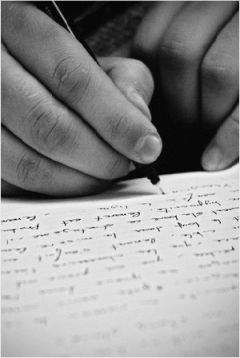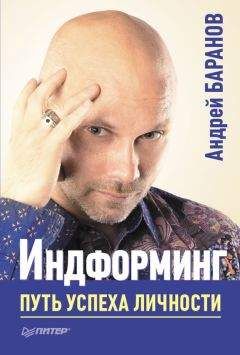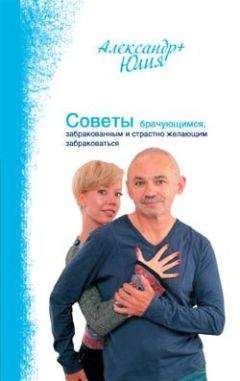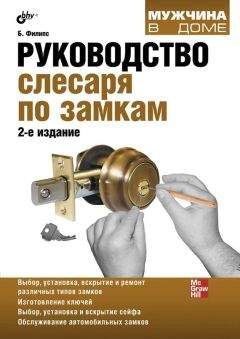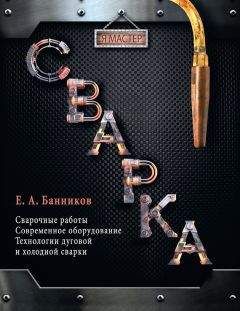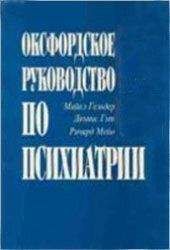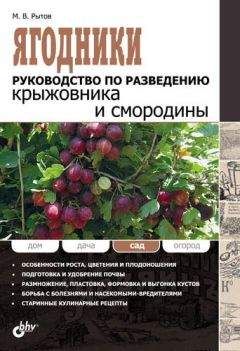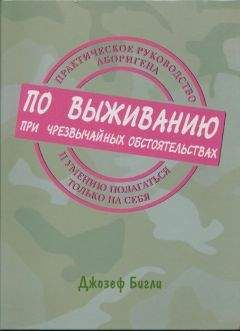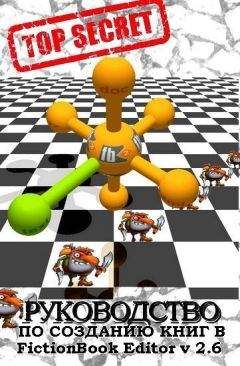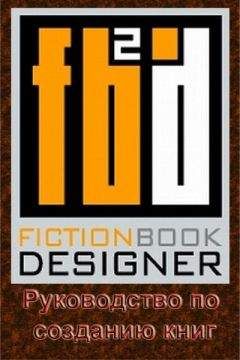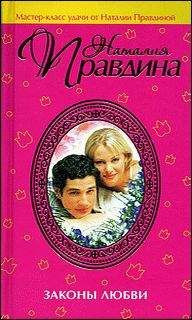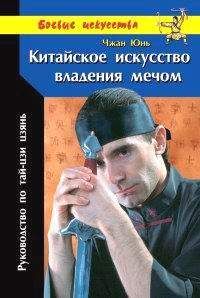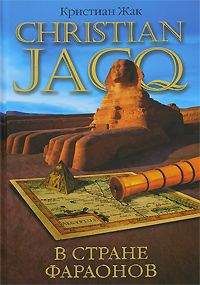Autodesk - AutoCAD 2008. Руководство пользователя
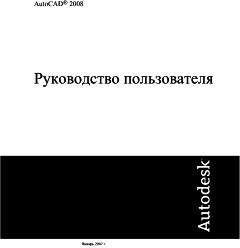
Скачивание начинается... Если скачивание не началось автоматически, пожалуйста нажмите на эту ссылку.
Жалоба
Напишите нам, и мы в срочном порядке примем меры.
Описание книги "AutoCAD 2008. Руководство пользователя"
Описание и краткое содержание "AutoCAD 2008. Руководство пользователя" читать бесплатно онлайн.
Выбор параллельной или перспективной проекции на трехмерном виде
1. Введите любую команду 3D навигации и щелкните правой кнопкой мыши в области рисования. Нажмите "Параллельная" или "Перспективная".
Рядом с текущим типом проекции устанавливается флажок.
3DОРБИТА, PERSPECTIVE
Панель "3D Навигация"→"Перспективная проекция" или "Параллельная проекция"
Изменение стиля отображения на трехмерном виде
1. Введите любую команду 3D навигации и щелкните правой кнопкой мыши в области рисования. Нажмите "Стили отображения".
2. Выберите стиль отображения.
Подробнее о стилях отображения см. Использование стиля отображения для модели.
3DОРБИТА
Для запуска постоянного вращения по орбите
1. Введите любую команду 3D навигации и нажмите правую кнопку мыши в области рисования. Выберите "Другие режимы навигации"→"Непрерывная орбита".
2. Нажмите кнопку мыши на чертеже и переместите курсор для запуска непрерывного движения. При отпускании курсора движение по орбите продолжается в направлении перемещения.
3DПОРБИТА
Панель "3D Навигация"→"Зависимая орбита"
Восстановление начального вида
■ Введите любую команду 3D навигации и щелкните правой кнопкой мыши в области рисования. Нажмите "Восстановить вид".
Восстанавливается вид, который отображался перед входом в режим 3D навигации.
3DОРБИТА
Использование стандартных видов
1. Введите любую команду 3D навигации и щелкните правой кнопкой мыши в области рисования. Нажмите "Стандартные виды".
2. Нажмите вид.
"3D Навигация"→"Управление видами"
ЗDОРБИТА
Панель "3D Навигация"→"Предыдущий вид"
Отображение именованного вида
1. Введите любую команду 3D навигации и щелкните правой кнопкой мыши в области рисования. Нажмите "Именованные виды".
2. Выберите именованный вид или камеру.
3DОРБИТА
Панель "3D Навигация"→"Предыдущий вид"
Краткий справочникКоманды
3DПОРБИТА
Запускает интерактивный 3D вид и задает непрерывное движение объектов
3DРАССТ
Установка режима интерактивного 3D просмотра, приближение к объектам и удаление от них
3DСОРБИТА
Управляет интерактивным просмотром объектов в 3D режиме, используя неограниченную орбиту
3DОРБИТА
Интерактивный просмотр объектов в 3D пространстве
3DОРБЦЕНТР
Задает центр вращения на 3D орбитальных видах
3DПАН
Если чертеж имеет вид "Перспектива", команда включает интерактивный 3D вид и позволяет пользователю перемещать вид горизонтально или вертикально
3DШАРНИР
Изменяет цель вида в направлении перетаскивания мыши.
3DПОКАЗАТЬ
Увеличивает или уменьшает изображение, если чертеж имеет вид "Перспектива".
Системные переменные
PERSPECTIVE
PERSPECTIVECLIP
Определение местоположения секущей плоскости базовой точки визуализации. Значение в процентах определяет нахождение секущей плоскости базовой точки визуализации. Доступный диапазон значений — 0,01–10,0. Если выбрать меньшее значение, значения объектов по оси z будут стягиваться к целевому виду и за него. При выбранном значении 0,5% плоскость подрезки будет находиться очень близко к базовой точке визуализации. В исключительных случаях можно использовать значение 0,1%, но все же рекомендуется увеличить значение, например, до 5%
Утилиты
Нет записей
Ключевые слова для команд
Нет записей
Обход и облет всего чертежа
Возможна имитация обхода и облета всего 3D чертежа.
Обход всей модели выполняется перемещением в плоскости XY. Облет всей модели не ограничивается перемещением в плоскости XY, поэтому создается ощущение "полета" над площадью модели.
"Показать: Обход всего чертежа"Нажмите стрелку "Просмотр" для запуска анимации.
Использование клавиатуры и манипуляций мышью для обхода и облетаДля обхода и облета всего чертежа можно использовать стандартный набор клавиш и манипуляций мышью. Используются четыре клавиши "стрелка" или клавиши W, A, S и В для перемещения вверх, вниз, влево или вправо. Переключение между режимами обхода и облета осуществляется нажатием клавиши F. Чтобы указать направление вида, пользователь должен перетащить мышь в требуемом направлении просмотра.
Отображение вида на модель сверху во время обхода или облетаAutoCAD предоставляет пользователю удобный способ отслеживания текущей позиции на 3D модели в процессе обхода или облета модели. Когда запускается команда 3DОБХОД или 3DОБЛЕТ, в окне "Локатор положения" отображается вид на модель сверху. Указатель положения отображает текущую позицию в привязке к модели, а указатель цели отображает модель, по которой выполняется обход или облет. Перед запуском режима обхода или облета либо во время перемещения по модели можно редактировать установки позиции в окне "Локатор положения".
ПРИМЕЧАНИЕ. Если при отображении окна "Локатор положения" замедляется работа, можно закрыть это окно.
Задание параметров обхода и облетаЗадайте параметры обхода и облета в панели управления "3D Навигация" на Пульте управления либо в диалоговом окне "Параметры обхода и облета". Можно установить размер шага по умолчанию, количество шагов в секунду и другие параметры для отображения.
Анимации перемещений при обходе и облетеМожно создать анимацию предварительного просмотра любого перемещения, включая обход и облет чертежа. Перед созданием анимации перемещения по траектории необходимо создать образец предварительного просмотра с целью точной настройки своей анимации. Можно создавать, записывать, воспроизводить и сохранять анимации. Подробнее о предварительном просмотре анимации см. Создание анимаций предварительного просмотра. Подробнее о создании анимаций перемещения по траектории см. Создание анимации перемещением по траектории.
Запуск режима обхода
■ Выберите меню "Вид"→"Обход и облет"→"Обход".
3D Навигация
Подайте любую команду 3D навигации, щелкните правой кнопкой мыши в области рисования и выберите "Другие навигационные режимы"→"Обход".
3DОБХОД
Панель "3D Навигация"→"Обход"
Запуск режима облета
■ Выберите меню "Вид"→"Обход и облет"→"Облет".
3D Навигация
Подайте любую команду 3D навигации, щелкните правой кнопкой мыши в области рисования и выберите "Другие режимы навигации"→"Облет".
3DОБЛЕТ
Панель "3D Навигация"→"Облет"
Задание параметров обхода или облета
1. Выберите меню "Вид"→"Обход и облет"→"Параметры обхода и облета".
2. В диалоговом окне "Параметры обхода и облета" в разделе "Параметры" выполните следующие действия:
■ Нажмите кнопку рядом с вариантом "Окно команд".
■ Снимите флажок опции "Отображать окно локатора положения", если не требуется отображать это окно. Если при отображении этого окна производительность снижается, окно "Локатор положения" можно закрыть.
3. В разделе "Параметры текущего чертежа" выполните следующие действия:
■ В поле "Величина шага обхода/облета" введите число для размера шага в единицах чертежа.
■ В поле "Шагов в секунду" введите число от 1 до 30.
4. Нажмите "OK".
3D Навигация
ОБХОДОБЛЕТНАСТР
Панель "3D Навигация"→"Обход"→"Параметры обхода и облета"
Изменение позиции просмотра в окне "Локатор положения"
1. Выберите меню "Вид"→"Обход и облет"→"Обход или облет".
2. В области предварительного просмотра в окне "Локатор положения" нажмите на указатель положения (цветную точку) и перетащите его на новую позицию.
3. Если отображается указатель цели, нажмите на указатель и перетащите его на позицию новой цели.
4. В разделе "Общие" внесите требуемые изменения в текущие установки.
5. Продолжите обход или облет модели.
3D Навигация
ЗDОБХОД, ЗDОБЛЕТ
Панель "3D Навигация"→"Обход"→"Обход или облет"
Отключение окна "Локатор положения"
1. Выберите меню "Вид"→"Обход и облет"→"Параметры обхода и облета".
2. В диалоговом окне "Параметры обхода и облета" снимите флажок рядом с "Локатором положения".
Подписывайтесь на наши страницы в социальных сетях.
Будьте в курсе последних книжных новинок, комментируйте, обсуждайте. Мы ждём Вас!
Похожие книги на "AutoCAD 2008. Руководство пользователя"
Книги похожие на "AutoCAD 2008. Руководство пользователя" читать онлайн или скачать бесплатно полные версии.
Мы рекомендуем Вам зарегистрироваться либо войти на сайт под своим именем.
Отзывы о " Autodesk - AutoCAD 2008. Руководство пользователя"
Отзывы читателей о книге "AutoCAD 2008. Руководство пользователя", комментарии и мнения людей о произведении.