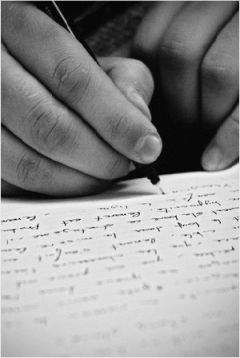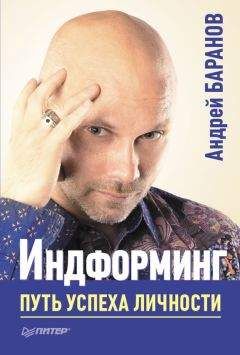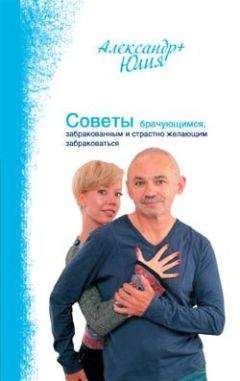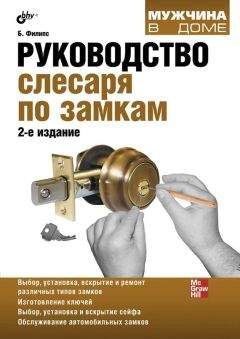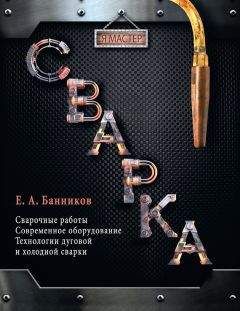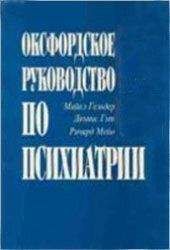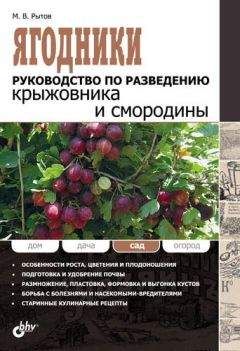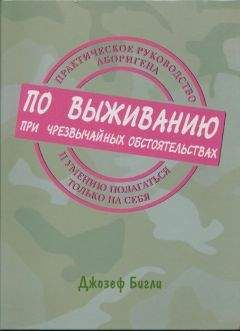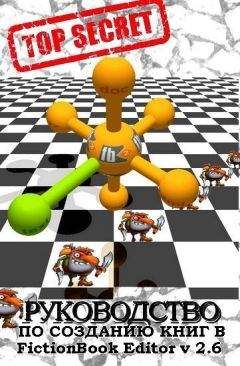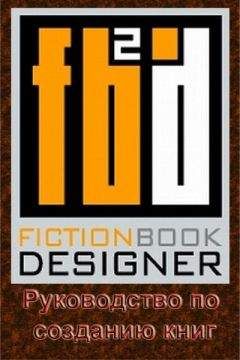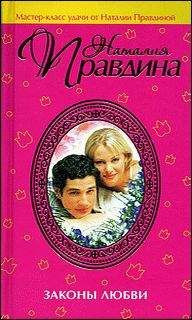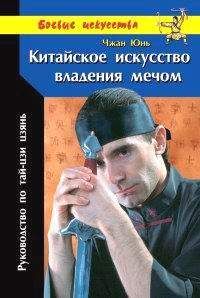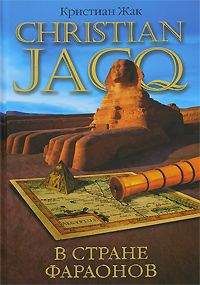Autodesk - AutoCAD 2008. Руководство пользователя
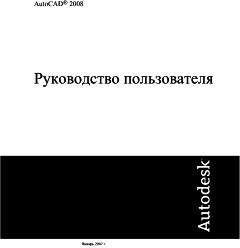
Скачивание начинается... Если скачивание не началось автоматически, пожалуйста нажмите на эту ссылку.
Жалоба
Напишите нам, и мы в срочном порядке примем меры.
Описание книги "AutoCAD 2008. Руководство пользователя"
Описание и краткое содержание "AutoCAD 2008. Руководство пользователя" читать бесплатно онлайн.
Модификаторы ребер, создающие эффекты дрожания и выступания, позволяют просмотреть модель на этапе разработки проектного решения. Дрожание придает линиям вид карандашного наброска. Выступание создает еще один эффект рисования от руки.
ПРИМЕЧАНИЕ. Стили печати не доступны для объектов, к которым применяется модификатор ребра с дрожанием.
Управление отображением ребер и цветом ребер
1. Выберите меню "Сервис"→"Палитры"→"Визуальные стили".
2. Для текущего стиля отображения, выбранного в примерах изображения, выберите "Кромки граней", "Изолинии" или "Нет" в пункте "Режим ребер" в "Параметрах ребер".
3. Если выбраны "Изолинии", укажите число линий.
4. В пункте "Цвет" укажите цвет. При выборе цвета открывается диалоговое окно " Выбор цвета".
Визуальные стили
ВИЗСТИЛИ
Панель "Стиль отображения" (разверните нажатием левой кнопки), "Ребра и цвет"
Добавление эффекта выступания к ребрам
1. Выберите меню "Сервис"→"Палитры"→"Визуальные стили".
2. Для текущего стиля отображения, выбранного в примерах изображений, нажмите кнопку "Выступающие ребра" в "Ребрах-модификаторах" и откорректируйте величину выступа в пункте "Выступание".
ПРИМЕЧАНИЕ. Выступание масштабируется так, чтобы оно адекватно выглядело на видовых экранах различных размеров. Эффект выступания не применяется к линиям, которые короче удвоенной величины выступа.
Визуальные стили
ВИЗСТИЛИ
Панель "Стиль отображения" (разверните нажатием левой кнопки), кнопка "Выступание ребра" и ползунок.
Добавление эффекта дрожания к ребрам
1. Выберите меню "Сервис"→"Палитры"→"Визуальные стили".
2. Для текущего стиля отображения, выбранного в примерах изображений, нажмите кнопку "Дрожащие ребра" в "Ребрах-модификаторах" и откорректируйте степень мерцания в пункте "Дрожание".
Визуальные стили
ВИЗСТИЛИ
Панель "Стиль отображения" (разверните нажатием левой кнопки), кнопка "Дрожание ребра" и ползунок.
Управление отображением кромок силуэта
1. Выберите меню "Сервис"→"Палитры"→"Визуальные стили".
2. Для текущего стиля отображения, выбранного в примерах изображений, выберите "Да" или "Нет" в пункте "Ребра быстрых силуэтов, Видимые".
3. Если выбрано "Да", укажите ширину для кромок силуэта.
Визуальные стили
ВИЗСТИЛИ
Панель "Стиль отображения" (разверните нажатием левой кнопки), кнопка "Кромки силуэта" и ползунок
Краткий справочникКоманды
ВИЗСТИЛИ
Создание и изменение визуальных стилей и применение визуального стиля к видовому экрану.
Системные переменные
FACETRES
Регулирует гладкость раскрашенных и тонированных объектов, а также объектов с подавленными скрытыми линиями
INTERSECTIONCOLOR
INTERSECTIONCOLOR
Указывает отображение полилиний пересечения.
VISUALSTYLESCLOSE
Закрывается "Диспетчер визуальных стилей".
VSEDGECOLOR
Устанавливает цвет граней в стиле отображения текущего видового экрана
VSEDGEJITTER
Управляет степенью проявления линий сквозь карандашную зарисовку
VSEDGEOVERHANG
Отрезки продлеваются за их пересечения для создания эффекта рисования от руки
VSEDGES
Управляет типом граней, отображаемых в видовом экране
VSEDGESMOOTH
Задает угол, под которым отображаются загнутые грани
VSHALOGAP
Устанавливает коэффициент недовода в стиле отображения, применяемом к текущему видовому экрану
SINTERSECTIONEDGES
Управляет отображением ребер пересечения в стиле отображения, применяемом к текущему видовому экрану
VSINTERSECTIONCOLOR
Указывает цвет полилиний пересечения в стиле отображения, применяемом к текущему видовому экрану
VSINTERSECTIONLTYPE
Устанавливает тип линии для линий пересечения в визуальном стиле, применяемом в текущем видовом экране
VSOBSCUREDEDGES
Управляет отображением граней заднего плана (скрытых)
VSOBSCUREDCOLOR
Задание цвета скрытых линий в визуальном стиле, примененном к текущему видовому экрану
VSOBSCUREDLTYPE
Определение типа скрытых линий в визуальном стиле, примененном к текущему видовому экрану
VSSILHEDGES
Управляет отображением контуров силуэта твердотельных объектов в визуальном стиле, применяемом в текущем видовом экране
VSSILHWIDTH
Управляет шириной контуров силуэта в текущем видовом экране
Утилиты
Нет записей
Ключевые слова для команд
Нет записей
Управление производительностью
Отображение 3D графики и распределение памяти могут замедлить работу пользовательской системы. Адаптивное ухудшение качества, оптимизация параметров и настройка памяти — это разные подходы к обеспечению максимально возможной производительности.
Адаптивное ухудшение
Адаптивное ухудшение — это способ управления производительностью функций по мере их использования.
Если производительность падает ниже указанного уровня при включенной функции адаптивного ухудшения качества, использование эффектов отключается или сокращается в определенном порядке до тех пор, пока производительность не восстановится до приемлемого уровня. В каждом стиле отображения устанавливается порядок ухудшения, соответствующий стилю, на базе основного порядка, который можно настраивать вручную.
Уровень производительности устанавливается в кадрах в секунду в диалоговом окне "Адаптивное ухудшение и оптимизация параметров". Можно также менять порядок отключения функций при снижении производительности. Например, при работе на модели со стилем отображения, содержащим тени и фон, можно переместить операции затенения и фона в верхнюю часть списка для того, чтобы они отключались первыми и сохраняли эффекты краев, необходимые для работы.
Установка уровня производительности для адаптивного ухудшения качества
1. Выберите меню "Сервис"→"Настройка".
2. В диалоговом окне "Настройка" на вкладке "Система" выберите щелчком "Настройка производительности".
3. В диалоговом окне "Адаптивное ухудшение и оптимизация параметров" установите флажок "Адаптивное ухудшение".
Введите или выберите значение в кадрах в секунду. Ухудшение отображения начинается, когда производительность опускается ниже этого значения.
Нажмите "OK".
графнастр
Панель "Стиль отображения", диалоговое окно "Настройка"
Изменение порядка адаптивного ухудшения
1. Выберите меню "Сервис"→"Настройка".
2. В диалоговом окне "Настройка" на вкладке "Система" выберите щелчком "Настройка производительности".
3. В диалоговом окне "Адаптивное ухудшение и оптимизация параметров" выберите функцию в списке.
4. Нажмите "Вверх" или "Вниз" для изменения ее положения в списке. Ухудшение начинается сверху и выполняется по списку.
5. Нажмите "OK".
графнастр
Панель "Стиль отображения", диалоговое окно "Настройка"
Краткий справочникКоманды
ГРАФНАСТР
Обеспечивает конфигурационные установки системы 3D-графики
НАСТРОЙКА
Параметры данной вкладки служат для пользовательской настройки программы
Системные переменные
VSBACKGROUNDS
Управляет отображением фонов в стиле отображения, применяемом к текущему видовому экрану
VSFACEOPACITY
Управляет прозрачностью граней в текущем видовом экране
SINTERSECTIONEDGES
Управляет отображением ребер пересечения в стиле отображения, применяемом к текущему видовому экрану
VSSHADOWS
Управляет отображением теней в стиле отображения
VSSILHEDGES
Управляет отображением контуров силуэта твердотельных объектов в визуальном стиле, применяемом в текущем видовом экране
Утилиты
Нет записей
Ключевые слова для команд
Нет записей
Оптимизация параметров
Проверка видеокарты и драйвера 3D отображения и принятие решения о том, использовать ли применяемое программное или аппаратное обеспечение с точки зрения поддерживаемых функций.
Подписывайтесь на наши страницы в социальных сетях.
Будьте в курсе последних книжных новинок, комментируйте, обсуждайте. Мы ждём Вас!
Похожие книги на "AutoCAD 2008. Руководство пользователя"
Книги похожие на "AutoCAD 2008. Руководство пользователя" читать онлайн или скачать бесплатно полные версии.
Мы рекомендуем Вам зарегистрироваться либо войти на сайт под своим именем.
Отзывы о " Autodesk - AutoCAD 2008. Руководство пользователя"
Отзывы читателей о книге "AutoCAD 2008. Руководство пользователя", комментарии и мнения людей о произведении.