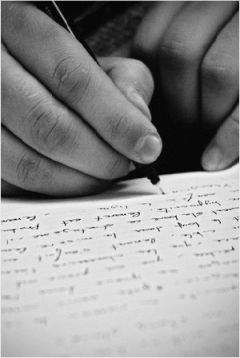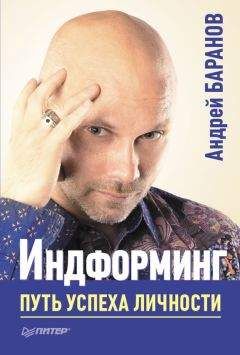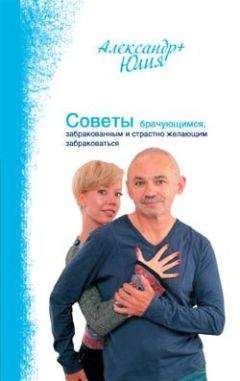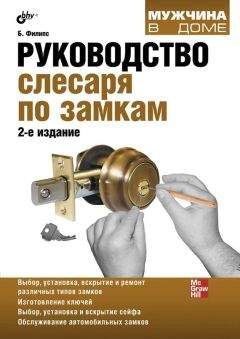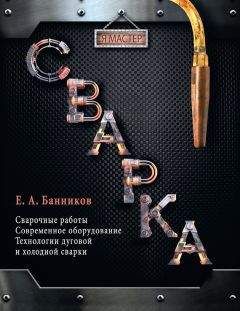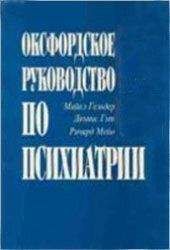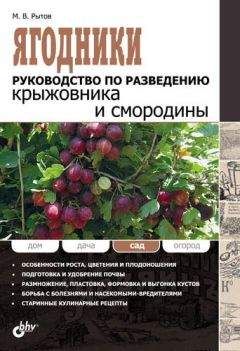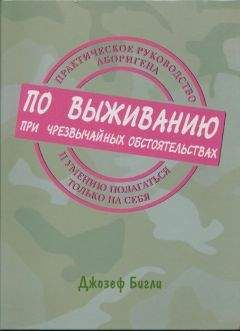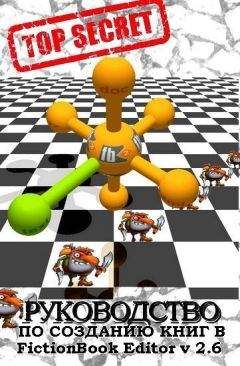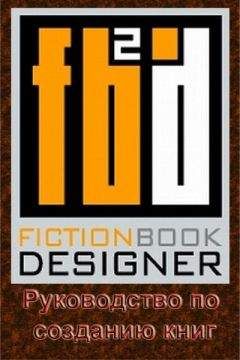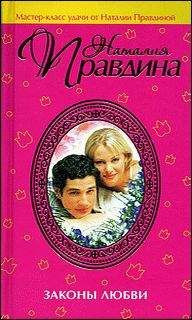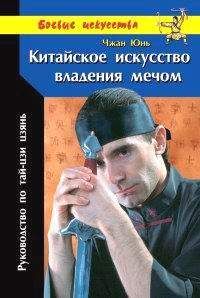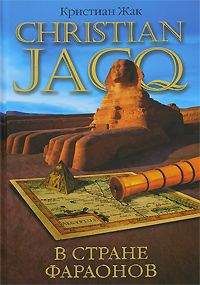Autodesk - AutoCAD 2008. Руководство пользователя
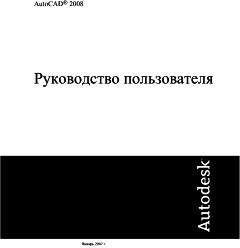
Скачивание начинается... Если скачивание не началось автоматически, пожалуйста нажмите на эту ссылку.
Жалоба
Напишите нам, и мы в срочном порядке примем меры.
Описание книги "AutoCAD 2008. Руководство пользователя"
Описание и краткое содержание "AutoCAD 2008. Руководство пользователя" читать бесплатно онлайн.
Получение информации
1
Получение сведений из чертежей
Можно извлекать общие сведения из чертежа, в том числе идентификационные сведения и количество содержащихся в чертеже объектов.
В чертеже хранятся сведения таких типов, которые не относятся к определенным объектам в чертеже, но содержат полезную информацию, помогающую понять поведение чертежа, настройки системных переменных, количество объектов, описательную информацию и т.д.
Получение общих сведений из чертежа
Можно извлекать общие сведения о файле чертежа и его параметрах. Эти сведения включают в себя следующее:
■ Пользовательская описательная информация о чертеже (СВОЙСТВАРИС)
■ Общие параметры чертежа (СТАТУС)
■ Количество потраченного на чертеж времени (ВРЕМЯ)
Эти сведения могут помочь при составлении документации к чертежу, выводе множества параметров чертежа, например общего количества объектов в чертеже и свободного места на диске пользователя, а также общего количества времени, потраченного на файл чертежа.
См. также:
■ Ввод значений системных переменных в командной строке
■ Добавление идентификационных сведений к чертежам
■ Получение геометрической информации от объектов
■ Сравнение размерных стилей и переменных
Краткий справочникКоманды
СВОЙСТВАРИС
Задание и просмотр свойств текущего чертежа
УСТПЕРЕМ
Вывод списка системных переменных, изменение их значений
СТАТУС
Вывод на экран статистической информации о чертеже, режимах и границах
ВРЕМЯ
Получение сведений о дате и времени чертежа
Системные переменные
CDATE
Сохраняет текущие дату и время в десятичном формате
DATE
Сохраняет текущие дату и время в формате модифицированной даты по юлианскому календарю.
SAVENAME
Утилиты
Нет записей
Ключевые слова для команд
Нет записей
Подсчет объектов в чертеже
Можно подсчитывать количество объектов в чертеже с помощью команды БВЫБОР.
Команда БВЫБОР выводит диалоговое окно "Быстрый выбор", которое позволяет создавать набор объектов на основе критериев фильтрации. Наборы объектов можно фильтровать по свойству, например по цвету или типу линии, а также по типу объекта.
Создание набора объектов на основе критериев фильтрации в диалоговом окне "Быстрый выбор" позволяет подсчитывать объекты указанных типов в чертеже.
Подсчет объектов указанных типов в чертеже
1. Выберите пункт меню "Сервис"→"Быстрый выбор".
2. В диалоговом окне "Быстрый выбор" выполните одно из следующих действий:
■ В "Применить к списку" выберите "Весь чертеж".
■ Нажмите кнопку "Выбрать объекты" для выбора группы объектов. Нажать ENTER. В "Применить к списку" выберите "К текущему набору".
3. В списке "Тип объекта" выберите тип объекта для подсчета.
4. В списке "Свойства" выберите свойство, относящееся к типу объектов для подсчета.
5. В списке "Оператор" выберите "= (равно)".
6. В списке значений выберите значение свойства для типа объектов, которые требуется подсчитать.
7. Нажмите OK.
В командной строке выводится количество объектов.
бвыбор
Завершите выполнение всех активных команд, нажмите правую кнопку мыши в области рисования и выберите "Быстрый выбор".
Краткий справочникКоманды
БВЫБОР
Быстрое создание набора объектов на основе заданных критериев фильтрации
Системные переменные
Нет записей
Утилиты
Нет записей
Ключевые слова для команд
Нет записей
Пользовательский интерфейс
2
Панели инструментов, меню и пульт управления
Для доступа к часто используемым командам, параметрам и режимам предусмотрен набор меню, контекстных меню, панелей инструментов и пульт управления.
Панели
Кнопки панелей используются для выполнения команд, вызова подменю и отображения всплывающих подсказок. Пользователь может выводить на экран и скрывать панели инструментов, закреплять их, изменять размер панелей.
Панели инструментов содержат кнопки, которые служат для запуска команд. Если на кнопку панели навести курсор мыши или другое устройство указания, выводится всплывающая подсказка с именем указанной кнопки. С кнопками, имеющими в своем правом нижнем углу маленький черный треугольник, связаны подменю, содержащие наборы родственных команд. Для вызова подменю необходимо подвести курсор к кнопке панели, связанной с подменю, и удерживать нажатой левую кнопку мыши.
По умолчанию панель "Стандартная" располагается сверху над областью построения чертежа. Эта панель аналогична панелям программ Microsoft® Office. Она содержит такие часто используемые команды AutoCAD®, как СВОЙСТВА, ПАНОРАМИРОВАНИЕ и ПОКАЗАТЬ, а также такие стандартные команды Microsoft Office, как Создать, Открыть и Сохранить.
Отображение, скрытие, закрепление и изменение размеров панелейВ AutoCAD первоначально отображаются несколько панелей, например:
■ Стандартная
■ Стили
■ Слои
Возможно отображение или скрытие этих панелей и дополнительных панелей, и возможно сохранение выбираемых пользователем панелей в качестве рабочего пространства. Существует также возможность создания новых панелей.
Панель инструментов может быть плавающей или закрепленной. Плавающая панель может находиться в любом месте области рисования, её можно перемещать в пределах этой области, изменять её размеры или закреплять её положение. Закреплённые панели примыкают к одному из краев области построения чертежа. Закреплённую панель можно перетаскивать в другие зоны закрепления.
См. также:
■ Создание рабочего пространства для конкретной задачи
■ "Настройка панелей инструментов" в документе Руководство по адаптации
Отображение панели
■ Нажмите правую кнопку мыши на любой панели инструментов и выберите панель в контекстном меню.
Закрепление панели
1. Поместите курсор на заголовок панели или в любом свободном от кнопок месте. Нажмите и удерживайте нажатой кнопку устройства указания.
2. Перетащите панель в одну из зон закрепления вверху, внизу окна или у любого края области рисования.
3. Когда контур панели появится в зоне закрепления, отпустите кнопку.
Для перемещения панели в область закрепления без выполнения закрепления нужно во время перетаскивания удерживать нажатой клавишу CTRL.
Открепление панели
1. Поместите курсор на ручку переноса на краю панели, нажмите и удерживайте нажатой кнопку устройства указания.
2. Перетащите панель из места закрепления, затем отпустите кнопку.
Изменение размеров панели
1. Поместите курсор на край плавающей панели таким образом, чтобы курсор принял форму горизонтальной или вертикальной двойной стрелки.
2. Удерживайте нажатой кнопку устройства указания и перемещайте курсор, пока панель не примет требуемые размеры.
Закрытие панели
1. Если панель закреплена, то открепите ее.
2. Нажмите кнопку "Закрыть" в верхнем правом углу панели.
Краткий справочникКоманды
НПИ
Управляет настраиваемыми элементами интерфейса пользователя, такими как рабочее пространство, панель инструментов, меню, контекстное меню и сочетание клавиш.
Системные переменные
TOOLTIPS
Управляет отображением подсказок
Утилиты
Нет записей
Ключевые слова для команд
Нет записей
Строки состояния
Строки состояния приложения и чертежа содержат полезную информацию, а также кнопки для включения и отключения чертежных инструментов.
Строка состояния приложения
В строке состояния приложения отображаются координаты курсора наряду с несколькими кнопками для включения и отключения чертежных инструментов, а также могут отображаться инструменты для масштабирования аннотаций. Можно выбрать, какие кнопки отображать в строке состояния.
Подписывайтесь на наши страницы в социальных сетях.
Будьте в курсе последних книжных новинок, комментируйте, обсуждайте. Мы ждём Вас!
Похожие книги на "AutoCAD 2008. Руководство пользователя"
Книги похожие на "AutoCAD 2008. Руководство пользователя" читать онлайн или скачать бесплатно полные версии.
Мы рекомендуем Вам зарегистрироваться либо войти на сайт под своим именем.
Отзывы о " Autodesk - AutoCAD 2008. Руководство пользователя"
Отзывы читателей о книге "AutoCAD 2008. Руководство пользователя", комментарии и мнения людей о произведении.