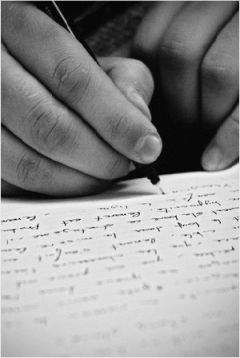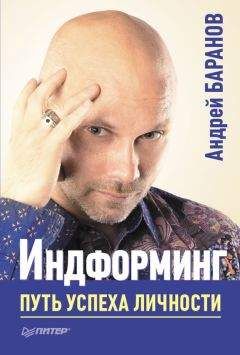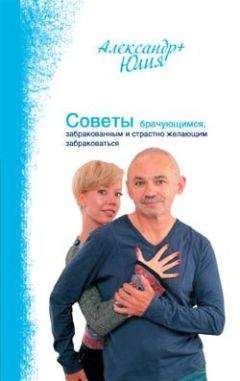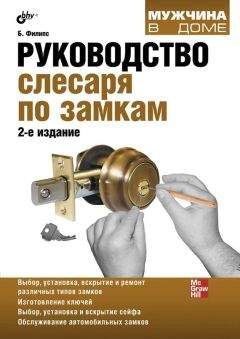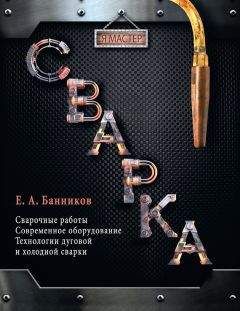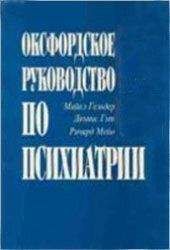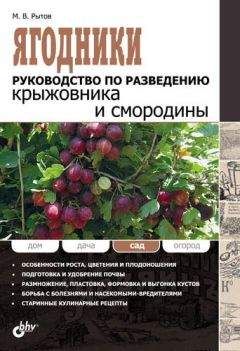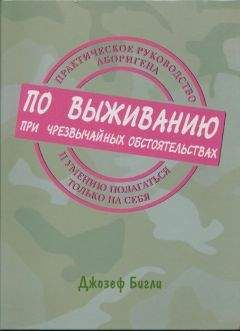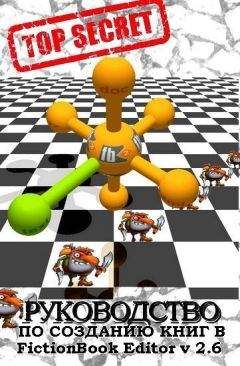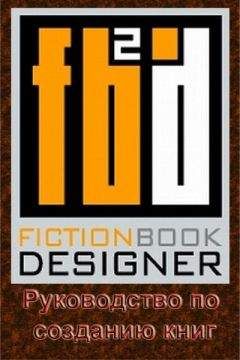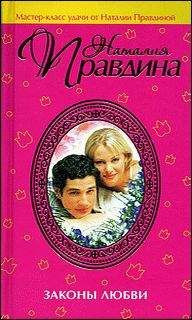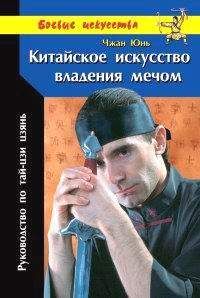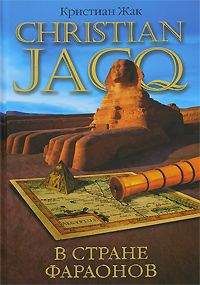Autodesk - AutoCAD 2008. Руководство пользователя
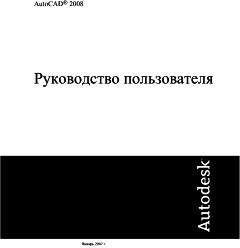
Скачивание начинается... Если скачивание не началось автоматически, пожалуйста нажмите на эту ссылку.
Жалоба
Напишите нам, и мы в срочном порядке примем меры.
Описание книги "AutoCAD 2008. Руководство пользователя"
Описание и краткое содержание "AutoCAD 2008. Руководство пользователя" читать бесплатно онлайн.
Нет записей
Ключевые слова для команд
Нет записей
Изменение свойств камеры
Можно изменять фокусное расстояние объектива камеры, местоположение передней и задней секущей плоскости, имя камеры, а также включать и отключать отображение камер на чертеже.
При выборе камеры открывается диалоговое окно "Предварительный просмотр камеры" для просмотра вида камеры.
Предусмотрено несколько способов изменения параметров камеры:
■ Нажмите и перетащите ручки для изменения размера, положения, фокусного расстояния объектива или поля зрения.
■ Для ввода значений координат Х, Y, Z служит всплывающая подсказка "Динамический ввод".
■ Для изменения свойств камеры служит панель "Свойства камеры".
Изменение фокусного расстояния объектива камеры
1. Если камеры еще не отображаются на чертеже, выберите меню "Вид"→"Отображение"→"Камеры".
2. Нажмите кнопку мыши на изображении символа камеры.
3. Нажмите инструмент ручки "Фокусное расстояние/Поле зрения".
4. Переместите курсор и нажмите кнопку мыши в требуемом положении объектива.
5. Нажмите ENTER.
ПРИМЕЧАНИЕ. Для точной настройки фокусного расстояния дважды нажмите кнопку мыши на изображении символа камеры для открытия панели "Свойства". В разделе "Камеры" введите числовое значение в поле "Фокусное расстояние (мм)".
КАМЕРА
Панель "3D Навигация", "Расстояние линзы"
Установка секущих плоскостей камеры
1. Если камеры еще не отображаются на чертеже, выберите меню "Вид"→"Отображение"→"Камеры".
2. Дважды нажмите кнопку мыши на камере, для которой требуется установить секущие плоскости.
3. На панели "Свойства" в разделе "Подрезка" для параметра "Секущие плоскости" выберите "Передняя вкл", "Задняя вкл" или "Передняя и задняя вкл".
4. В поле "Передняя плоскость" или "Задняя плоскость" введите числовое значение.
5. Нажмите ENTER.
КАМЕРА
Переименование камеры
1. Если камеры еще не отображаются на чертеже, выберите меню "Вид"→"Отображение"→"Камеры".
2. Дважды нажмите кнопку мыши на изображении символа камеры.
3. Введите новое имя в поле "Имя", расположенное на панели "Свойства" в разделе "Общие".
4. Нажмите ENTER.
КАМЕРА
Изменение местоположения камеры
1. Если камеры еще не отображаются на чертеже, выберите меню "Вид"→"Отображение"→"Камеры".
2. Нажмите кнопку мыши на изображении символа камеры, перетащите его в новое местоположение и нажмите кнопку мыши для размещения камеры.
3. Нажмите ENTER.
КАМЕРА
Панель "3D Навигация", "Положение камеры"
Изменение цели камеры
1. Если камеры еще не отображаются на чертеже, выберите меню "Вид"→"Отображение"→"Камеры".
2. Нажмите кнопку мыши на изображении символа камеры, цель которой требуется изменить.
3. Нажмите ручку "Расстояние до цели" (синяя ручка в центре), перетащите ее в новое положение и нажмите кнопку мыши для размещения цели.
4. Нажмите ENTER.
КАМЕРА
Панель "3D Навигация", "Положение цели"
Указание печати изображения символа камеры
1. Если камеры еще не отображаются на чертеже, выберите меню "Вид"→"Отображение"→"Камеры".
2. Дважды нажмите кнопку мыши на камере.
3. На панели "Свойства" в разделе "Камера" выберите для параметра "Печатать" значение "Да" или "Нет".
КАМЕРА
Краткий справочникКоманды
КАМЕРА
Устанавливает камеру и положение цели для создания и сохранения 3D вида объектов в перспективе
Системные переменные
CAMERADISPLAY
Включает или выключает отображение объектов камеры
CAMERAHEIGHT
Задает значение высоты по умолчанию для новых объектов камеры
Утилиты
Нет записей
Ключевые слова для команд
Нет записей
Создание анимаций предварительного просмотра
Перед созданием анимаций перемещения по траектории можно создавать анимации 3D просмотра и корректировать параметры.
Для создания анимаций предварительного просмотра используется панель управления "3D Навигация" на Пульте управления.
Создание анимации предварительного просмотра
1. Введите любую команду 3D навигации и нажмите на панель управления 3D Навигация на пульте управления.
2. На панели управления "3D Навигация" нажмите кнопку "Начать запись анимации".
3. Перемещение по модели чертежа. В режиме обхода или облета можно использовать окно "Локатор положения" в качестве визуального руководства.
4. (Дополнительно) Выполните одно из следующих действий:
■ щелкните правой кнопкой мыши на чертеже и выберите "Другие режимы перемещения". Выберите другой режим перемещения.
■ Нажмите кнопку "Приостановить запись анимации" для установки нового режима перемещения или корректировки параметров анимации. В режиме обхода или облета можно также корректировать установки для окна "Локатор положения".
5. Нажмите кнопку "Воспроизвести анимацию".
6. В диалоговом окне "Предварительный просмотр анимации" просмотрите анимацию и выполните следующие операции:
■ Если необходимо просмотреть анимацию в другом стиле отображения, выберите из списка новый стиль.
■ При удовлетворительном качестве воспроизводимой анимации нажмите кнопку "Сохранить".
7. В диалоговом окне "Сохранить как" выберите местоположение файла, имя файла и тип файла (AVI, MPG, MOV или WMV)
8. Нажмите кнопку "Сохранить".
ЗDОРБИТА, ПУЛЬТ УПРАВЛЕНИЯ
Панель "3D Навигация", "Начать запись анимации"
Запись анимации предварительного просмотра
1. Введите любую команду анимации и нажмите на панель управления "3D Навигация" на пульте управления.
2. На пульте управления нажмите кнопку "Начать запись анимации".
3. Перемещайтесь по модели для записи перемещения.
4. По окончании записи анимации нажмите кнопку "Приостановить запись анимации".
5. Нажмите кнопку "Воспроизвести анимацию". В диалоговом окне "Предварительный просмотр анимации" просмотрите запись и проверьте, что анимация подходит для презентации.
ПРИМЕЧАНИЕ. При воспроизведении анимации дается общее представление об окончательном результате. При этом может не воспроизводиться стиль отображения или отображаться с качеством окончательного вывода.
6. При удовлетворительном качестве анимации нажмите кнопку "Сохранить анимацию".
7. В диалоговом окне "Сохранить как" выберите местоположение и имя файла.
ПРИМЕЧАНИЕ. Для изменения типа файла нажмите кнопку "Параметры анимации". В диалоговом окне "Параметры анимации" для параметра "Формат" выберите тип файла. Нажмите "OK" для возврата в диалоговое окно "Сохранить как".
8. Нажмите кнопку "Сохранить".
3DОРБИТА, ПУЛЬТ УПРАВЛЕНИЯ
Панель "3D Навигация", "Начать запись анимации"
Краткий справочникКоманды
3DСЕКПЛ
Запускает режим интерактивного 3D просмотра и открывает окно "Регулировка секущих плоскостей"
3DПОРБИТА
Запускает интерактивный 3D вид и задает непрерывное движение объектов
3-РАССТ
Установка режима интерактивного 3D просмотра, приближение к объектам и удаление от них
3DОБЛЕТ
Интерактивно изменяет пользовательский вид 3D чертежей так, что наблюдатель, как бы пролетает сквозь модель
3DСОРБИТА
Управляет интерактивным просмотром объектов в 3D режиме, используя неограниченную орбиту
3DОРБИТА
Интерактивный просмотр объектов в 3D пространстве
3DОРБЦЕНТР
Задает центр вращения на 3D орбитальных видах
3DПАН
Если чертеж имеет вид "Перспектива", команда включает интерактивный 3D вид и позволяет пользователю перемещать вид горизонтально или вертикально
3DШАРНИР
Изменяет цель вида в направлении перетаскивания мыши.
3DОБХОД
Интерактивно меняет вид 3D чертежа, при этом кажется, что наблюдатель обходит модель
3DПОКАЗАТЬ
Увеличивает или уменьшает изображение, если чертеж имеет вид "Перспектива".
Системные переменные
Нет записей
Утилиты
Подписывайтесь на наши страницы в социальных сетях.
Будьте в курсе последних книжных новинок, комментируйте, обсуждайте. Мы ждём Вас!
Похожие книги на "AutoCAD 2008. Руководство пользователя"
Книги похожие на "AutoCAD 2008. Руководство пользователя" читать онлайн или скачать бесплатно полные версии.
Мы рекомендуем Вам зарегистрироваться либо войти на сайт под своим именем.
Отзывы о " Autodesk - AutoCAD 2008. Руководство пользователя"
Отзывы читателей о книге "AutoCAD 2008. Руководство пользователя", комментарии и мнения людей о произведении.