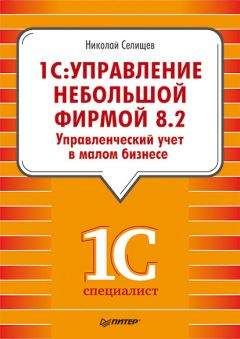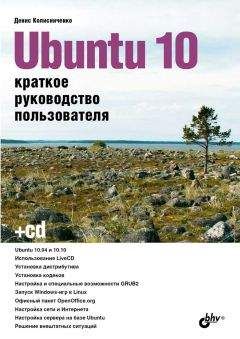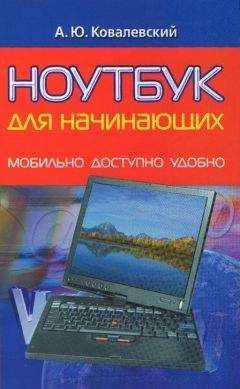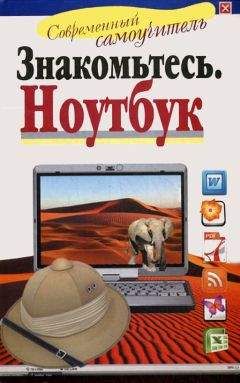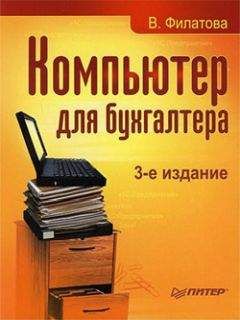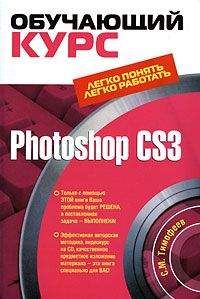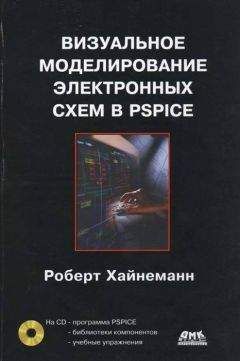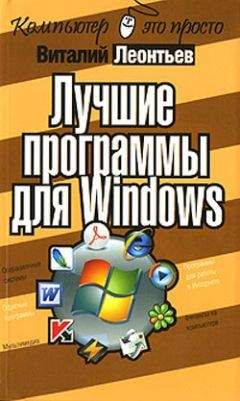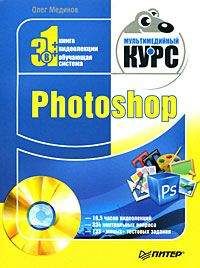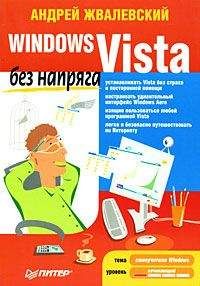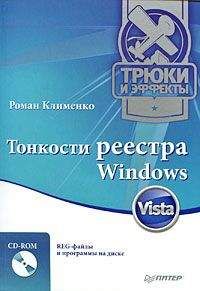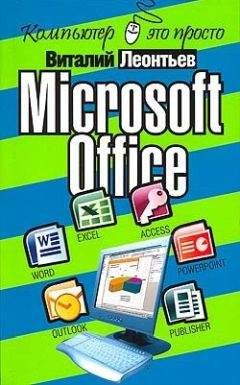В. Королев - Компьютер на флешке. Работающие Windows, Linux, Офис и 150 самых полезных программ у вас в кармане

Скачивание начинается... Если скачивание не началось автоматически, пожалуйста нажмите на эту ссылку.
Жалоба
Напишите нам, и мы в срочном порядке примем меры.
Описание книги "Компьютер на флешке. Работающие Windows, Linux, Офис и 150 самых полезных программ у вас в кармане"
Описание и краткое содержание "Компьютер на флешке. Работающие Windows, Linux, Офис и 150 самых полезных программ у вас в кармане" читать бесплатно онлайн.
В этой книге вы найдете уникальную полезную информацию о том, как установить на флешку Windows XP и Windows Vista, как настроить Linux на флешке. Вы научитесь пользоваться портативными вариантами офисных программ (Word, Excel), познакомитесь с огромным количеством портативных программ, которые могут работать прямо с флешки и будут всегда под рукой: антивирусами, программами для работы с видео и звуком, полезными утилитами на каждый день, файловыми менеджерами, «писалками» CD и DVD, интернет-программами разного назначения (от аськи до торрент-клиента), графическими редакторами (в том числе и GIMP Portable — мобильный заменитель Photoshop'а), играми, а также многими другими. Отдельные главы посвящены правильному использованию флешек и восстановлению данных с поврежденных флешек в случае возникновения проблем.
Книга написана простым и доступным языком. В итоге вы сможете у себя на флешке настроить все, что захотите, и это будет у вас работать в любом месте, куда бы вы ни пришли. Просто подключите флешку к компьютеру. На самом компьютере вам ничего настраивать не придется.
Все программы вы найдете на DVD, прилагаемом к книге. Также на нем размещены установочные пакеты, предназначенные для создания портативных версий и установки Windows на флешку, портативные Linux-дистрибутивы, а также ВИДЕОКУРС по созданию загрузочных флешек и установке Windows XP и Vista на флешки.
Когда программа будет установлена, введите команду xine-check для проверки конфигурации вашей системы: программа определит используемый вами сервер звука, видеодрайвер и другие параметры.
Программа Xine по умолчанию использует видеодрайвер XShm и аудио-драйвер alsa09, но можно их сменить, указав новые драйвера как аргументы опций -V и -А соответственно. Проигрыватель поддерживает аудиосистемы OSS, ALSA, aRts, ESD, Irix и Sun Audio и видеодрайверы Xvideo, XShm, OpenGL, SDL, ASCII Art library, Syncfb и framebuffer.
Если вы установили какой-нибудь драйвер (аудио или видео), a xine перестал запускаться, запустите xine с параметрами -A null и -V null или заново введите команду xine-check.
Список опций команды xine можно посмотреть, как обычно, введя xine --help. Персонально стоит отметить лишь опцию -n, разрешающую управлять проигрывателем по сети. Для управления по сети создайте файл ~/.xine/passwd и добавьте в него строку ALL:ALLOW. Затем добавьте строку:
xinectl 6789/tcp # управление через порт 6789
в файл /etc/services.
Запустите xine с параметром -n, а на том компьютере, с которого собираетесь управлять, выполните команду telnet <имя_узла> 6789. Теперь можно управлять проигрывателем по сети. Введите команду help для получения краткой помощи по командам для сетевого управления.
Другие проигрывателиКроме проигрывателя Xine в вашем дистрибутиве могут быть установлены более простые проигрыватели KMPlayer и Totem, позволяющие воспроизводить популярные видео-форматы, среди которых есть MPEG-4 и DVD-Video.
Рис. 16.4. Проигрыватель KMPlayer
Интерфейс и настройки этих проигрывателей настолько просты, что с ними разберется даже ребенок. KMPlayer к тому же позволяет выбрать проигрыватель, который будет использоваться для воспроизведения фильма (самостоятельно фильм он не воспроизводит, а использует средства выбранного проигрывателя).
Окно параметров KMPlayer позволяет установить не только собственные параметры, но и параметры используемого для воспроизведения проигрывателя. Это очень удобно, поскольку для изменения параметров не нужно запускать другой проигрыватель.
Рис. 16.5. Проигрыватель Totem
16.3. Запуск Windows-программ в Linux
В Linux нельзя просто так запускать Windows-приложения. Лучше всего найти Linux-аналог того приложения, которое вам необходимо. Если аналога нет или вас он не устраивает, нужно попытаться использовать один из возможных эмуляторов для запуска Windows-программ.
Сразу хочу предупредить: не каждое приложение можно запустить в эмуляторе. А те, которые запускаются, не всегда надежно работают. Очень важно правильно выбрать эмулятор. Вы можете использовать Wine/WineX и различные эмуляторы всего компьютера — их называют виртуальные машины. Самая лучшая виртуальная машина — VMWare (www.vmware.com). В ней можно установить любую операционную систему и, соответственно, запустить практически любую программу.
Wine— это реализация API Win32 для Unix и графического интерфейса X Org. Wine позволяет запустить Windows-приложения даже не на х86 машине. Но его преимущество является же и недостатком — он позволяет запускать не все приложения.
Windows для работы Wine не нужен, возможно, понадобятся только отдельные dll. Также можно подключить реестр Windows к Wine.
WineX — это расширение Wine, позволяющее запускать игры под Linux. WineX эмулирует API DirectX, благодаря чему становится возможным запуск игр. Сейчас WineX называется Cedega. Cedega — коммерческий проект, ознакомиться с которым можно по адресу http://www.transgaming.com. Настройка Cedega аналогична настройке Wine, поэтому мы не будем рассматривать эти две программы отдельно. Просто знайте: игры получится запустить только в Cedega.
ПримечаниеCedega не совсем коммерческий проект. Вы можете загрузить по CVS его исходный код и попытаться собрать его. Но получится ли у вас это? Если да, то вы сэкономили 60 долларов в год! Прочитать о том, как это сделать, можно по адресу: http://www.linux-gamers.net/modules/wiwimod/index.php?page-HOWTO+Cedega+CVS.
Wine/Cedega почти не нуждается в настройке. Откройте файл ~/.wine/config или ~/.transgaming/config (если у вас Cedega) и измените параметр Drive С — в указанный вами каталог будут устанавливать Windows-программы.
Чтобы в wine работали русские шрифты, добавьте в его конфигурационный файл следующие строки:
[fonts]
;Read documentation/fonts before adding aliases
"Resolution" = "96"
"Default" = "-cronix-times-"
[FontPatterns]
"Pattern0" = "-cronix-times*"
"Pattern1" = "-cronix-helvetica*"
"Pattern2" = "-cronix-courier*"
"Pattern3" = "-monotype-Arial-*-*-*--*-*-*-*-*-*--koi8-r"
Если у вас Cedega, тогда нужно добавить вот такие строки:
[fonts]
;Read documentation/fonts before adding aliases
"Resolution" = "96"
"Default" = "-monotype-arial-"
; Use new improved fonts (uses FreeType and XRender libraries) at user request.
; Defaults to "Y".
;"FreeType" = "N"
[FontPatterns]
"Pattern0" = "-monotype-times*"
"Pattern1" = "-monotype-arial*"
"Pattern2" = "-monotype-courier*"
"Pattern3" = "-monotype-andale*"
[FontDirs]
;"0"="/path/to/extra/fonts"
[FontAlias]
;; Serif Fonts
;"Times New Roman"="Times"
"MS Serif"="Times New Roman"
;;
;; Sans Serif Fonts
;"Arial"="Helvetica"
"Helv"="Arial"
"MS Sans Serif"="Arial"
"System"="Arial"
"Tahoma"="Arial"
;;
;; Mono Space Fonts
;"Courier New"="Courier"
;"FixedSys"="Courier"
Если русские шрифты все же не включаются, тогда нужно указать в конфигурационном файле секцию [х11drv]:
[x11drv]
"ClientSideWithRender" = "N"
"ClientSideWithCore" = "N"
"ClientSideAntiAliasWithRender" = "N"
"ClientSideAntiAliasWithCore" = "N"
"X11FontPattern" = "*-cp1251"
Затем, если у вас локаль UTF8, в секции [x11drv] нужно указать:
"Codepage" = "65001"
Если же у вас локаль KOI8-R, то нужно указать:
"Codepage" = "20866"
Если у вас Cedega, то для того, чтобы не было проблем со звуком в играх, нужно настроить Cedeg'у на использование alsa:
[WinMM]
"Drivers" = "winealsa.drv"
"WaveMapper" = "msacm.drv"
"MidiMapper" = "midimap.drv"
[wineoss]
;"UseMMap" = "N"
;"FullDuplex" = "N"
;; Specify a mapping for what digital audio devices to use
;"dsp0" = Vdev/dsp0"
;"mixer0" = Vdev/mixer0"
[winealsa]
; UseMMap" = "Y"
"pcm0" = "hw"
"ctl0" = "hw"
Вот теперь можно приступить к установке программы. Запустите установочный файл программы так (CD с программой должен быть смонтирован в /mnt/cdrom):
wine /mnt/cdtom/setup.exe
или так:
winex /mnt/cdtom/setup.exe
После этого запустить установленную программу можно так:
wine /путь/program.exe
или
winex /путь/program.exe
16.4. Программы для записи CD/DVD-дисков
Дисковое пространство на флешке довольно ограниченное, по сути, у вас будет свободно максимум 7 Гб. С одной стороны, это немало и хватит, чтобы хранить все ваши документы. Если места не хватит, чтобы перенести документы с работы домой, вам придется записать их на CD/DVD-диски, поэтому вы должны знать, как использовать программы для прожига дисков. Поскольку я не знаю, какой дистрибутив вы выбрали, могу предположить, что у вас будет установлена или программа k3b, или GnomeBarker — это две самые распространенные Linux-программы для записи CD/DVD.
Какую графическую программу для записи CD/DVD выбрать? Если у вас установлена только KDE, тогда вам нужно использовать программу k3b, которая использует библиотеку Qt (рис. 16.6).
Рис. 16.6. Программа k3b
Если у вас установлена GNOME, тогда вам нужно использовать программу GnomeBarker (рис. 16.7).
Рис. 16.7. GnomeBarker
Можно, конечно, записать диск и средствами GNOME с помощью команды меню Переход→Создать CD/DVD. Но так вы сможете создать только диск с данными.
Рассматривать, как использовать программы k3b и GnomeBarker, мы не будем — они очень просты, и с их использованием никаких проблем не возникает.
Список использованной литературы
1. Журнал Hard'n'Soft. www.hardnsoft.ru
2. www.wikipedia.org
3. http://myooo.ru. Объекты Math: редактор формул OpenOffice.org. В переводе Чернова Дмитрия.
4. www.usbsoft.ru
5. http://filezilla.ru/
6. http://www.izone.ru/internet/downloads/vdownloader.htm
7. http://softodont.ru/security/2008/05/01/clamwin-portable/
8. http://softodont.ru/office-utils/2008/05/10/virtuawin-virtual-desktops/
9. http://download.chip.eu/ru/USBDeview-1.10_1129961.html
10. http://novostey.com/soft/news66737.html
11. http://www.izone.ru/internet/local/netsetman.htm
12. http://www.izone.ru/security/utilities/currports.htm
13. http://portablesoft.net/component/option.com_bookmarks/Itemid,3/task,detail/id,194/
14. http://www.izone.ru/disk/backup/ozsync.htm
Подписывайтесь на наши страницы в социальных сетях.
Будьте в курсе последних книжных новинок, комментируйте, обсуждайте. Мы ждём Вас!
Похожие книги на "Компьютер на флешке. Работающие Windows, Linux, Офис и 150 самых полезных программ у вас в кармане"
Книги похожие на "Компьютер на флешке. Работающие Windows, Linux, Офис и 150 самых полезных программ у вас в кармане" читать онлайн или скачать бесплатно полные версии.
Мы рекомендуем Вам зарегистрироваться либо войти на сайт под своим именем.
Отзывы о "В. Королев - Компьютер на флешке. Работающие Windows, Linux, Офис и 150 самых полезных программ у вас в кармане"
Отзывы читателей о книге "Компьютер на флешке. Работающие Windows, Linux, Офис и 150 самых полезных программ у вас в кармане", комментарии и мнения людей о произведении.