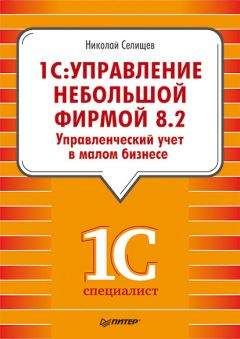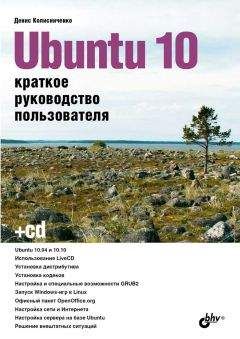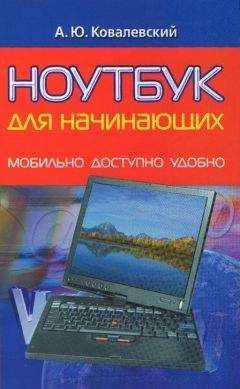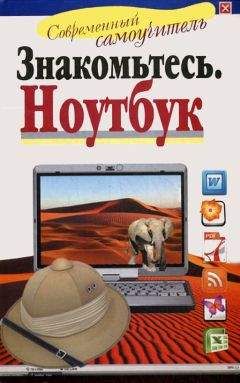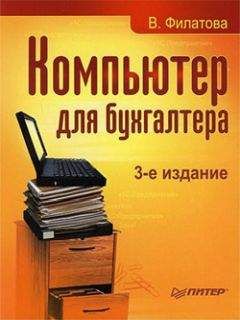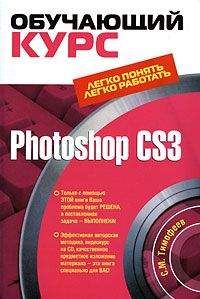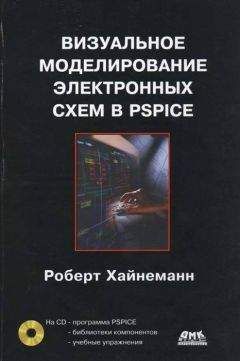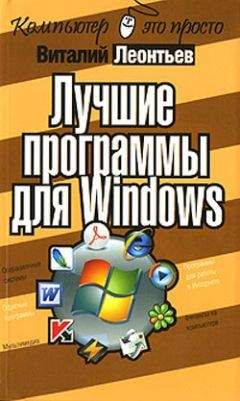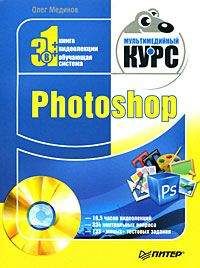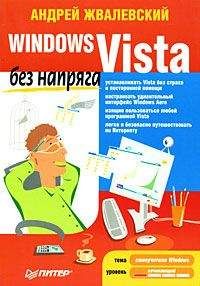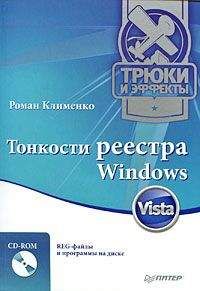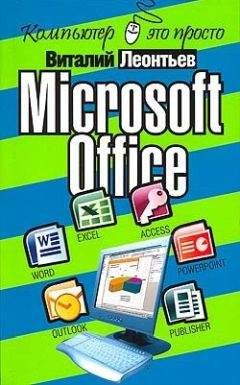В. Королев - Компьютер на флешке. Работающие Windows, Linux, Офис и 150 самых полезных программ у вас в кармане

Скачивание начинается... Если скачивание не началось автоматически, пожалуйста нажмите на эту ссылку.
Жалоба
Напишите нам, и мы в срочном порядке примем меры.
Описание книги "Компьютер на флешке. Работающие Windows, Linux, Офис и 150 самых полезных программ у вас в кармане"
Описание и краткое содержание "Компьютер на флешке. Работающие Windows, Linux, Офис и 150 самых полезных программ у вас в кармане" читать бесплатно онлайн.
В этой книге вы найдете уникальную полезную информацию о том, как установить на флешку Windows XP и Windows Vista, как настроить Linux на флешке. Вы научитесь пользоваться портативными вариантами офисных программ (Word, Excel), познакомитесь с огромным количеством портативных программ, которые могут работать прямо с флешки и будут всегда под рукой: антивирусами, программами для работы с видео и звуком, полезными утилитами на каждый день, файловыми менеджерами, «писалками» CD и DVD, интернет-программами разного назначения (от аськи до торрент-клиента), графическими редакторами (в том числе и GIMP Portable — мобильный заменитель Photoshop'а), играми, а также многими другими. Отдельные главы посвящены правильному использованию флешек и восстановлению данных с поврежденных флешек в случае возникновения проблем.
Книга написана простым и доступным языком. В итоге вы сможете у себя на флешке настроить все, что захотите, и это будет у вас работать в любом месте, куда бы вы ни пришли. Просто подключите флешку к компьютеру. На самом компьютере вам ничего настраивать не придется.
Все программы вы найдете на DVD, прилагаемом к книге. Также на нем размещены установочные пакеты, предназначенные для создания портативных версий и установки Windows на флешку, портативные Linux-дистрибутивы, а также ВИДЕОКУРС по созданию загрузочных флешек и установке Windows XP и Vista на флешки.
adduser den
passwd den
Первая команда добавляет пользователя den, а вторая — изменяет его пароль. Команды adduser и passwd (а также deluser — для удаления учетных записей и moduser для их изменения) есть во многих дистрибутивах, поэтому если вам попадется неопознанный и никому неизвестный дистрибутив и нужно будет добавить пару учетных записей, тогда используйте команду adduser.
Пользователей можно объединять в группы. Пользователи, принадлежащие к одной группе, могут получать доступ к домашним каталогам друг друга. Предположим, что у нас есть два пользователя — den (домашний каталог /home/den) и lena (домашний каталог /home/lena). Если пользователи принадлежат к разным рабочим группам, то пользователь den не получит доступ к каталогу /home/lena, а пользователь lena не сможет просмотреть файлы из каталога /home/den.
Группы пользователей описываются в файле /etc/group. Данный файл можно редактировать как вручную, так и с помощью конфигуратора.
13.6. Автоматический вход в систему
Обычно при запуске система просит ввести имя пользователя и пароль. Поскольку у вас флешка, которая всегда при вас, то можно настроить автоматический вход в систему — тогда система не будет запрашивать пароль, а сразу будет регистрироваться от имени указанного вами пользователя. Довольно удобно, но сразу предупреждаю: если на флешке есть важная и конфиденциальная информация, лучше отказаться от этого режима.
Для настройки автоматического входа в систему используется конфигуратор drakboot (рис. 13.13). Все, что вам нужно, — это включить режим Да, я хочу использовать автоматический вход… и указать имя пользователя и выбрать графическую среду, загружаемую по умолчанию (хотя обычно следует выбрать KDE).
Рис. 13.13. Настройка автоматического входа в систему
13.7. Установка дополнительных программ
Многие начинающие пользователи операционной системы Linux сталкиваются с проблемой установки нового программного обеспечения, а также удаления и обновления уже установленного. При описании установки той или иной программы в большинстве случаев написано примерно так: для установки программы введите такую команду. При этом не описывается сам процесс установки и для чего предназначены те или иные опции программы установки.
В операционной системе Windows установка программ выполнялась проще: достаточно запустить setup.exe, ввести серийный номер (если нужно), каталог для установки и нажать на кнопку «Далее». После этого вы можете поступить так, как рекомендует Microsoft: «откиньтесь на спинку табуретки и подождите, пока программа установки все сделает за вас».
В отличие от привычных мастеров InstallShield, которые используются для установки программ для Windows, в Linux программное обеспечение распространяется в виде пакетов. В пакетах содержатся файлы (как в архиве), которые нужно установить, а также различная информация об этом пакете: какой пакет необходим для работы этого пакета, с каким пакетом конфликтует, информация о разработчике, а также информация, указывающая, какие действия нужно выполнять при установке этого пакета, например, какие каталоги нужно создать.
В RH-совместимых дистрибутивах (Fedora, Mandriva, ALT Linux, ASP Linux) используются RPM-пакеты, а в Debian и дистрибутивах, основанных на нем (Ubuntu), используется другой формат пакетов — DEB. В RH-совместимых дистрибутивах вы не можете установить DEB-пакеты и наоборот.
В имени файла пакета закодирована информация о самом пакете. Например, для пакета software-1.0-1.i386.rpm имеет место:
software — название,
1.0 — версия программы,
1 — выпуск пакета,
i586 — платформа Intel 586.
Обратите внимание на разницу между версией программного обеспечения и выпуском пакета. Версия, указываемая в имени пакета, является версией программного обеспечения, находящегося в нем. Номер версии устанавливается автором программы, который обычно не является изготовителем пакета. Номер версии характеризует и относится к программному обеспечению. Что касается номера выпуска, то он характеризует сам пакет — указывает номер существующего варианта пакета. В некоторых случаях, даже если не изменилось программное обеспечение, бывает необходимо его переупаковать.
С названием и версией программы, я думаю, все ясно. А вот с архитектурой немного сложнее. Самыми «универсальными» пакетами являются пакеты, рассчитанные на архитектуру Intel 386. Данная программа должна работать на любом процессоре Intel, начиная с 80386DX (или совместимого с ним). А вот если у вас процессор 80486, пакет, рассчитанный для работы с архитектурой 80586 (Pentium), скорее всего, не установится в вашей системе. Обычно для процессоров архитектуры CISC (с набором команд х86) используются следующие обозначения:
• i386 — Intel 80368DX;
• i586 — Intel Pentium (MMX), AMD K5 (K6);
• i686 — Intel PPro, Celeron, PII, PIII, PIV.
13.7.1. Программа RPM
Во всех RH-совместимых дистрибутивах есть менеджер пакетов RPM (команда rpm). Он довольно примитивен по сравнению с apt и yum, но именно с его помощью удобнее устанавливать локальные пакеты (не из Интернет-репозитариев), а кроме этого, rpm может создавать новые RPM-пакеты.
В самом простейшем случае команда установки пакета выглядит так:
rpm -i <пакет>.rpm
Перед установкой программы менеджер RPM проверит зависимости пакета, то есть установлены ли в вашей системе другие пакеты, которые необходимы новой программе или конфликтуют с ней. Если установлены все нужные программе пакеты (или для работы программы вообще не нужны никакие дополнительные пакеты), а также, если новая программа не конфликтует ни с одним уже установленным пакетом, менеджер RPM установит программу. В противном случае вы получите сообщение, что для работы программы нужен какой-то дополнительный пакет или программа конфликтует с уже установленным пакетом. Если нужен дополнительный пакет, просто установите его. А вот если программа конфликтует с уже установленным пакетом, то вам нужно будет выбрать, какой пакет вам больше нужен: уже установленный или новый.
При установке программы я рекомендую указывать два дополнительных параметра: h и v. Первый указывает программе вывести полоску состояния процесса установки, а второй выводит дополнительные сообщения. Полоска состояния будет отображена в виде символов #. Учитывая эти два параметра, команда установки немного усложнится:
rpm -ihv software-1.0-1.i386.rpm
Установку можно производить не только с локального диска, но и по протоколу FTP:
rpm -i ftp://somehost.domain/pub/package.rpm
Для удаления пакета используется команда:
rpm -е <пакет>
Еще раз следует напомнить, что при установке или удалении пакетов нужно иметь в виду, что одни пакеты могут требовать наличия в системе других пакетов — это называется зависимостью пакетов. Поэтому иногда вы не сможете установить определенный пакет до тех пор, пока не установите все пакеты, которые нужны для его работы. При удалении программы менеджер пакетов также проверяет зависимости между пакетами. Если удаляемый пакет нужен каким-нибудь другим пакетам, удалить его вы не сможете.
Для пропуска проверки зависимостей нужно использовать параметр --nodeps. Это бывает иногда полезно. Например, у вас установлена программа postfix, а вам нужно установить программу sendmail. Обе программы используются для отправки почты. Однако для работы многих почтовых программ необходим агент MTA (Mail Transfer Agent) — программа для отправки почты (postfix или sendmail). Поэтому с помощью параметра -е удалить программу postfix вы не сможете. Установить программу sendmail без удаления программы postfix вы также не можете, потому что пакеты конфликтуют друг с другом. В этом случае вам поможет команда:
rpm -е --nodeps postfix
После такого удаления нормальная работа других программ, которым необходим MTA, невозможна, поэтому вам сразу же нужно установить программу sendmail (или другой MTA). Устанавливать программу в таком случае нужно как обычно: с помощью параметра -i.
Для обновления программ используется параметр -U. Я рекомендую использовать его и при установке программ, потому что если устанавливаемый пакет уже был установлен, то будет произведено его обновление, а если нет, то будет просто установлен новый пакет. Для того чтобы видеть полоску состояния при установке пакетов, используйте опцию h. Команда для обновления пакета:
rpm -Uhv <пакет>
Например:
Подписывайтесь на наши страницы в социальных сетях.
Будьте в курсе последних книжных новинок, комментируйте, обсуждайте. Мы ждём Вас!
Похожие книги на "Компьютер на флешке. Работающие Windows, Linux, Офис и 150 самых полезных программ у вас в кармане"
Книги похожие на "Компьютер на флешке. Работающие Windows, Linux, Офис и 150 самых полезных программ у вас в кармане" читать онлайн или скачать бесплатно полные версии.
Мы рекомендуем Вам зарегистрироваться либо войти на сайт под своим именем.
Отзывы о "В. Королев - Компьютер на флешке. Работающие Windows, Linux, Офис и 150 самых полезных программ у вас в кармане"
Отзывы читателей о книге "Компьютер на флешке. Работающие Windows, Linux, Офис и 150 самых полезных программ у вас в кармане", комментарии и мнения людей о произведении.