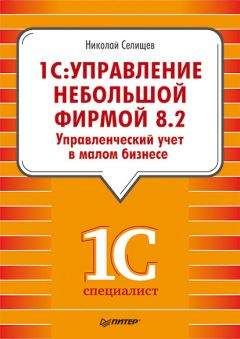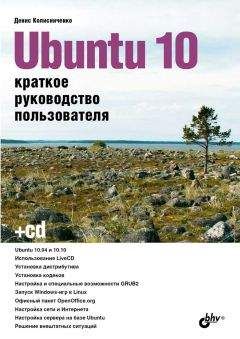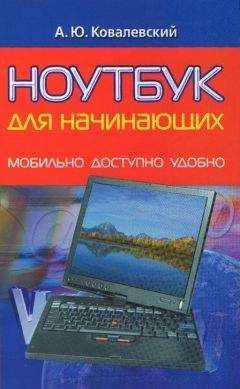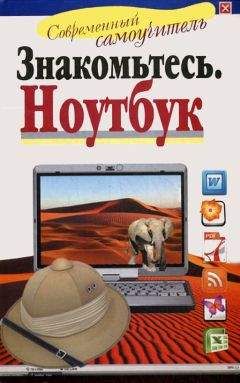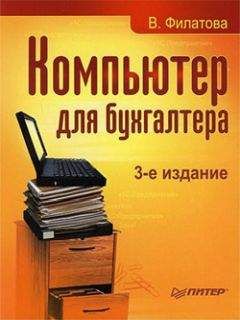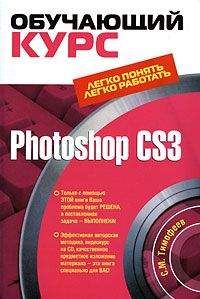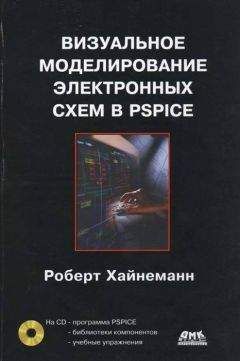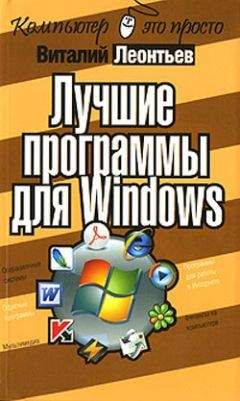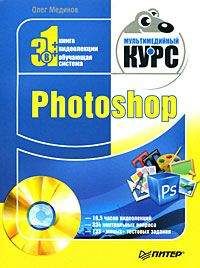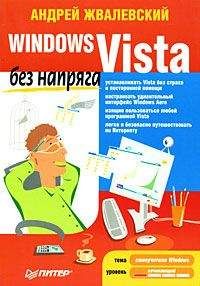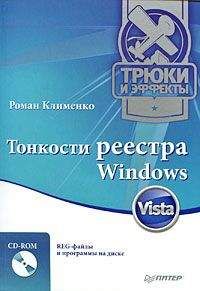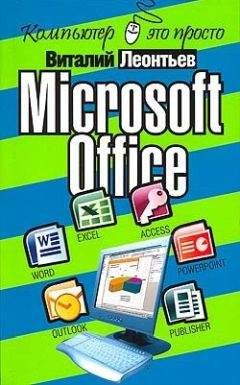В. Королев - Компьютер на флешке. Работающие Windows, Linux, Офис и 150 самых полезных программ у вас в кармане

Скачивание начинается... Если скачивание не началось автоматически, пожалуйста нажмите на эту ссылку.
Жалоба
Напишите нам, и мы в срочном порядке примем меры.
Описание книги "Компьютер на флешке. Работающие Windows, Linux, Офис и 150 самых полезных программ у вас в кармане"
Описание и краткое содержание "Компьютер на флешке. Работающие Windows, Linux, Офис и 150 самых полезных программ у вас в кармане" читать бесплатно онлайн.
В этой книге вы найдете уникальную полезную информацию о том, как установить на флешку Windows XP и Windows Vista, как настроить Linux на флешке. Вы научитесь пользоваться портативными вариантами офисных программ (Word, Excel), познакомитесь с огромным количеством портативных программ, которые могут работать прямо с флешки и будут всегда под рукой: антивирусами, программами для работы с видео и звуком, полезными утилитами на каждый день, файловыми менеджерами, «писалками» CD и DVD, интернет-программами разного назначения (от аськи до торрент-клиента), графическими редакторами (в том числе и GIMP Portable — мобильный заменитель Photoshop'а), играми, а также многими другими. Отдельные главы посвящены правильному использованию флешек и восстановлению данных с поврежденных флешек в случае возникновения проблем.
Книга написана простым и доступным языком. В итоге вы сможете у себя на флешке настроить все, что захотите, и это будет у вас работать в любом месте, куда бы вы ни пришли. Просто подключите флешку к компьютеру. На самом компьютере вам ничего настраивать не придется.
Все программы вы найдете на DVD, прилагаемом к книге. Также на нем размещены установочные пакеты, предназначенные для создания портативных версий и установки Windows на флешку, портативные Linux-дистрибутивы, а также ВИДЕОКУРС по созданию загрузочных флешек и установке Windows XP и Vista на флешки.
Например:
rpm -Uhv software-1.1-4.i386.rpm
Полоска состояния будет отображена в виде символов #. Просмотреть все установленные пакеты можно с помощью команды:
rpm -qa | less
Если вам требуется узнать, установлен ли определенный пакет, выполните команду:
rpm -qa | grep название_пакета
Просмотреть общую информацию о пакете можно с помощью команды:
rpm -qi пакет
а информацию о файлах, которые входят в состав пакета:
rpm -ql пакет
13.7.2. drakrpm: установка пакетов с дистрибутивного диска
В Linux Mandriva для установки пакетов с дистрибутивного диска удобно использовать программу drakrpm. Но поскольку у вас дистрибутив Mandriva Flash и этого самого диска нет, а установить дополнительные программы хочется, то drakrpm настроена на удаленные репозитарии в Интернете, откуда и скачиваются необходимые пакеты. Поэтому по большому счету drakrpm бесполезна без интернет-соединения. В следующем разделе мы поговорим о подключении к Интернету.
Особенность этой программы заключается в том, что она умеет разрешать зависимости пакетов, то есть если пакет при установке будет требовать наличия дополнительных пакетов, drakrpm установит их (рис. 13.14).
Рис. 13.14. Программа drakrpm
13.8. Подключение к Интернету
В последнее время распространено два основных способа подключения к Интернету — модемное и ADSL-соединение. Модемное соединение лучше настраивать с помощью программы kppp, поскольку она намного удобнее стандартных средств Mandriva.
13.8.1. Программа kppp — настройка модемного соединения с Интернетом
В каждом дистрибутиве есть свой конфигуратор для настройки модемного соединения. Обычно он встроен в конфигуратор настройки сети. Но использовать конфигураторы опять не хочется — ведь в каждом дистрибутиве свой конфигуратор. Можно настроить модемное соединение более универсальным способом, используя "звонилку".
"Звонилка" (dialer) — специальная программа для управления модемными соединениями. Обычно возможности звонилки намного шире возможностей обычного штатного конфигуратора, да и звонилки удобнее в использовании.
Если вы работаете в KDE, то вам нужно установить программу kppp (пакет называется kdenetwork-kppp).
После установки она появится в меню KDE Интернет→Удаленный доступ→KPPP. Также вы можете нажать «Alt» + «F2» и ввести kppp — так, по-моему, быстрее (хотя кому как) или вообще создать ссылку на приложение на рабочем столе KDE (щелчок правой кнопкой мыши, команда Создать Ссылку на приложение).
После запуска kppp вы увидите ее основное окно. Пока программа не настроена, поэтому сразу нажимайте кнопку Настроить. На вкладке Соединения (рис. 13.15) нажмите кнопку Создать.
Рис. 13.15. Окно настройки KPPP
KPPP спросит вас, хотите ли вы использовать мастер или будете настраивать соединение вручную. Выбираем настройку вручную. На вкладке Дозвон появившегося окна нужно установить имя соединения и ввести номера телефонов модемного пула провайдера (рис. 13.16).
Рис. 13.16. Информация о провайдере
Параметры, находящиеся на других вкладках, обычно редактировать не нужно, поскольку они задаются автоматически сервером провайдера.
Нажмите OK — вы вернетесь в окно Параметры KPPP (рис. 13.15). Перейдите на вкладку Модемы и нажмите кнопку Создать. В окне Новый модем — KPPP нужно установить параметры нового модема. На вкладке Устройство (рис. 13.17) нужно задать имя модема и установить файл устройства модема. Изменять другие параметры, если об этом явно не указано в документации по модему, не нужно.
Рис. 13.17. Параметры модема
Что же касается имени файла устройства модема, то обычно используется /dev/modem, но это просто ссылка на файл устройства. Иногда эта ссылка устанавливается не так, как нам нужно, например, если у вас несколько модемов, то, понятно, что она будет установлена только на один из модемов. Если мы хотим использовать другой модем, на который не указывает ссылка /dev/modem, то нам нужно указать его имя вручную. Если модем подключен к порту COM1, то его имя будет /dev/ttyS0, если к COM2 — то /dev/ttyS1. Если у вас USB-модем, то его имя будет /dev/ttyUSBn, где n — номер модема. Проще всего узнать его с помощью конфигуратора harddrake2.
Рис. 13.18. Обзор оборудования (hardrake2)
Когда вы установите имя файла устройства модема, тогда самое время перейти на другую вкладку — Модем. Здесь вам нужно нажать кнопку Команды модема. Скорее всего, ваша АТС использует импульсный набор номера, поэтому строку набора номера нужно изменить на ATDP (вместо ATDT) — см. рис. 13.19.
Рис. 13.19. Изменяем строку набора номера
Трижды нажимаем Ok (понятно, что в разных окнах) — мы вернемся в основное окно kppp. Вам останется лишь ввести имя пользователя, его пароль и нажать кнопку Подключиться (рис. 13.20).
Рис. 13.20. Основное окно kppp
13.8.2. Настройка ADSL-соединения
Многие телекоммуникационные компании разных стран мира начали внедрять различные варианты цифровых абонентских линий (DSL — Digital Subscriber Line). Наиболее распространенной из них является технология асимметричной цифровой линии (ADSL). Кроме нее также используются службы симметричной цифровой линии (SDSL), цифровой линии с переменной скоростью (RADSL), сверхбыстрой цифровой линии (Very highspeed DSL, VDSL).
ADSL-модемы подключаются к обоим концам короткой линии между абонентом и АТС. При этом используется обычный телефонный провод. Модем использует полосу пропускания телефонного провода в виде трех каналов: быстрый канал передачи данных из сети в компьютер, менее быстрый дуплексный канал передачи данных из компьютера в сеть и простой канал телефонной связи, по которому передаются обыкновенные телефонные разговоры. Все три канала работают на разных частотах. Таким образом, вы можете одновременно работать в Интернет и разговаривать по телефону. Передача данных в канале «сеть-абонент» осуществляется со скоростью от 1.5 до 6 Мбит/сек, в канале «абонент-сеть» — от 16 Кбит/сек до 1М бит/сек. Скорость зависит от длины и качества линии. Асимметричный режим скорости передачи данных применяется потому, что обычно пользователь загружает из сети данные, а не закачивает данные в сеть. Поэтому выгоднее больший диапазон частот в полосе пропускания выделить под скачивание из сети.
ADSL-модем с помощью обычного Ethernet-кабеля (витая пара) подключается к сетевому адаптеру. К телефонной линии ADSL-модем подключается через ADSL-сплиттер. Через него же должны подключаться все параллельные телефоны, иначе установить соединение не получится.
Настройка ADSL-соединения в Mandriva осуществляется конфигуратором drakconnect. Откройте терминал (K→Система→Терминалы→Консоль), введите команду su, а затем — drakconnect. После запуска конфигуратора нужно выбрать тип соединения — DSL (рис. 13.21).
Рис. 13.21. Тип соединения
После этого нужно выбрать сетевой адаптер, к которому подключен ADSL-модем (рис. 13.22).
Рис. 13.22. Выбор сетевого адаптера
Следующий шаг — это выбор провайдера (рис. 13.23). Вашего провайдера точно не будет в списке, поэтому нужно выбрать самый первый вариант — Нет в списке.
Рис. 13.23. Выбор провайдера
Затем нужно выбрать протокол соединения (рис. 13.24). Обычно используется РРРоЕ, но это нужно уточнить у вашего провайдера.
Рис. 13.24. Выбор протокола
После конфигуратор предложит ввести имя пользователя и пароль, которые предоставил вам провайдер (рис. 13.25).
Рис. 13.25. Имя пользователя и пароль
Почти все. Вам осталось установить пользовательские параметры соединения (рис. 13.26) — нужно ли подключаться к Интернету при загрузке компьютера (можно включить — довольно удобно) и можно ли другим пользователям управлять вашими соединениями (тут уж сами решайте).
Рис. 13.26. Пользовательские параметры соединения
Если сразу хочется в Интернет, можно сразу установить соединение (рис. 13.27). Если же вы откажетесь, то потом можно будет подключиться к Интернету с помощью команды adsl-start (от имени root).
Рис. 13.27. Подключиться прямо сейчас?
Перед нажатием кнопки Далее установите дистрибутивный диск — конфигуратор установит необходимые пакеты.
Подписывайтесь на наши страницы в социальных сетях.
Будьте в курсе последних книжных новинок, комментируйте, обсуждайте. Мы ждём Вас!
Похожие книги на "Компьютер на флешке. Работающие Windows, Linux, Офис и 150 самых полезных программ у вас в кармане"
Книги похожие на "Компьютер на флешке. Работающие Windows, Linux, Офис и 150 самых полезных программ у вас в кармане" читать онлайн или скачать бесплатно полные версии.
Мы рекомендуем Вам зарегистрироваться либо войти на сайт под своим именем.
Отзывы о "В. Королев - Компьютер на флешке. Работающие Windows, Linux, Офис и 150 самых полезных программ у вас в кармане"
Отзывы читателей о книге "Компьютер на флешке. Работающие Windows, Linux, Офис и 150 самых полезных программ у вас в кармане", комментарии и мнения людей о произведении.