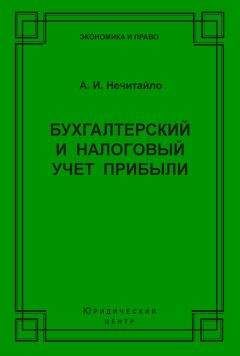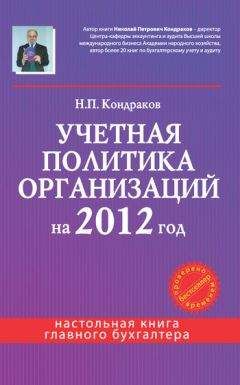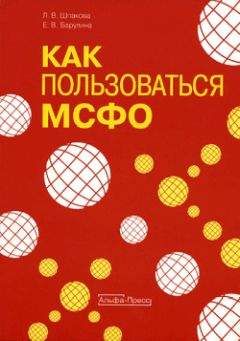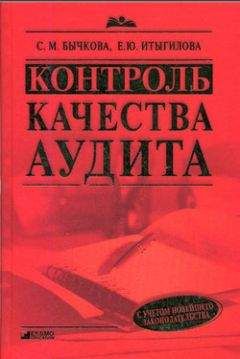Эльвира Бойко - 1С: Предприятие 8.0. Универсальный самоучитель

Все авторские права соблюдены. Напишите нам, если Вы не согласны.
Описание книги "1С: Предприятие 8.0. Универсальный самоучитель"
Описание и краткое содержание "1С: Предприятие 8.0. Универсальный самоучитель" читать бесплатно онлайн.
Одним из весомых условий успешной профессиональной деятельности на современном рынке труда среди экономистов, работников финансовых служб, бухгалтеров и менеджеров является знание и свободное владение навыками работы с системой «1С: Предприятие 8.0». Корпоративная информационная система «1С:Предприятие 8.0» является гибкой настраиваемой системой, с помощью которой можно решать широкий круг задач в сфере автоматизации деятельности предприятий, поэтому на отечественном рынке данная система занимает одну из лидирующих позиций. Настоящее руководство адресовано экономистам и бухгалтерам, пользователям системы «1С: Предприятие 8.0», а также всем желающим самостоятельно изучить и использовать возможности настройки системы для конкретного предприятия. Руководство дает полное описание функциональных возможностей и приемов работы с данной системой и содержит простые примеры решения конкретных задач.
Издание подготовлено при содействии Агентства деловой литературы «Ай Пи Эр Медиа»
В зависимости от выбранного вида условия вводятся значения отбора (может быть указано конкретное значение или интервал значений, а также список возможных значений, при этом в условиях можно выбрать как вхождение в список, так и невхождение в список).
Значением отбора может являться любое из имеющихся значений этого реквизита, например, «Частное лицо». Вид отбора и значение отбора составляют условие отбора. Условие отбора в определенный момент времени может быть только одно.
Заметим, что возможность отбора предусматривается для большинства списков, причем по одному или нескольким реквизитам. Если для списка отборы не предусмотрены, то в меню и в панели инструментов не будет содержаться элементов интерфейса для управления отборами.
Выбранные параметры отбора могут быть сохранены для использования в дальнейшем. Для этого нажмите кнопку «Отборы».
При установке отбора в окне формы списка выводятся только элементы, удовлетворяющие выбранному условию отбора.
Отбор данных в списке может быть установлен несколькими способами.
На закладке «Сортировка»:
На закладке «Сортировка» устанавливается порядок представления отобранных данных.
В списке слева содержатся реквизиты, по которым будет осуществляться сортировка. Направление сортировки (по возрастанию или убыванию) задается кнопкой с двумя стрелками.
Реквизиты переносятся из правого списка.
Если отобрано несколько реквизитов, то порядок их следования в списке влияет на порядок представления информации. Сначала отобранный список будет сортироваться по первому сверху реквизиту, затем каждая группа одинаковых значений будет сортироваться по второму сверху реквизиту, и т.д.
С реквизитами сортировки можно осуществлять следующие действия:
– Перемещение реквизита вверх (вниз) списка.
– Добавление (удаление) реквизита из списка.
– Изменяет направление сортировки.
– Отключить отбор.
7.5. Ввод документов на основании
В отличие от копирования режим ввода на основании (если описан на этапе конфигурирования) позволяет создавать документы на основании данных документа другого вида.
Для создания документа на основании выберите исходный документ и выберите пункт «Действия – На основании» или воспользуйтесь кнопкой
В выпадающем меню будет представлен список возможных видов объектов (не обязательно документов), которые могут быть созданы на основании данного документа. Выберите нужный вид.
На экран выводится форма нового документа, поля которого заполнены на основании документа-источника. Правила заполнения определяются на этапе конфигурирования.
Пример: С 01.06.2006 наша организация сдает «Адвокатскому бюро Кузьмина» по договору краткосрочной аренды офисное помещение площадью 40 кв.м. по цене 5оо руб. за один кв.м. Необходимо оформить счет на аренду за июнь, провести оказание услуг по аренде данному арендатору. Арендатор оплатил указанную в счете сумму 09.06.2006 г. Наличными деньгами в кассу нашей организации.
Вызываем на экран новый документ «Счет на оплату покупателю» и заполняем его на дату 01.06.2006 г. необходимыми реквизитами.
Используя кнопку «Печать», распечатываем документ и отдаем его арендатору. После этого записываем документ в базе, используя кнопку «ОК». Документ попадает в журнал «Счета на оплату покупателю».
Используя кнопку «Ввести на основании», вводим документ «Реализация товаров и услуг». Исправляем в нем дату на конец месяца и проводим документ.
В Журнале операций появилась новая строка с введенным документом.
Действуя аналогично (с помощью кнопки «ввести на основании), вводим документ „Приходный кассовый ордер“, изменив в нем дату на 09.06.2006 г., распечатываем его и проводим, нажав „ОК“.
В Журнале операций появляется строка с новым документом и видны сформированные им проводки.
С помощью команды меню «Перейти – Структура подчиненности документа» можно проследить цепочку документов, вводимых на основании друг друга.
7.6. Удаление (установка и снятие пометки удаления) документов
Различают два режима удаления: непосредственное удаление и пометка удаления. Доступность режимов определяется правами конкретного пользователя.
Удаление (непосредственное удаление, установка и снятие пометки удаления) документов производится в журнале документов.
Для установки пометки на удаление следует выбрать документ в журнале и, не открывая его, нажать клавишу DEL или кнопку
Для снятия пометки на удаление следует выбрать в журнале помеченный для удаления документ и повторно нажать клавишу DEL или кнопку
Помеченные на удаление документы показываются пиктограммами
При пометке на удаление документа его проводки удаляются. При отмене пометки на удаление проводки не восстанавливаются. Для их восстановления требуется повторное проведение документа.
Для окончательного удаления помеченных на удаление документов (так же как и элементов справочников) следует обратиться в пункт меню «Операции – Удаление помеченных объектов». Появится стандартное предупреждение:
Следует нажать кнопку «Да». Откроется новое диалоговое окно:
В верхней части диалог содержит список обнаруженных в информационной базе объектов, помеченных на удаление. Любой из объектов можно открыть с помощью кнопки «Открыть».
С помощью пометок можно указать, какие объекты нужно проверить на возможность удаления.
Для контроля наличия ссылок на удаляемые объекты нажмите кнопку «Контроль».
Программа производит проверку работы пользователей с данной информационной базой и устанавливает монопольный режим работы. Если с базой работают, то выдается сообщение.
Программа формирует список ссылок на указанные объекты и выводит другой диалог (в модальном режиме), в котором можно просмотреть список ссылок и произвести удаление.
Если закрыть модальный диалог, то список ссылок выводится в нижнем списке по каждому выбранному объекту, помеченному на удаление.
Любую из ссылок можно открыть с помощью кнопки «Открыть».
Во время просмотра списка ссылок в информационной базе могут произойти изменения.
Чтобы обновить список ссылок надо выйти из диалога, и открыть его заново и нажать кнопку «Поиск».
7.7. Печать документов
Для подавляющего большинства документов конфигурации предусмотрено формирование некой унифицированной печатной формы (аналога бумажного документа). Печатная форма документа формируется при нажатии кнопки «Печать» внизу экранной формы документа. Для многих документов в конфигурации заложено несколько печатных форм. В этом случае при нажатии на кнопку «Печать» под ней разворачивается список возможных вариантов формирования печатной формы документа.
По нужному варианту следует щелкнуть мышкой или, выделив его, нажать клавишу ENTER. На экран буде выведена сформированная печатная форма документа.
Если для одного документа предусмотрено несколько вариантов печатных форм и одна из них используется гораздо чаще других, можно воспользоваться кнопкой «Печать – По умолчанию…» и в открывшемся диалоговом окне выбрать нужный вариант. После этого название выбранной по умолчанию печатной формы будет отражено в экранной форме документа рядом с кнопкой «Печать», и им можно будет воспользоваться сразу, без предварительного выбора из списка.
При необходимости, автоматически построенная печатная форма может быть отредактирована. Чтобы иметь такую возможность, следует в табличном редакторе отключить режим редактирования путем выбора пункта «Таблица – Вид – Только просмотр». После этого в любое поле сформированной печатной формы можно внести необходимые изменения и распечатать документ. Следует помнить, что внесенные таким образом изменения не сохраняются после закрытия печатной формы, и в следующий раз она откроется в начальном, неотредактированном варианте.
Пример: По просьбе клиента нужно в печатную форму документа «Акт выполненных работ» внести расшифровку подписи заказчика. Открываем из журнала нужный документ, формируем его печатную форму, воспользовавшись кнопкой «Печать». Выбираем пункт меню «Таблица – Вид – Только просмотр» и, щелкнув мышью в поле «заказчик», набираем там его фамилию.
Подписывайтесь на наши страницы в социальных сетях.
Будьте в курсе последних книжных новинок, комментируйте, обсуждайте. Мы ждём Вас!
Похожие книги на "1С: Предприятие 8.0. Универсальный самоучитель"
Книги похожие на "1С: Предприятие 8.0. Универсальный самоучитель" читать онлайн или скачать бесплатно полные версии.
Мы рекомендуем Вам зарегистрироваться либо войти на сайт под своим именем.
Отзывы о "Эльвира Бойко - 1С: Предприятие 8.0. Универсальный самоучитель"
Отзывы читателей о книге "1С: Предприятие 8.0. Универсальный самоучитель", комментарии и мнения людей о произведении.