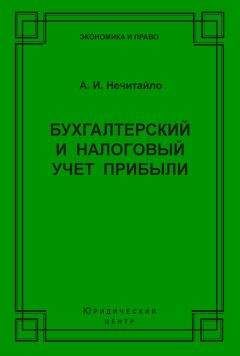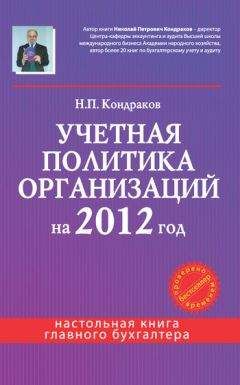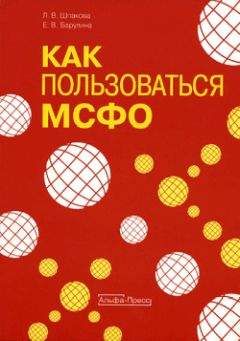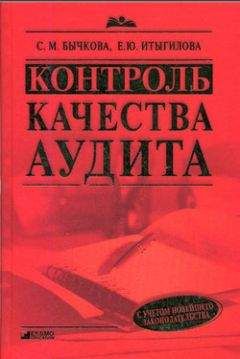Эльвира Бойко - 1С: Предприятие 8.0. Универсальный самоучитель

Все авторские права соблюдены. Напишите нам, если Вы не согласны.
Описание книги "1С: Предприятие 8.0. Универсальный самоучитель"
Описание и краткое содержание "1С: Предприятие 8.0. Универсальный самоучитель" читать бесплатно онлайн.
Одним из весомых условий успешной профессиональной деятельности на современном рынке труда среди экономистов, работников финансовых служб, бухгалтеров и менеджеров является знание и свободное владение навыками работы с системой «1С: Предприятие 8.0». Корпоративная информационная система «1С:Предприятие 8.0» является гибкой настраиваемой системой, с помощью которой можно решать широкий круг задач в сфере автоматизации деятельности предприятий, поэтому на отечественном рынке данная система занимает одну из лидирующих позиций. Настоящее руководство адресовано экономистам и бухгалтерам, пользователям системы «1С: Предприятие 8.0», а также всем желающим самостоятельно изучить и использовать возможности настройки системы для конкретного предприятия. Руководство дает полное описание функциональных возможностей и приемов работы с данной системой и содержит простые примеры решения конкретных задач.
Издание подготовлено при содействии Агентства деловой литературы «Ай Пи Эр Медиа»
● Если флажок «Автовысота» установлен, то высота будет вычисляться по представлению значения в колонке с учетом максимального числа строк, заданных в поле «Высота».
● Кнопка «Применить» позволяет сразу просмотреть результат выбранных настроек.
● Кнопка «Стандартная настройка» отменяет все пользовательские настройки и устанавливает настройки по умолчанию.
● Кнопка «ОК» закрывает диалог настройки списка и применяет выбранные настройки.
● Кнопка «Отмена» закрывает диалог настройки списка и отменяет выбранные настройки (даже если перед этим была нажата кнопка «Применить»).
Важно знать, что если при конфигурировании или средствами языка для колонки запрещена ее настройка или изменение позиции (перетаскиванием или в диалоге), то настройка таких колонок невозможна. Также не допускается вставка колонок между двумя колонками, которым запрещено изменение положения.
На закладке «Прочее» производится настройка восстановления позиции списка при его открытии, а также выбор позиции в списке при открытии, а также настройка автоматического обновления списка.
● Если флажок «При открытии восстанавливать позицию» установлен, то активной строкой будет строка, которая была активна при закрытии списка.
● Если флажок «При открытии восстанавливать колонку» установлен, то активной будет колонка, которая была активна при закрытии списка.
● Выбор в реквизите «При открытии переходить» значения «В начало списка» или «В конец списка» означает, что при открытии списка активной становится первая или последняя строка списка, в зависимости от указанного в настройке условиях перехода.
● Данные, показываемые в списке, могут меняться не только при их интерактивном вводе пользователем, но и при создании других объектов, а также при работе в многопользовательском режиме. Часто бывает необходимо, чтобы информация, размещенная в списке, была актуальной без дополнительных действий пользователя. Если флажок «Обновлять автоматически каждые ... секунд» установлен, то система будет обновлять список через интервал, указанный в поле ввода, расположенном справа от флажка. Рекомендуется производить эту настройку для постоянно открытой или открытой продолжительное время формы списка, чья информация может измениться за время показа. Для табличного поля, в котором показываются данные таблицы значений, флажок «Обновлять автоматически каждые ... секунд» отсутствует.
● Если флажок «Не проверять соответствие новых строк отбору» установлен, то при окончании ввода новой строки будет осуществлена проверка, соответствует ли введенная строка отбору и, если не соответствует, будет выдано соответствующее сообщение.
Любой журнал можно вывести на печать. Для печати (вывода данных табличного поля в текстовый или табличный документ) необходимо выбрать команды «Действия – Вывести список».
В диалоге представлены все колонки табличного поля, не зависимо от настроек этого поля. Пометив нужные для печати колонки галочками и выбрав тип выводимого списка (таблицей или текстом), следует нажать «ОК».
7.2. Ввод нового документа
Ввод документа может осуществляться различными способами.
Если активным является окно какого-либо из существующих в системе журналов документов, то для ввода нового документа выберите пункт «Действия – Добавить» либо используйте кнопку
панели инструментов журнала.
Если в журнале могут отображаться документы нескольких видов, на экран будет выдан запрос для выбора вида документа. В этом списке будут выданы наименования документов только тех видов, которые могут отображаться в текущем журнале.
Если в журнале хранятся документы только одного вида, список видов документов выдаваться не будет, а сразу будет выдан диалог для заполнения реквизитов документа.
Пользовательский интерфейс может включать команды меню или кнопки панели инструментов, которые могут позволять сразу начать ввод документа – без открытия журнала, в котором отображаются эти документы. Для этого следует выбрать соответствующий пункт меню или нажать специально созданную для этого кнопку на пользовательской панели инструментов. Информация о порядке ввода конкретных документов может находиться в общем описании конфигурации.
Рассмотрим порядок заполнения реквизитов документов на примере документа «Счет на оплату покупателю».
В шапке любого документа присутствуют обязательные реквизиты «Номер» и «Дата», которые заполняются автоматически (номер – следующим за последним документом того же типа, дата – рабочей датой программы), но могут быть изменены вручную. Кроме этого, в шапке документов присутствуют и другие реквизиты, необходимые для записи данных об операции (в Счете это контрагент-покупатель, заключенный с ним договор, склад, откуда планируется отгружать продаваемый товар, банковский счет нашей организации, на который планируется поступление денег и т.д.). Эти реквизиты заполняются, как правило, выбором из соответствующих справочников.
Документ может содержать табличную часть. В нашем примере в ней отражается список продаваемой номенклатуры. Строки табличной части могут вводиться с использованием кнопки «Добавить»
или клавиши INS. Часть значений в колонках табличной части после выбора номенклатуры заполняется автоматически, но могут быть при необходимости исправлены вручную. При большой номенклатуре, вводимой в табличную часть документа, удобно пользоваться кнопкой
позволяющей осуществить множественный подбор из открывающегося справочника. При вводе таким способом следует только уточнять количество вводимой номенклатуры, необходимость же ввода новой строки для каждой новой позиции списка отпадает. Подбор осуществляется двойным щелчком мыши на нужной позиции, нажатием клавиши ENTER.
Выбранные позиции автоматически переносятся в табличную часть документа.
Строки табличной части документа можно:
● Вводить копированием – кнопкой
● Редактировать – кнопкой
(или двойным щелчком по строке)
● Записывать после редактирования – кнопкой
● Менять местами – кнопками
● Выстраивать по возрастанию или убыванию реквизита выделенной колонки – кнопками
Например, если нужно выстроить введенные строки в порядке возрастания количества или цены товаров или в алфавитном порядке их названия.
● Удалять – кнопкой
или клавишей DEL. Причем удаление строки происходит без дополнительного предупреждения.
В нижней части любого документа находится текстовая строка комментария, в которой можно указать полезную информацию (например, а планируемом сроке оплаты). В печатную форму документа она не выводится.
Кнопка «Перейти» служит для просмотра движений по регистрам, которые были сделаны в результате проведения документа, если таковое предусмотрено модулем документа.
При нажатии кнопки формы документа, для которой определено проведение документа (обычно это кнопка «ОК» или «Провести»), производится проведение документа. При проведении документа информация, содержащаяся в документе, учитывается в регистрах путем создания записи регистров. Записи регистров – это информация о том, как изменяется состояние регистра в результате проведения документа.
В журнале документов проведенный документ будет помечен галочкой в колонке пиктограмм.
Чтобы сделать документ не проведенным, следует выбрать пункт «Действия» – «Отмена проведения». При отмене проведения, отменяются все действия, которые документ выполнил в процессе проведения. Не проведенный документ в журнале документов будет помечен пиктограммой без галочки.
Обычно при проведении документа кнопкой «ОК» после проведения документ закрывается. В некоторых случаях при проведении документа возникает ситуация, из-за которой проведение не может быть выполнено. Тогда на экран выводится сообщение:
При этом в нижней части экрана в служебном окне выводится сообщение о допущенной ошибке:
Если нужно ввести новый документ, реквизиты которого во многом совпадают с уже имеющимся в базе документом, можно воспользоваться копированием. Для этого в журнале курсор устанавливается на документ – образец и выбирается пункт меню «Действия – Скопировать» или нажимается пиктограмма
Подписывайтесь на наши страницы в социальных сетях.
Будьте в курсе последних книжных новинок, комментируйте, обсуждайте. Мы ждём Вас!
Похожие книги на "1С: Предприятие 8.0. Универсальный самоучитель"
Книги похожие на "1С: Предприятие 8.0. Универсальный самоучитель" читать онлайн или скачать бесплатно полные версии.
Мы рекомендуем Вам зарегистрироваться либо войти на сайт под своим именем.
Отзывы о "Эльвира Бойко - 1С: Предприятие 8.0. Универсальный самоучитель"
Отзывы читателей о книге "1С: Предприятие 8.0. Универсальный самоучитель", комментарии и мнения людей о произведении.