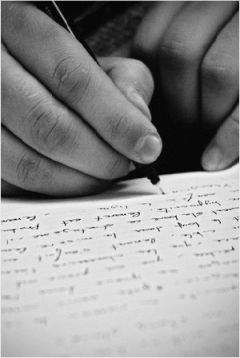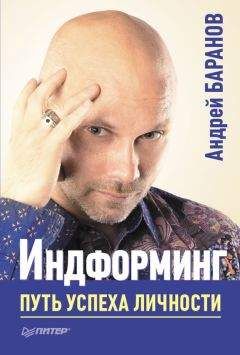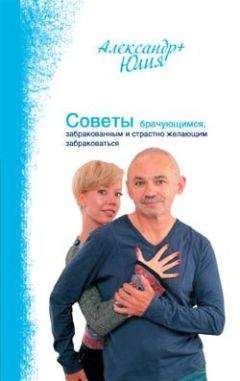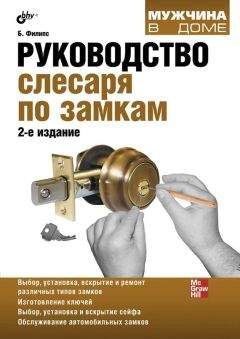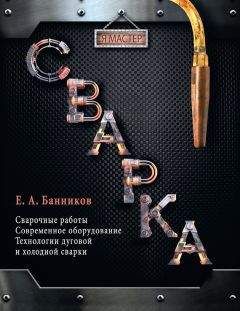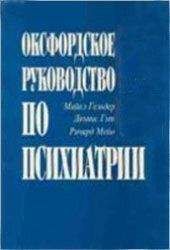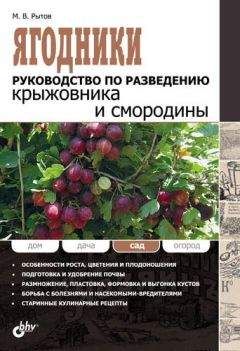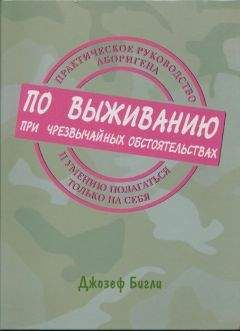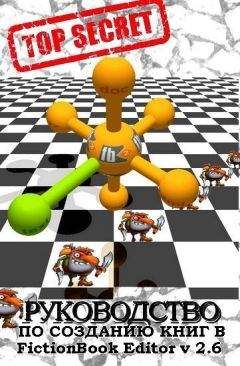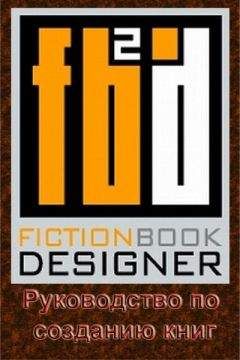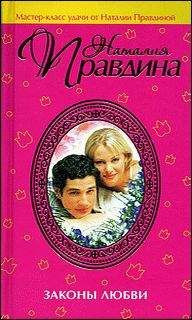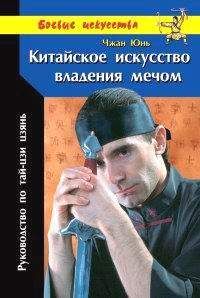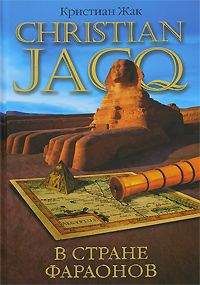Autodesk - AutoCAD 2008. Руководство пользователя
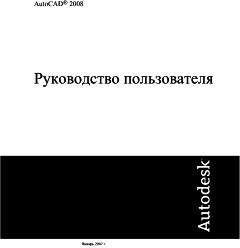
Скачивание начинается... Если скачивание не началось автоматически, пожалуйста нажмите на эту ссылку.
Жалоба
Напишите нам, и мы в срочном порядке примем меры.
Описание книги "AutoCAD 2008. Руководство пользователя"
Описание и краткое содержание "AutoCAD 2008. Руководство пользователя" читать бесплатно онлайн.
ПРИМЕЧАНИЕ. Если сетка представлена в виде линий и для SNAPANG установлено значение, отличное от нуля, сетка не отображается. SNAPANG не влияет на отображение сетки в виде точек.
Динамическое изменение сетки при зумированииЕсли видимые размеры чертежа уменьшаются или увеличиваются путем зуммирования, то шаг сетки автоматически корректируется для согласования с новым масштабом изображения. Это именуется адаптивным отображением сетки.
Например, при увеличении видимого размера чертежа плотность расположения отображаемых линий сетки автоматически уменьшается. Напротив, если видимый размер чертежа уменьшается, дополнительные линии сетки отображаются в той же пропорции, что и главные линии сетки.
Изменение шага сетки и привязкиВ процессе работы режимы "Сетка" и "Шаг" можно включать/отключать, а также изменять шаг привязки и сетки. Режим привязки можно временно включить или отключить с помощью клавиши отмены.
Шаг привязки и шаг сетки могут не совпадать. Например, сетка, используемая исключительно для наглядности, может иметь достаточно большой шаг. При этом шаг привязки может быть более мелким, чтобы пользователь имел возможность указывать точки с большей точностью.
Изменение базы и угла привязки и сеткиЕсли требуется создание чертежа с определенным выравниванием или под определенным углом, можно изменить угол привязки и сетки путем поворота пользовательской системы координат (ПСК). При этом вид перекрестья и ориентация сетки также изменятся. Приведенный ниже пример иллюстрирует поворот ПСК на 30 градусов для согласования с углом анкерного кронштейна.
Точки привязки и сетки всегда совмещаются с исходной точкой ПСК. Если необходимо сдвинуть исходную точку сетки и шага сетки, следует переместить ПСК.
См. также:
■ "Задание изометрического стиля шаговой привязки и сетки"
■ Переопределение параметров объектной привязки
■ Использование стиля отображения для модели
Для включения сетки и задания ее шага
1. Выберите меню Сервис→Режимы рисования.
2. Во вкладке "Шаг и сетка" диалогового окна "Режимы рисования" выберите "Сетка Вкл" с целью отображения сетки.
3. Убедитесь, что в группе "Тип привязки" включены опции "Шаговая привязка" и "Ортогональная привязка".
4. В качестве Х-шага сетки введите значение шага сетки по горизонтали в указанных единицах.
5. Чтобы использовать это же значение для шага сетки по вертикали, нажмите ENTER. Иначе, введите новое значение для Y-шага сетки.
6. Нажать "OK".
РЕЖИМРИС
Для включения режима шаговой привязки и задания шага
1. Выберите меню Сервис→Режимы рисования.
2. На вкладке "Шаг и сетка" диалогового окна "Режимы рисования" выбрать "Шаг Вкл".
3. Убедитесь, что в группе "Тип привязки" выбраны опции "Шаговая привязка" и "Ортогональная привязка".
4. В качестве Х-шага привязки введите значение шага привязки по горизонтали в указанных единицах.
5. Чтобы использовать это же значение для шага привязки по вертикали, нажмите ENTER. Иначе, введите новое значение расстояния в окно Y-шага привязки.
6. Нажать "OK".
РЕЖИМРИС
Установка границ сетки
1. Выберите меню Формат→Лимиты.
2. По запросу команды введите значения координат для точки в нижнем левом углу границ сетки.
3. Введите значения координат для точки в верхнем правом углу границ сетки.
Границы сетки устанавливаются равными площади, определяемой двумя точками.
LIMITS
Для временной отмены режима привязки
■ Нажмите и удерживайте клавишу F9 во время работы.
Когда клавиша будет освобождена, режим привязки будет восстановлен.
Поворот угла привязки и сетки и изменение базовой точки
1. Выберите меню Сервис→Новая ПСК→Z.
2. Введите угол поворота для ПСК.
3. Выберите меню Сервис→Новая ПСК→Начало.
4. Укажите новую исходную точку для ПСК.
5. Нажмите "OK".
ПСК
Изменение отображения сетки в виде линий и точек
1. По запросу команды введите ТЕКВИЗСТИЛЬ.
2. Выполните одно из следующих действий:
■ Для отображения сетки в виде точек укажите опцию "2D Каркас".
■ Для отображения сетки в виде линий укажите другую опцию.
ТЕКВИЗСТИЛЬ
Изменение частоты главных линий сетки
1. Если необходимо, введите по запросу команду ТЕКВИЗСТИЛЬ и укажите любой стиль отображения, кроме "2D Каркас".
2. Выберите меню Сервис→Режимы рисования.
3. Во вкладке "Шаг и сетка" диалогового окна "Режимы рисования" укажите число для опции "Главная линия — каждая".
4. Нажмите "OK".
ТЕКВИЗСТИЛЬ
Краткий справочникКоманды
РЕЖИМРИС
Установка сетки и привязки, полярного и объектного отслеживания, режимов объектной привязки и динамического ввода
СЕТКА
Отображение точечной сетки на текущем видовом экране, которая не выводится на печать
LIMITS
Установка и регулирование границ отображения сетки на текущей вкладке разметки листа или "Модель"
РЕЖИМРАСКР
Запускает команду ТЕКВИЗСТИЛЬ
ШАГ
Ограничение перемещения курсора определенными интервалами
Системные переменные
GRIDDISPLAY
Управляет режимом работы дисплея и лимитами отображения сетки
GRIDMODE
Указывает, включена или отключена сетка
GRIDMAJOR
Управляет частотой основных линий сетки по сравнению с второстепенными линиями сетки
GRIDUNIT
Указывает размер ячейки сетки на текущем видовом экране по X и Y
LIMCHECK
Управляет созданием объектов за пределами лимитов чертежа
LIMMAX
Сохранение координат правой верхней точки лимитов сетки для текущего пространства, выраженных в мировой системе координат
LIMMIN
Сохраняет левую нижнюю точку лимитов чертежа, выраженную в мировых координатах
SNAPANG
Задание угла поворота сетки и шаговой привязки для текущего видового экрана относительно текущей ПСК
SNAPBASE
Задает исходную точку сетки и шаговой привязки для текущего видового экрана относительно текущей ПСК
SNAPMODE
Включает и отключает режим привязки
SNAPTYPE
Задает тип привязки для текущего видового экрана
SNAPUNIT
Задает интервал привязки для текущего видового экрана
TEMPOVERRIDES
Включает и отключает клавиши временной отмены
Утилиты
Нет
Ключевые слова для команд
Нет
Ортогональное рисование
Для точного построения объектов можно ограничить перемещение курсора горизонтальным и вертикальным направлениями.
При создании объектов режим "Орто" ограничивает перемещение курсора горизонтальным или вертикальным направлением. По мере перемещения курсора, резиновая линия следует за горизонтальной или вертикальной осью, в зависимости от того, что ближе к курсору.
Ориентация текущей пользовательской системы координат (ПСК) определяет горизонтальное и вертикальное направления. На 3D видах режим "Орто" дополнительно ограничивает возможности перемещения курсора направлениями вверх и вниз. В этом случае в подсказке об угле отображается +2 или -2.
СОВЕТ. Если включен режим "Орто", для создания ортогональных линий заданной длины или для перемещения объектов на заданные расстояния необходимо использовать прямую запись расстояния.
В любой момент режим "Орто" может быть отключен и включен вновь. Когда пользователь вводит координаты или указывает объектную привязку, "Орто" игнорируется. Для временного включения или отключения режима "Орто" нажмите и удерживайте клавишу временной отмены, SHIFT. Пока задействована клавиша временной отмены, метод "направление-расстояние" будет недоступен.
Подробнее о работе с направлениями, ориентированными под углом к горизонтальной или вертикальной оси, см. раздел Полярные отслеживание и привязка.
Если режим включен, то при определении горизонтального и вертикального направлений отдается предпочтение параметрам изометрической привязки над ПСК.
ПРИМЕЧАНИЕ. Режим ортогонального рисования не может использоваться совместно с режимом полярного отслеживания, поэтому при включении режима "Орто" полярное отслеживание автоматически отключается.
Подписывайтесь на наши страницы в социальных сетях.
Будьте в курсе последних книжных новинок, комментируйте, обсуждайте. Мы ждём Вас!
Похожие книги на "AutoCAD 2008. Руководство пользователя"
Книги похожие на "AutoCAD 2008. Руководство пользователя" читать онлайн или скачать бесплатно полные версии.
Мы рекомендуем Вам зарегистрироваться либо войти на сайт под своим именем.
Отзывы о " Autodesk - AutoCAD 2008. Руководство пользователя"
Отзывы читателей о книге "AutoCAD 2008. Руководство пользователя", комментарии и мнения людей о произведении.