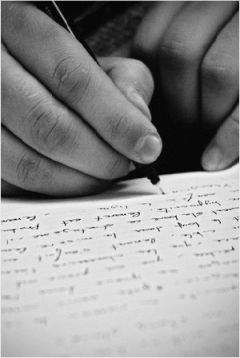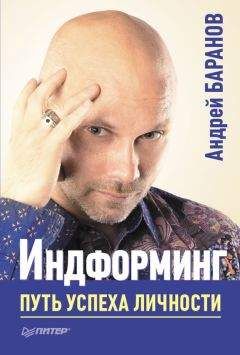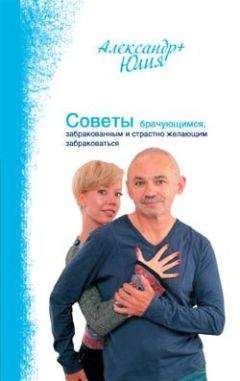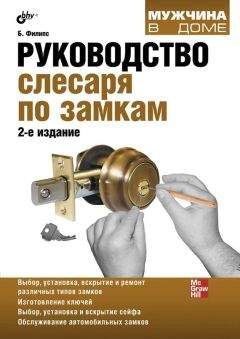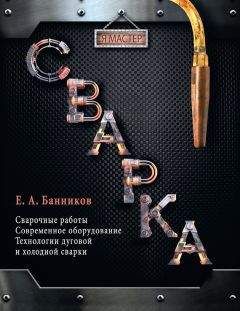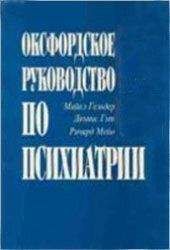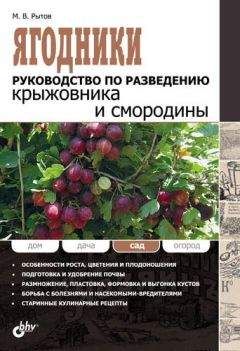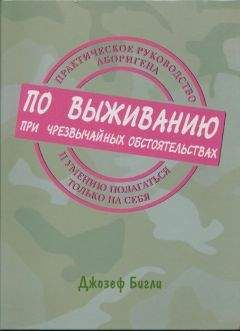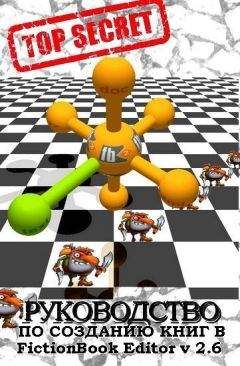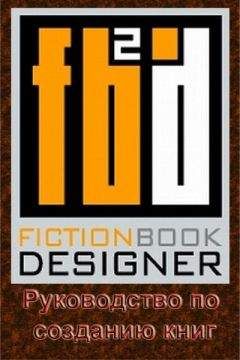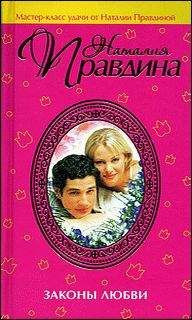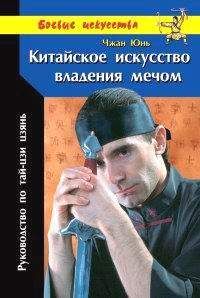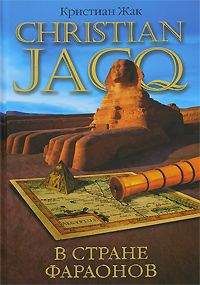Autodesk - AutoCAD 2008. Руководство пользователя
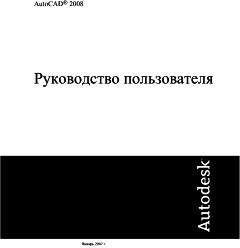
Скачивание начинается... Если скачивание не началось автоматически, пожалуйста нажмите на эту ссылку.
Жалоба
Напишите нам, и мы в срочном порядке примем меры.
Описание книги "AutoCAD 2008. Руководство пользователя"
Описание и краткое содержание "AutoCAD 2008. Руководство пользователя" читать бесплатно онлайн.
■ Если после запроса следует значок стрелки вниз, нажимайте клавишу "СТРЕЛКА ВНИЗ", пока рядом с параметром не отобразится точка. Нажать ENTER.
■ Чтобы использовать последние координаты, нажмите клавишу СТРЕЛКА ВВЕРХ или нажмите правой кнопкой мыши. Чтобы использовать координаты из контекстного меню, нажмите "Последний ввод".
ПРИМЕЧАНИЕ. При вводе размеров после ввода значения в поле для ввода и нажатия клавиши TAB в поле отображается значок блокировки, а курсор ограничен введенным значением.
Для исправления ошибок ввода в подсказках динамического ввода
■ Если в подсказке о динамическом вводе отображается красный контур ошибки, выбирается текущая запись. Замените выбранный текст подстановкой с клавиатуры. Для исправления введенной записи можно также использовать клавиши СТРЕЛКА ВПРАВО, СТРЕЛКА ВЛЕВО, ОБРАТНЫЙ ПРОБЕЛ и DELETE. После того, как исправление выполнено, для удаления красного контура и завершения построения координат нажмите клавишу TAB, введите запятую (,) или символ знака «меньше» (<).
■ Если в подсказке для ввода с помощью мыши нужно изменить введенные символы @, # или *, просто введите нужный символ. Необязательно пользоваться клавишей Backspace.
Для указания относительных или абсолютных координат в подсказках для ввода с помощью мыши
■ Чтобы ввести абсолютные координаты, когда в подсказке отображаются относительные координаты, введите символ # для временного отключения системной переменной DYNPICOORDS.
■ Чтобы ввести относительные координаты, когда отображаются абсолютные координаты, введите символ @ для временного отключения системной переменной DYNPICOORDS.
■ Для ввода координат, заданных в мировой системе координат (МСК), введите *.
ПРИМЕЧАНИЕ. Во время ввода с помощью мыши для доступа к префиксам # и * можно использовать контекстное меню.
Для выбора параметров в динамической подсказке
1. Вызовите команду.
Подсказки возле курсоров в форме перекрестия отображают координаты положения курсора и подсказки.
2. Если подсказка отображается, нажмите клавишу СТРЕЛКА ВНИЗ для отображения параметров.
3. Нажмите клавишу СТРЕЛКА ВНИЗ или СТРЕЛКА ВВЕРХ, чтобы поместить точку рядом с нужным параметром. Нажать ENTER.
Нажмите клавишу ESC, чтобы отменить последнее действие.
4. Укажите точки и введите параметры для выполнения команды.
Для изменения цвета, размера или прозрачности подсказок
1. Щелкните правой кнопкой мыши Dyn в строке состояния. Выберите "Настройки".
2. В диалоговом окне "Режимы рисования" на вкладке "Динамический ввод" щелкните "Внешний вид подсказок на чертеже".
3. В диалоговом окне "Внешний вид подсказок" в разделе "Цвет" щелкните "Цвет модели" или "Цвет листа", чтобы отобразилось диалоговое окно Выбор цвета, в котором можно задать цвет для подсказок в выбранном пространстве.
4. В разделе "Размер" переместите указатель шкалы вправо, чтобы увеличить подсказки, или влево, чтобы уменьшить их. Значение по умолчанию, 0, находится посередине.
5. В разделе "Прозрачность" переместите указатель шкалы. Чем меньше значение настройки, тем прозрачнее подсказка. При значении, равном 100 единицам, подсказка становится непрозрачной.
6. В разделе "Применить" выберите параметр:
■ Заменить параметры ОС для всех подсказок на чертеже. Настройки применяются ко всем подсказкам; при этом настройки в операционной системе отменяются.
■ Заменить параметры только для подсказок динамического ввода. Настройки применяются только к подсказкам на чертеже, используемым в динамическом вводе.
7. Нажать "OK".
DYNTOOLTIPS
Объединение информации из всех подсказок о построениях в одну подсказку.
■ В командной строке введите команду tooltipmerge.
Подсказки, содержащие информацию о построениях, объединяются в одну подсказку.
Для включения или отключения динамического ввода
■ В строке состояния щелкните Dyn или нажмите клавишу F12.
Для временного отключения динамического ввода нажмите и удерживайте клавишу F12 во время работы.
ПРИМЕЧАНИЕ. Клавиша F12 не включает функцию динамического ввода — она используется для временного отключения этого режима.
Для изменения настроек ввода с помощью мыши
1. Щелкните правой кнопкой мыши Dyn в строке состояния. Выберите "Настройки".
2. В диалоговом окне "Режимы рисования" на вкладке "Динамический ввод" в разделе "Ввод с помощью мыши" щелкните "Настройки".
3. В диалоговом окне "Параметры ввода с помощью мыши" выберите формат полярных или декартовых координат в качестве настройки по умолчанию.
4. Выберите формат относительных или абсолютных координат в качестве настройки по умолчанию.
5. В разделе "Видимость" выберите один из следующих параметров:
■ Одновременно с вводом координатных данных. Когда ввод с помощью мыши включен, подсказки отображаются только в момент начала ввода координатных данных.
■ Когда команда содержит запрос для точки. Когда ввод с помощью мыши включен, подсказки отображаются, когда команда запрашивает точку.
■ Всегда — даже не в составе команды. Подсказки отображаются всегда, когда ввод с помощью мыши включен.
6. Нажать "OK" для закрытия каждого диалогового окна.
РЕЖИМРИС
Для изменения настроек ввода размеров
1. Щелкните правой кнопкой мыши Dyn в строке состояния. Выберите "Настройки".
2. В диалоговом окне "Режимы рисования" на вкладке "Динамический ввод" в разделе "Ввод размеров" щелкните "Настройки".
3. В диалоговом окне "Параметры ввода размеров" выберите формат полярных или декартовых координат в качестве настройки по умолчанию.
4. В разделе "Видимость" выберите один из следующих параметров:
■ Показывать одновременно только 1 поле для ввода размеров. Когда для растягивания объекта используется редактирование с помощью ручек, отображается только подсказка ввода размеров для линейных значений.
■ Показывать одновременно 2 поля для ввода размеров. Когда для растягивания объекта используется редактирование с помощью ручек, отображаются подсказки ввода размеров для линейных и угловых значений.
■ Показывать одновременно следующие поля для ввода размеров. Когда для растягивания объекта используется редактирование с помощью ручек, отображаются выбранные подсказки ввода размеров. Установите один или несколько флажков.
5. Нажать "OK" для закрытия каждого диалогового окна.
РЕЖИМРИС
Для отображения запросов в подсказках
1. Щелкните правой кнопкой мыши Dyn в строке состояния. Выберите "Настройки".
2. В диалоговом окне "Режимы рисования" на вкладке "Динамический ввод" в разделе "Динамические подсказки" установите флажок "Показывать подсказку для ввода команды и вводимую команду рядом с перекрестьем".
3. Нажать "OK".
РЕЖИМРИС
Краткий справочникКоманды
РЕЖИМРИС
Установка сетки и привязки, полярного и объектного отслеживания, режимов объектной привязки и динамического ввода
Системные переменные
DYNDIGRP
Управляет отображением динамических размеров во время растягивания ручками
DYNDIVIS
Управляет отображением количества динамических размеров во время растягивания ручками
DYNMODE
Включает и отключает функции динамического ввода
DYNPICOORDS
Контролирует, используются ли для ввода с помощью мыши абсолютные или относительные координаты
DYNPIFORMAT
Контролирует, используется ли для ввода с помощью мыши формат полярных или декартовых координат
DYNPIVIS
Управляет отображением ввода с помощью мыши
DYNPROMPT
Управляет отображением подсказок динамического ввода
DINTOOLTIPS
Управляет выбором подсказок, на которые влияют параметры внешнего вида подсказок
TEMPOVERRIDES
Включает и отключает клавиши временной отмены
TOOLTIPMERGE
Объединяет подсказки на чертеже в одну подсказку
Утилиты
Нет
Ключевые слова для команд
Нет
Объектная привязка
Вместо ввода значений координат пользователь имеет возможность задавать точки, привязывая курсор к характерным точками имеющихся объектов (к конечным точкам отрезков, центрам кругов и т.д.).
Использование объектной привязки
Подписывайтесь на наши страницы в социальных сетях.
Будьте в курсе последних книжных новинок, комментируйте, обсуждайте. Мы ждём Вас!
Похожие книги на "AutoCAD 2008. Руководство пользователя"
Книги похожие на "AutoCAD 2008. Руководство пользователя" читать онлайн или скачать бесплатно полные версии.
Мы рекомендуем Вам зарегистрироваться либо войти на сайт под своим именем.
Отзывы о " Autodesk - AutoCAD 2008. Руководство пользователя"
Отзывы читателей о книге "AutoCAD 2008. Руководство пользователя", комментарии и мнения людей о произведении.