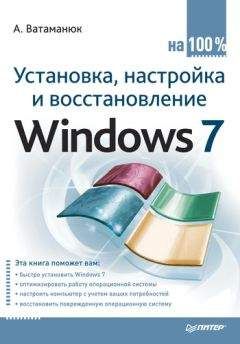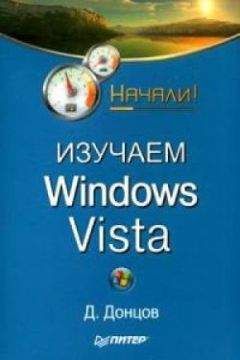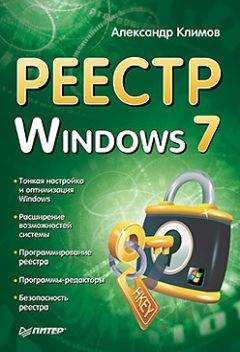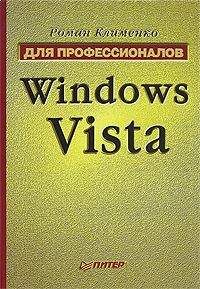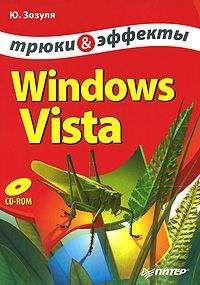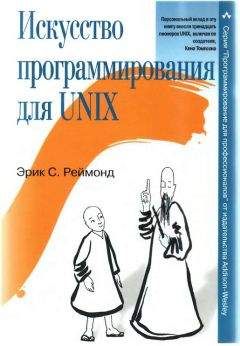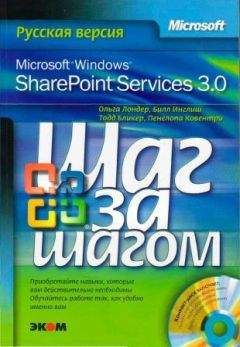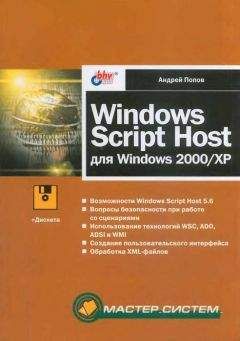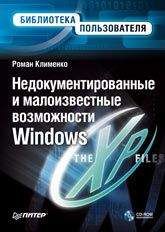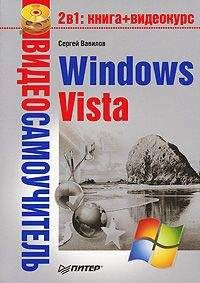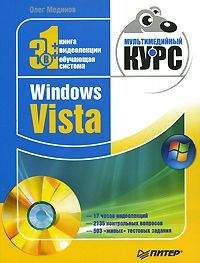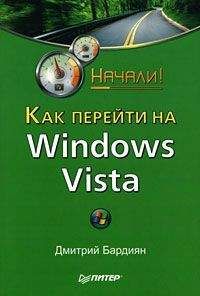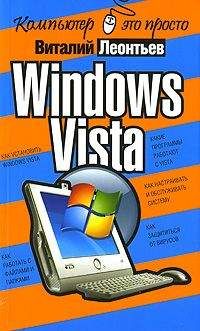Ольга Лондер - Microsoft Windows SharePoint Services 3.0. Русская версия. Главы 1-8
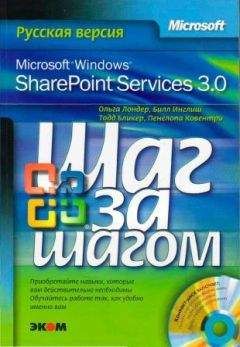
Скачивание начинается... Если скачивание не началось автоматически, пожалуйста нажмите на эту ссылку.
Жалоба
Напишите нам, и мы в срочном порядке примем меры.
Описание книги "Microsoft Windows SharePoint Services 3.0. Русская версия. Главы 1-8"
Описание и краткое содержание "Microsoft Windows SharePoint Services 3.0. Русская версия. Главы 1-8" читать бесплатно онлайн.
В современной деловой среде все более важной становится эффективность совместной работы. Службы SharePoint – компонент Windows Server 2003, бесплатно доступный для скачивания, – помогают в решении этой задачи, предоставляя мощный набор инструментов для организации данных, управления документами, повышения эффективности бизнес-процессов и создания надежной среды взаимодействия. Эта книга научит вас использовать службы Windows SharePoint для организации совместной работы. Вы узнаете, как создавать собственные узлы SharePoint при помощи шаблонов, списки и библиотеки для хранения информации; добавлять электронные доски обсуждений, вики-узлы и блоги; настраивать рабочие области документов и собраний; использовать календари, контактную информацию и другие данные совместно с программами из пакета Microsoft Office и многое другое, что поможет рабочим группам легко взаимодействовать друг с другом.
Для пользователей любого уровня подготовки, желающих самостоятельно освоить Microsoft Windows SharePoint Services 3.0.
5. Щелкните на кнопке ОК, чтобы сохранить изменения в параметрах, или Отмена (Cancel), чтобы сбросить все изменения и вернуться на страницу Параметры списка (List Settings).
6. Используя путь навигации в верхней части страницы, вернитесь к стандартному представлению списка.
7. В меню Действия (Actions) выберите команду Просмотреть RSS-канал (View RSS Feed), чтобы просмотреть страницу канала.
На полученной странице практически не на что смотреть, но она и не предназначена для просмотра в обозревателе. Веб-адрес страницы можно использовать в программе чтения RSS для просмотра содержимого: этого списка в режиме оффлайн. Можно также щелкнуть на соответствующей ссылке, чтобы подписаться на этот канал.
Совет. Использование RSS-каналов в Microsoft Office Outlook 2007 описывается в главе 11. Использовать каналы можно также при помощи Internet Explorer 7.
Можно выполнять поиск по RSS-каналу, введя текст для поиска в поле, расположенное в правом верхнем углу окна обозревателя. Поток автоматически обновится, когда вы приостановите текст более чем на одну секунду. Если щелкнуть Все (Аll), будут показаны все элементы канала, а не все элементы списка.
Данные канала можно сортировать, щелкая на полях с датой, заголовком или автором. Для переключения между сортировкой по возрастанию и сортировкой по убыванию просто щелкните на поле еще раз.
8. Чтобы вернуться к списку, щелкните на ссылке Домашняя: Обычные задачи покупателя (Home: Common Buyer Tasks) в верхней части страницы.
Закройте обозреватель.
Отправка данных в списки SharePoint по электронной почте
Службы Windows SharePoint позволяют управляющим списками назначать адреса электронной почты для некоторых из стандартных списков, которые можно создать со страницы Создание (Create). После настройки можно отправлять данные в списки по электронной почте. На первый взгляд отправка данных в списки SharePoint по электронной почте может показаться странной; однако, давайте рассмотрим, какие возможности это предоставляет.
• Вы летите на самолете и работаете с документом Office Word. Закончив работу, вы отправляете документ по электронной почте в определенную библиотеку документов. Письмо с документом сохраняется в исходящих письмах до тех пор, пока вы не подключитесь к Интернету, после чего автоматически отправляется в библиотеку документов. Когда службы Windows SharePoint получают этот документ, он автоматически добавляется в указанную библиотеку документов.
• Все члены вашей команды включены в одну группу рассылки электронных сообщений. Адрес электронной почты доски обсуждений также включен в эту группу. Каждое сообщение, отправляемое группе, также добавляется в список. Когда члены команды посещают узел SharePoint, содержащий этот список, они видят все сообщения, передаваемые по электронной почте. Они даже могут использовать этот список, чтобы отвечать на сообщения, помещенные в него.
Об отправке сообщений электронной почты на доску обсуждений рассказывается в главе 9.
В следующей таблице перечислены списки SharePoint, в которые можно и нельзя отправлять сообщения электронной почты.
В следующем упражнении вы создадите библиотеку рисунков, для которой разрешена отправка данных по электронной почте, чтобы клиенты могли отправлять изображения предлагаемых продуктов. Затем вы просмотрите сгенерированные параметры входящей электронной почты. Также вы обновите параметры входящей электронной почты для существующего списка Извещение (Announcements), чтобы пользователи могли отправлять в этот список общие извещения. После настройки вы отправите сообщения в каждый из этих списков и проверите результат.
Откройте узел группы SharePoint. В этом упражнении используется узел http://wideworldimporters, но вы можете использовать любой другой узел. Если потребуется, введите имя пользователя и пароль, а затем щелкните ОК.
Убедитесь, что имеете достаточно прав для просмотра узла и создания, списков. Если сомневаетесь, обратитесь к Приложению.
1. В меню Действия узлов (Site Actions), которое расположено в верхнем правом углу страницы, выберите команду Создать (Create), чтобы открыть страницу Создание (Create) со списком шаблонов.
2. В области Отслеживание (Tracking) щелкните на ссылке Библиотека рисунков (Picture Library), чтобы открыть страницу создания списка.
3. В текстовое поле Имя (Name) введите текст PotentialProducts, который будет отображающимся именем нового списка.
Так как для ввода имени URL нет отдельного поля, внутреннее имя будет таким же, как отображающееся.
4. В поле Описание (Description) введите Изображения продукции, отправленные нам нашими продавцами по электронной почте, чтобы пользователи могли понять предназначение нового списка.
5. Убедитесь, что переключатель Отобразить этот элемент типа «Библиотека рисунков» в области быстрого запуска (Display this picture library on the Quick Launch) установлен в положение Да (Yes).
6. Переключатель Разрешить на этом элементе типа «Библиотека рисунков» получение электронной почты (Allow this picture library to receive e-mail) по умолчанию установлен в положение Нет (No). Установите этот переключатель в положение Да (Yes). Если этот параметр недоступен, это значит, что либо центральный администратор SharePoint не настроил параметры входящей электронной почты, либо отключил входящую электронную почту для ваших списков. Введите адрес электронной почты, например, [email protected].
Конечно, ввести нужно только первую часть адреса, стоящую перед знаком «@». Запомните адрес, который вы ввели, и используйте его далее в упражнении вместо адреса [email protected].
Внимание! Если в параметрах фермы SharePoint указано, что нужно использовать службу SharePoint Directory Management Service, любой введенный адрес электронной почты будет автоматически создан в выделенном расположении Active Directory. Однако если эта служба не используется, чтобы отправленные сообщения попадали в список, для каждого выбранного адреса электронной почты необходимо создать учетную запись.
8. Значение в разделе Рисунок: журнал версий (Picture Version History) оставьте без изменений.
9. Щелкните на кнопке Создать (Create), чтобы завершить создание списка. Откроется страница стандартного вида списка PotentialProducts (AllItems.aspx).
10. В меню Настройки (Settings) выберите команду Параметры библиотеки рисунков (Picture Library Settings), чтобы просмотреть автоматически сгенерированные параметры нового списка.
11. Щелкните на ссылке Параметры входящей электронной почты (Incoming e-mail settings). Опять же, если этот параметр недоступен, обратитесь к центральному администратору SharePoint, чтобы он настроил параметры входящей электронной почты.
Параметры на этой странице весьма просты. В этом упражнении изменять их не нужно. Просто обратите внимание на то, что библиотека рисунков настроена на получение электронной почты с использованием введенного вами ранее адреса. Все вложения, отправляемые в библиотеку рисунков, сохраняются в корневой папке библиотеки, но файлы с совпадающими именами не перезаписываются. Если отправляется дубликат файла, к его имени добавляется увеличивающееся число (как и в файловой системе). Исходное вложение не сохраняется. Однако если этот параметр имеет значение Да (Yes), сообщение электронной почты просто сохраняется как вложение документа в элемент списка. Если кто-то отправит в этот список приглашение на собрание, оно будет проигнорировано. Наконец, отправлять данные в список по электронной почте могут только пользователи, имеющие разрешения на создание в списке новых элементов; все остальные сообщения электронной почты игнорируются.
12. Щелкните на кнопке Отмена (Cancel), чтобы продолжить работу.
13. В секции Списки (Lists) области быстрого запуска, щелкните на ссылке Извещения (Announcements), что бы перейти к списку Извещения (Announcements).
14. В меню Параметры (Settings) выберите команду Параметры библиотеки рисунков (Picture Library Settings).
15. Щелкните на ссылке Параметры входящей электронной почты (Incoming e-mail settings), чтобы изменить эти параметры и разрешить отправлять в этот список данные по электронной почте.
16. Установите переключатель Разрешить этому Список получать электронную почту (Allow this list library to receive e-mail) в положение Да (Yes).
Подписывайтесь на наши страницы в социальных сетях.
Будьте в курсе последних книжных новинок, комментируйте, обсуждайте. Мы ждём Вас!
Похожие книги на "Microsoft Windows SharePoint Services 3.0. Русская версия. Главы 1-8"
Книги похожие на "Microsoft Windows SharePoint Services 3.0. Русская версия. Главы 1-8" читать онлайн или скачать бесплатно полные версии.
Мы рекомендуем Вам зарегистрироваться либо войти на сайт под своим именем.
Отзывы о "Ольга Лондер - Microsoft Windows SharePoint Services 3.0. Русская версия. Главы 1-8"
Отзывы читателей о книге "Microsoft Windows SharePoint Services 3.0. Русская версия. Главы 1-8", комментарии и мнения людей о произведении.