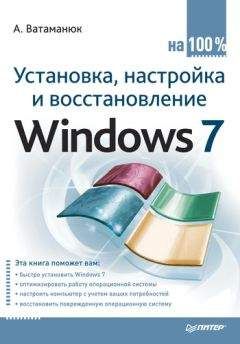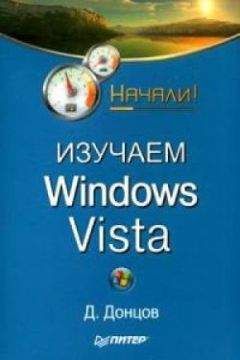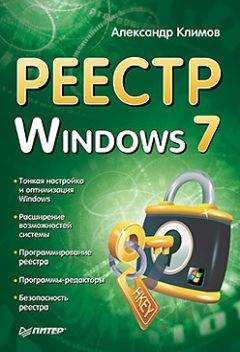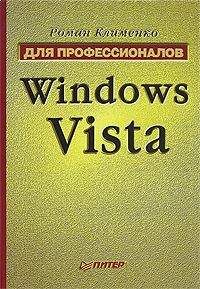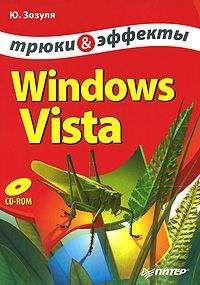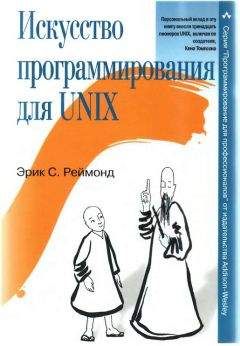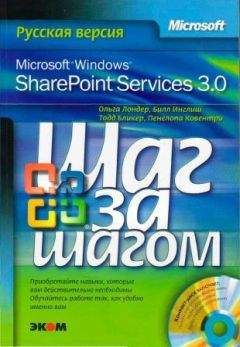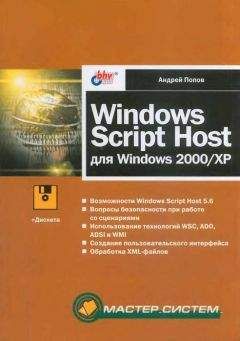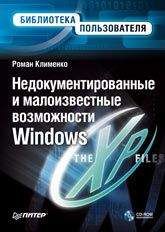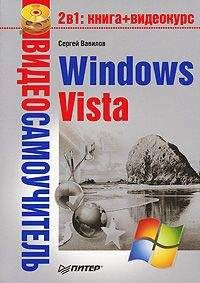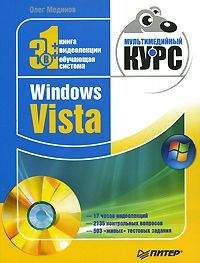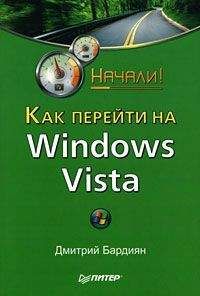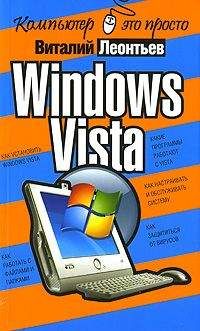Ольга Лондер - Microsoft Windows SharePoint Services 3.0. Русская версия. Главы 1-8
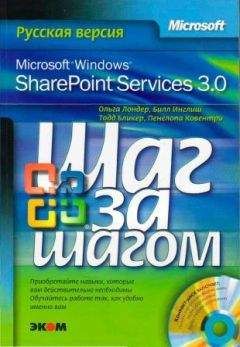
Скачивание начинается... Если скачивание не началось автоматически, пожалуйста нажмите на эту ссылку.
Жалоба
Напишите нам, и мы в срочном порядке примем меры.
Описание книги "Microsoft Windows SharePoint Services 3.0. Русская версия. Главы 1-8"
Описание и краткое содержание "Microsoft Windows SharePoint Services 3.0. Русская версия. Главы 1-8" читать бесплатно онлайн.
В современной деловой среде все более важной становится эффективность совместной работы. Службы SharePoint – компонент Windows Server 2003, бесплатно доступный для скачивания, – помогают в решении этой задачи, предоставляя мощный набор инструментов для организации данных, управления документами, повышения эффективности бизнес-процессов и создания надежной среды взаимодействия. Эта книга научит вас использовать службы Windows SharePoint для организации совместной работы. Вы узнаете, как создавать собственные узлы SharePoint при помощи шаблонов, списки и библиотеки для хранения информации; добавлять электронные доски обсуждений, вики-узлы и блоги; настраивать рабочие области документов и собраний; использовать календари, контактную информацию и другие данные совместно с программами из пакета Microsoft Office и многое другое, что поможет рабочим группам легко взаимодействовать друг с другом.
Для пользователей любого уровня подготовки, желающих самостоятельно освоить Microsoft Windows SharePoint Services 3.0.
Совет. В представлении Таблица данных (Datasheet) функции сортировки и фильтрации доступны из раскрывающегося списка, также расположенного в правом верхнем углу столбца.
Сейчас вы отсортируете и отфильтруете список Обычные задачи покупателя (Common Buyer Tasks).
Откройте узел SharePoint, на котором был создан список Обычные задачи покупателя (Common Buyer Tasks). В этом упражнении используется узел http://wideworldimporters, но вы можете использовать любой другой узел. Если потребуется, введите имя пользователя и пароль, после чего щелкните ОК.
Убедитесь, что имеете достаточно прав для просмотра списка. Если сомневаетесь, обратитесь к Приложению.
1. Щелкните на ссылке Обычные задачи покупателя (Common Buyer Tasks) в области быстрого запуска, чтобы открыть страницу стандартного представления этого списка.
2. Измените элементы списка в соответствии со следующей таблицей.
3. В представлении списка Все элементы (All Items) наведите указатель на столбец Порядок следования (Sequence) и подождите около секунды.
Этот столбец станет подчеркнутым, и рядом с ним появится всплывающая подсказка с сообщением о том, что сортировка будет выполняться по этому столбцу.
4- Щелкните на столбце Порядок следования (Sequence).
Справа от имени столбца появится стрелка , указывающая вниз, а элементы списка будут показаны в порядке убывания номеров.
5. Снова щелкните на столбце Порядок следования (Sequence). Справа от имени столбца появится стрелка, указывающая вверх, а элементы списка будут показаны в порядке возрастания номеров.
Совет. Если щелкнуть на другом столбце, сортировка по текущему столбцу перестанет действовать. Если сортировку нужно выполнять более чем по одному столбцу, следует использовать представление списка.
6. Наведите указатель мыши на столбец Важность (Priority) и щелкните на значке «умного» меню, чтобы отобразить, параметры сортировки и фильтрации для этого столбца. По сравнению с предыдущей версией SharePoint функции фильтрации значительно улучшены. Страница не перегружается, что позволяет сэкономить время, сетевой трафик и ресурсы серверов SharePoint. Извлечены будут только уникальные значения этого столбца. Предыдущая версия была очень неэффективной; извлекались заново не только все данные, но и уникальные значения для каждого видимого столбца в текущем представлении списка, несмотря на то, что запрашивалась фильтрация только по столбцу Важность (Priority).
7. В «умном» меню выберите для столбца Важность (Priority) значение (1) Важная [(1) High], и страница немедленно отобразит фильтрованный список только с теми элементами, которые имеют высокую важность.
Справа от каждого столбца, к которому был применен автофильтр, появится значок фильтрации.
8. Чтобы вернуться к полному списку, выберите из раскрывающегося списка в верхней части страницы либо одно из представлений списка (включая его текущее представление), либо команду Очистить фильтр от Важность (Clear Filter from Priority) из контекстного меню столбца Важность (Priority).
Закройте обозреватель.
Добавление и изменение представления списка
Результаты сортировки и фильтрации, полученные непосредственно в столбцах представления списка, являются лишь временными, т.е. они не запоминаются и в следующий раз при использовании того же представления не отображаются. Однако можно определить новые представления списка, чтобы предоставить именованное определение того, как должна отображаться информация в списке. Представление списка определяет, какие столбцы и в какой последовательности будут отображаться в списке. Последовательность отображается слева направо. Кроме того, представления списка могут определять, какие строки и в каком порядке будут представлены, а также способ группировки, стиль и формат разбиения на страницы. Представления списков можно создавать на основе исходных представлений, описанных в следующей таблице.
Создавая представление списка, можно сделать его исходным представлением или копией существующего представления. После создания представление помещается в раскрывающийся список вместе с другими представлениями.
Доступно два вида представлений списков: личные и общие. Общие представления могут просматривать все пользователи, тогда как личные списки доступны для просмотра только создателю. Создавать открытые представления списков могут только пользователи, имеющие разрешения на управление списками. Собственные личные представления списков могут создавать все пользователи.
В следующем упражнении вы создадите открытое представление списка Очень важные задачи (High Priority Tasks), чтобы покупатели видели только те задачи, которым назначена важность (1) Важная [(1) High], и их текущее состояние. Вы используете исходное представление Таблица данных (Datasheet), чтобы можно было легко обновлять одновременно все элементы списка.
Откройте узел SharePoint, на котором создан список Обычные задачи покупателя (Common Buyer Tasks). В этом упражнении используется узел http://wideworldimporters, но вы можете использовать любой другой узел. Если потребуется, введите имя пользователя и пароль, после чего щелкните ОК.
Убедитесь, что имеете достаточно прав для управления списком. Если сомневаетесь, обратитесь к Приложению.
1. Щелкните на ссылке Обычные задачи покупателя (Common Buyer Tasks) в области быстрого запуска, чтобы открыть страницу стандартного представления списка Обычные задачи покупателя (Common Buyer Tasks).
2. В нижней части раскрывающегося списка представлений выберите Создать представление (Create View), чтобы открыть страницу Создать представление: Обычные задачи покупателя (Common Buyer Tasks). Также эту страницу можно открыть командой Создать представление (Create View) из меню Параметры (Settings).
3. Щелкните на ссылке Создать представление (Create а new view), чтобы открыть страницу создания представления.
4. Щелкните на ссылке Таблица данных (Datasheet View), чтобы создать представление списка, которое можно редактировать в режиме таблицы.
5. В текстовое поле Имя представления (View Name) введите HighPriorityTasks.
6. Убедитесь, что установлен переключатель Создание общего представления (Create a Public View).
7. Снимите все флажки в поле Отображать (Display), кроме флажков Название (с ссылкой на элемент с меню правки) [Title (linked to item with edit menu)] и Состояние (Status).
Параметр Позиция (от левого края) (Position from left) для столбца Заголовок (Title) в настоящий момент имеет значение 20, а для столбца Состояние (Status) значение 4. Поэтому столбец Заголовок (Title) будет отображаться перед столбцом Состояние (Status).
Совет. В разделе Столбцы (Columns) находится три столбца Название (Title). Все они представляют одно и то же значение, но в каждом оно отображается по-своему. Выбранный столбец, Заголовок (с ссылкой на элемент с меню правки) [Title (linked to item)], не только содержит текстовое значение заголовка, но и включает меню, которое можно вызвать, наведя указатель на текст и щелкнув на появившемся раскрывающемся списке. Столбец Название (с ссылкой на элемент) [Title (linked to item)] просто представляет текстовое значение названия как ссылку на страницу представления для каждого элемента списка.
8. В секции Сортировка (Sort) в раскрывающемся списке Сначала сортировать по столбцу (First sort by the column) выберите Порядок следования (Sequence), чтобы список упорядочивался по значению столбца Порядок следования (Sequence). Данные можно сортировать и по тому столбцу, который не включен в представление.
По умолчанию данные сортируются по возрастанию.
9. В области Фильтр (Filter) в раскрывающемся списке Отображать элементы, для которых справедливо следующее (Show the items when column) выберите Важность (Priority), чтобы установить фильтр строк.
10. В качестве условия фильтрации выберите равно (is equal to).
11. В текстовом поле под условием введите (1) Высокая.
12. Щелкните ОК, чтобы сохранить представление списка и отобразить список Обычные задачи покупателя (Common Buyer Tasks) в новом представлении.
Создав представление списка, можно вернуться и изменить отображающееся имя.
Подписывайтесь на наши страницы в социальных сетях.
Будьте в курсе последних книжных новинок, комментируйте, обсуждайте. Мы ждём Вас!
Похожие книги на "Microsoft Windows SharePoint Services 3.0. Русская версия. Главы 1-8"
Книги похожие на "Microsoft Windows SharePoint Services 3.0. Русская версия. Главы 1-8" читать онлайн или скачать бесплатно полные версии.
Мы рекомендуем Вам зарегистрироваться либо войти на сайт под своим именем.
Отзывы о "Ольга Лондер - Microsoft Windows SharePoint Services 3.0. Русская версия. Главы 1-8"
Отзывы читателей о книге "Microsoft Windows SharePoint Services 3.0. Русская версия. Главы 1-8", комментарии и мнения людей о произведении.