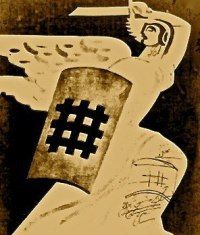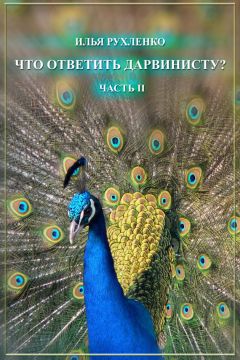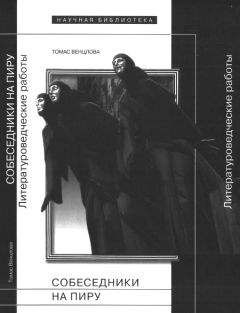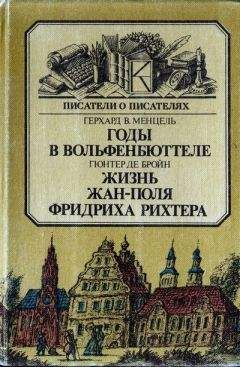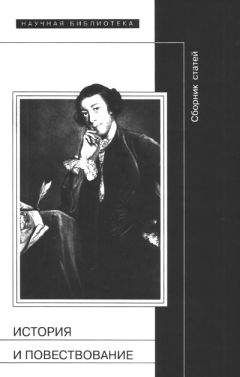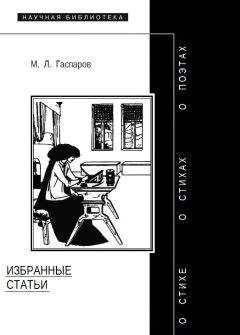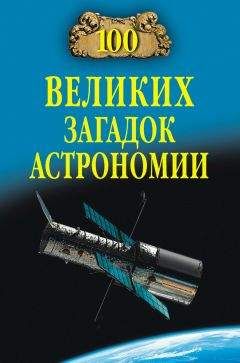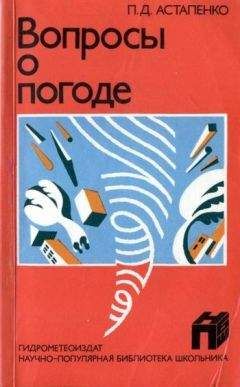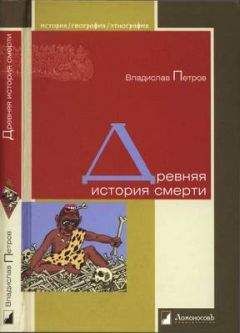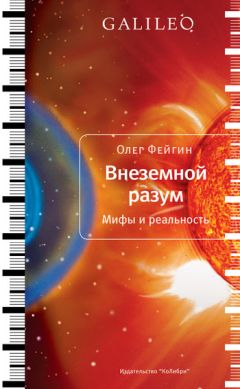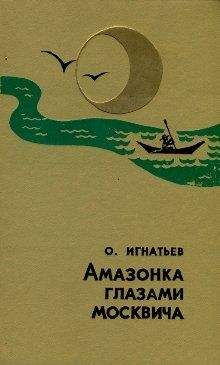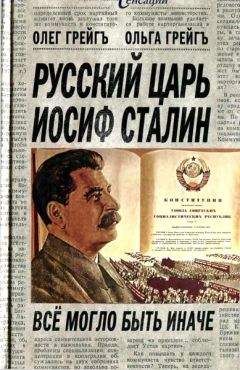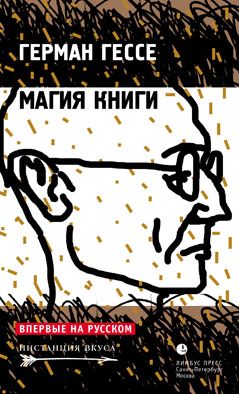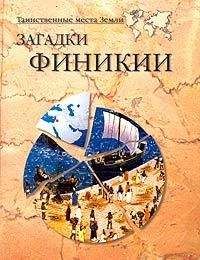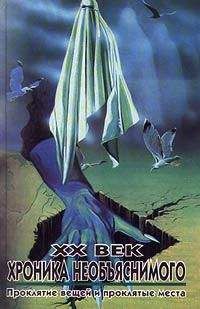Олег Волков - Добей в себе графомана!

Скачивание начинается... Если скачивание не началось автоматически, пожалуйста нажмите на эту ссылку.
Жалоба
Напишите нам, и мы в срочном порядке примем меры.
Описание книги "Добей в себе графомана!"
Описание и краткое содержание "Добей в себе графомана!" читать бесплатно онлайн.
В этот сборник вошли статьи по литературному творчеству писателя Волкова Олега, которые были опубликованы им в личном блоге «Творчество как профессия» в популярной социальной сети «Живой журнал».
В своих статьях Волков Олег затрагивает вопросы, которые либо плохо освещены в статьях и пособиях признанных писателей, либо не затронуты ими вообще. Например типы писателей, типичные недостатки графоманов, самоорганизация и прочее. Так же даны рекомендации по книгам и пособия по литературному творчеству, которые автор счёл наиболее полезными для начинающих писателей.
Вторая книга дилогии. Версия 1.00.
Авторский сайт Волкова Олега: «Библиотека реалистичного фантаста».
Почти точно так же в Word 2003 вы можете изменить шрифт «по умолчанию». Для этого воспользуйтесь выпадающим меню «Формат», командная строка «Шрифт» и вы попадёте в точно такое же меню настройки, как у Word 2007.
Аналогичным образом вы можете изменить поля страницы «по умолчанию». Для этого перейдите на закладку «Разметка страницы», раздел «Параметры страницы» и щёлкните по маленькой стрелочке справа внизу от надписи «Параметры страницы. Вы попадёте в меню настройки параметров страницы. Установите нужные вам размеры полей и щёлкните по левой нижней кнопке «По умолчанию».
В Word 2003 эта же операция выполняется через выпадающее меню «Файл», командная строка «Параметры страницы».
Работа с текстом.Давно это было. Как-то у знакомого писателя разглядел в документе Word прямо в тексте какие-то странные символы: между словами точки по середине строки, а в конце каждого абзаца символ, похожий на русскую «П», только более стройную и с полукруглым тёмным выступом с левой стороны. Как мне объяснил знакомый, это ни что иное, как непечатные символы. Точки между словами обозначают пробелы, а «стройная «П» с выступом» - символ абзаца.
По началу непечатные символы показались мне глупостью. Но знакомый так их расхваливал, так, что я решил попробовать. Невероятно! Не прошло и недели, как я капитально подсел на них и пользуюсь ими по сей день. К слову, это одна из причин, почему я так и не выбрал ни одну программу для писателей: ни одна их них не поддерживает непечатные символы. А печатать без них далеко не так удобно и комфортно, как с ними.
Если вы не пользуетесь непечатными символами, то попробуйте. Обещаю: привыкните и не сможете от них отказаться. С помощью непечатных символов гораздо лучше, полнее контролируешь текст. Это как ручное переключение скоростей в автомобиле. Уже давно изобретена автоматическая коробка, но заядлые автолюбители предпочитают ручную. Причина та же – более полный контроль над машиной.
Невероятная польза непечатных символов вдруг всплыла, когда я решил сверстать свою первую электронную книгу в формате fb2. Я вдруг понял, что текст моей книги «Бунт на Свалке» совершенно чистый, без лишних пробелов, табуляции и абзацев. А это очень важно для создания качественной электронной книги в форматах fb2, epub и mobi. В противном случае вам придется вручную чистить текст, иначе «грязь» вылезет в электронной книге. Вряд ли читателю понравятся кривые сточки и непропорционально длинные интервалы между словами.
Включить непечатные символы в Word 2007 очень легко. Панель быстрого доступа, закладка «Главная», раздел «Абзац». В верхнем правом углу нажмите на «более стройную «П» с полукруглым выступом на левой стороне» и вы включите непечатные символы. Они будут отражаться во всех ваших документах, как в старых, так и в новых. Заодно и выясните, насколько «чисто» вы печатаете.
Если вы хотите, чтобы Word 2007 показывал не все непечатные символы, а только часть из них, то пройдите по следующему пути: кнопка «Office», кнопка «Параметры Word», командная строка «Экран». В разделе «Всегда показывать эти знаки форматирования на экране» вы можете отметить ненужные вам непечатные символы, либо все сразу.
Признаю: просто читать с непечатными символами не очень удобно. Хоть и редко, но приходится их отключать. Чтобы каждый раз не юзать «мышкой», вы можете настроить сочетание клавиш. Дорога всё та же: кнопка «Office», кнопка «Параметры Word», командная строка «Настройка». В самом низу находится надпись «Сочетание клавиш», а рядом кнопка «Настройка».
Пожалуйста, запомните этот путь: кнопка «Office», кнопка «Параметры Word», командная строка «Настройка», кнопка «Настройка». Вы попадёте в меню «Настройка клавиатуры», через которое вы сможете настроить все комбинации клавиш в Word 2007. Аналогичный путь для Word 2003 я описал выше.
В меню «Настройка клавиатуры» в категории «Вкладка «Главная»» найдите команду «Отображение или скрытие всех непечатных символов». В окошке «Новое сочетание клавиш» укажите нужную вам комбинацию и нажмите на кнопку «Назначить».
В Word 2003 настроить непечатные символы можно аналогичным образом. Если вы хотите отображать только часть из них, то через выпадающее меню «Сервис», командную строчку «Параметры» зайдите в меню «Параметры», вкладка «Вид». В разделе «Непечатные символы» укажите либо все, либо только нужные вам непечатные символы.
Чтобы настроить комбинацию клавиш, зайдите в «Сервис», «Настройка», «Клавиатура», меню «Настройка». В окне «Категории» найдите «Вид», в окне «Команды» команду «Управление отображением всех непечатных символов». Введите нужную вам комбинацию клавиш и нажмите кнопку «Назначить».
По ходу редактирования текста очень часто приходится перемещать как отдельные слова, так и целые страницы. Для этих целей существуют три замечательные команды: «копировать в буфер», «удалить в буфер», «вставить из буфера». Вы сэкономите массу времени, если запрограммируете для этих действий специальные комбинации клавиш.
Для Word 2007 путь всё тот же: кнопка «Office», кнопка «Параметры Word», командная строка «Настройка», кнопка «Настройка», меню «Настройка клавиатуры».
Категории: Вкладка «Главная». Команды: «Копирование выделенного фрагмента в буфер обмена». Обычно <Ctrl+C>.
Категории: Вкладка «Главная». Команды: «Удаление выделенного фрагмента в буфер обмена». Обычно <Ctrl+X>.
Категории: Вкладка «Главная». Команды: «Вставка содержимого буфера обмена в место расположения курсора». Обычно <Ctrl+V>.
В этом же меню вы можете задать комбинацию клавиш для смены цвета выделенного текста.
Категории: «Все команды». Команды: «Изменение цвета выделенного текста».
В окошке «Color:» найдите нужные вам цвета и установите комбинации клавиш.
Использование различных цветов существенно облегчает поиск информации. Я лично пользуюсь следующим цветами:
Красный – различные термины или просто очень важная информация.
Синий – имена персонажей или названия собственные, например морских судов или космических кораблей.
Зелёный – географические названия.
Лиловый – прочая информация, которую нужно выделить. Например в описании Утёса цифры его высоты и прочих размеров я выделил лиловым. Так, при взгляде на абзац, в глаза сразу бросаются нужные цифры.
Фиолетовый – указание, где именно в художественном тексте находится тот или иной отрывок. Но об этом более подробно я расскажу в другой статье.
Для Word 2003 настройка работы с буфером и цветом текста несколько другая.
Путь следующий: «Сервис», «Настройка», «Клавиатура», меню «Настройка».
Категории: «Правка». Команды: «Копирование выделенного фрагмента в буфер обмена».
Категории: «Правка». Команды: «Удаление выделенного фрагмента в буфер обмена».
Категории: «Правка». Команды: «Вставка содержимого буфера обмена в позицию курсора».
Категории: «Формат». Команды: «Изменение цвета выделенного текста».
Как удалять набранный текст объяснять не буду. Но иногда возникает необходимость не удалить набранный текст, а отменить последнее действие. Например, вы ошиблись и прямо в середину абзаца вставили огромный кусок текста из буфера обмена. Удалять лишний текст долго, да еще придётся выяснять, где текст нужный, а где не нужный. В этом случае вам очень пригодится комбинация клавиш <Ctrl+Z>, которая именно отменяет ваше последнее действие.
Немного поэкспериментируйте с комбинацией <Ctrl+Z>, чтобы лучше понять ее возможности. Поверьте: она сэкономит вам кучу времени.
Схема документа.Вот она, самая главная причина, по которой ни одна программа для писателей мне так и не приглянулась. В Word существует великолепная функция под названием «Схема документа». Поразительно, как мало писателей, кому сам бог велел работать с текстом, знают о ней и ещё меньше используют.
В хорошей бумажной книге обязательно присутствует «Содержание», где содержание книги расписано по главам и разделам. Найти нужный материал не составляет больших сложностей. Например пухлый справочник для школьников «Русский язык»: раздел «Орфография», глава «Правописание гласных в корне слова», параграф «Чередование гласных Е – И в корне слова» - страница 250. Легко и просто. Не нужно листать все 767 страниц, чтобы выяснить, а как же пишутся гласные «Е», «И» в корне слова.
Схема документа позволит вам создать «Содержание» для каждого вашего файла. В вашем распоряжении заголовки аж девяти уровней. С их помощь вы легко структурируете текст по частям, главам и параграфам. Объём одного из моих файлов «Моя личная библиотека» 831 страница, и он продолжает расти. Однако найти информацию о любой прочитанной книге, или ещё не прочитанной, не составляет труда. Например: открываю схему документа, раздел «Научно-популярные, непрочитанные», буква «И», «История – II мировая война – Япония», книга о японских подводных лодках времён второй мировой войны «Потопленные». Легко.
Подписывайтесь на наши страницы в социальных сетях.
Будьте в курсе последних книжных новинок, комментируйте, обсуждайте. Мы ждём Вас!
Похожие книги на "Добей в себе графомана!"
Книги похожие на "Добей в себе графомана!" читать онлайн или скачать бесплатно полные версии.
Мы рекомендуем Вам зарегистрироваться либо войти на сайт под своим именем.
Отзывы о "Олег Волков - Добей в себе графомана!"
Отзывы читателей о книге "Добей в себе графомана!", комментарии и мнения людей о произведении.