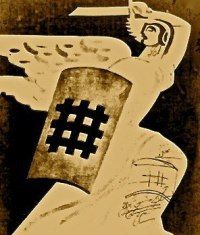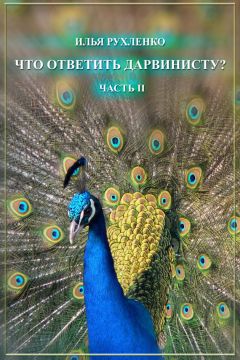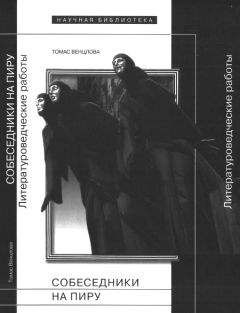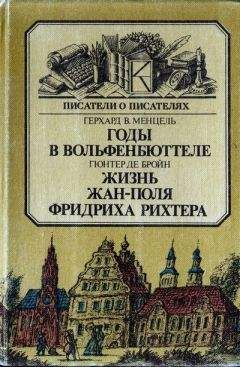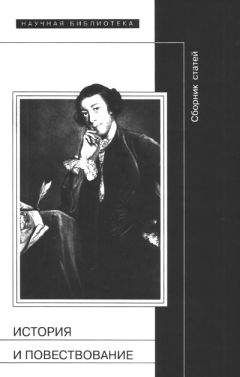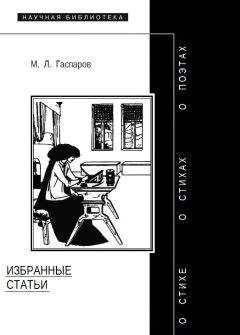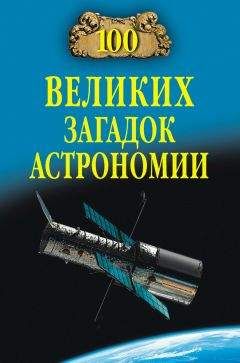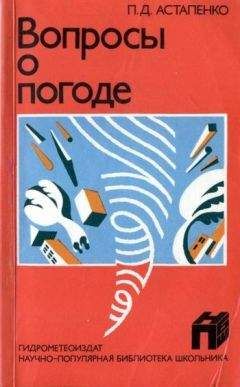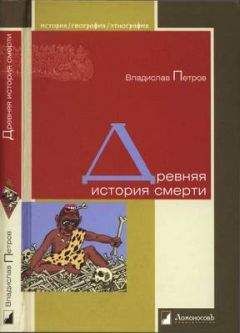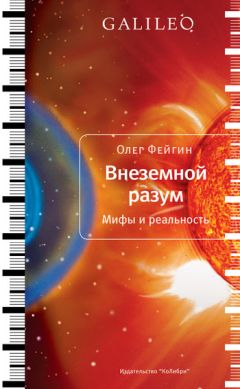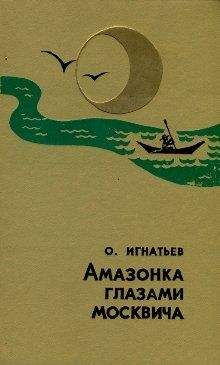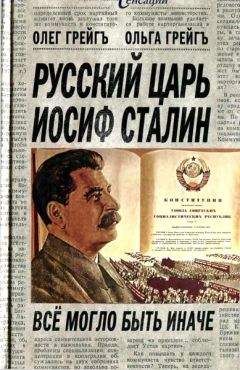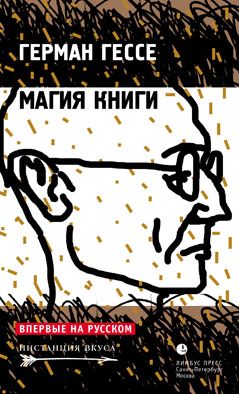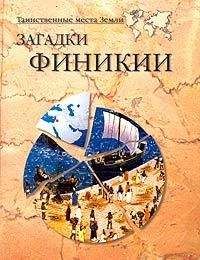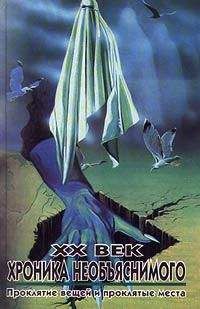Олег Волков - Добей в себе графомана!

Скачивание начинается... Если скачивание не началось автоматически, пожалуйста нажмите на эту ссылку.
Жалоба
Напишите нам, и мы в срочном порядке примем меры.
Описание книги "Добей в себе графомана!"
Описание и краткое содержание "Добей в себе графомана!" читать бесплатно онлайн.
В этот сборник вошли статьи по литературному творчеству писателя Волкова Олега, которые были опубликованы им в личном блоге «Творчество как профессия» в популярной социальной сети «Живой журнал».
В своих статьях Волков Олег затрагивает вопросы, которые либо плохо освещены в статьях и пособиях признанных писателей, либо не затронуты ими вообще. Например типы писателей, типичные недостатки графоманов, самоорганизация и прочее. Так же даны рекомендации по книгам и пособия по литературному творчеству, которые автор счёл наиболее полезными для начинающих писателей.
Вторая книга дилогии. Версия 1.00.
Авторский сайт Волкова Олега: «Библиотека реалистичного фантаста».
О том, как создать простейшую базу данный, я уже написал в статье «Информационный чуланчик».
В Word 2007 создавать заголовки разного уровня можно вручную. Для этого на панели быстрого доступа в закладке «Главная», в разделе «Стили» представлено аж семь заголовков. Выделите слово, фразу, которую собираетесь превратить в заголовок, или просто передвиньте на него курсор, и щёлкните левой кнопкой «мыши» по заголовку нужного уровня.
Любой стиль вы можете отформатировать по собственному вкусу. Обычно чем выше заголовок, тем крупнее шрифт. Можно добавить курсив, полужирное начертание или подчёркивание. Для форматирования стиля в правом нижнем углу раздела «Стили» щёлкните по стрелочке в уголочке. Так вы увидите меню «Стили». Далее выделите заголовок нужного уровня и щёлкните по третьей слева внизу иконке «Управление стилями», вы перейдёте в меню «Управление стилями». На вкладке «Изменения» щёлкните по кнопке «Изменить». В новом меню «Изменение стиля» если вы поставите галочку рядом с надписью «Обновлять автоматически», то все ваши изменения будут отражаться не только в старых документах, но и в новых. Ну а чтобы наконец-то изменить стиль заголовка щёлкните по кнопочке «Формат». В выпадающем списке выберите строку «Шрифт». Вы, наконец-то, попали в меню «Шрифт», где можете поменять шрифт, начертание, размер заголовка, а так же прочие параметры.
Word обладает солидным запасом заголовков разного уровня. Мне обычно хватает четырёх, лишь изредка приходится использовать заголовок пятого уровня. Ещё я пользуюсь стилем «Название», он тоже отражается в схеме документа.
Если вы работаете в Word 2003, то для создания заголовков разного уровня вам потребуется панель инструментов «Форматирование». Обычно она установлена «по умолчанию», если вы только сами не убрали её. Если все же убрали, то вернуть её на место можно с помощью выпадающего меню «Вид», командной строки «Панели инструментов» и пункта «Форматирование».
Алгоритм создания заголовков то же самый. А если вам нужно изменить стиль, то путь следующий: выпадающее меню «Формат», командная строка «Стиль». В окошке «Стили» выберете нужный вам стиль и нажмите на кнопку «Изменить». В меню «Изменение стиля» если вы добавите галочку перед надписью «Добавить в шаблон», то все ваши новые документы будут с вашим новым стилем. Если добавите галочку перед надписью «Обновлять автоматически», то все ваши прежние документы обновятся автоматически. Чтобы наконец-то изменить сам стиль заголовка, воспользуйтесь кнопкой «Формат», строка «Шрифт» и вы попадёте в меню «Шрифт», в нём вы сможете поменять шрифт, начертание, размер и прочие параметры вашего стиля.
Когда вы разбили ваш текст на заголовки разного уровня, настала пора воспользоваться результатами вашего труда. Чтобы увидеть схему документа в Word 2007 в панели инструментов перейдите на закладку «Вид», раздел «Показать или скрыть» и поставьте галочку перед надписью «Схема документа». С левой стороны от активного документа у вас тут же появится окно «Схема документа». Созданные вами заголовки отразятся в нём. Чтобы перейти к нужному просто щёлкните по нему левой кнопкой «мыши».
В Word 2003 показать или скрыть схему документа можно с помощью специальной кнопочки на панели инструментов «Стандартная». Найдите на ней кнопочку, которая так и называется «Схема документа».
С помощью заголовков девяти уровней и схемы документа вы сможете структурировать любой документ, создать для него удобное «Содержание» с быстрой навигацией и перемещением. Не важно, какого размера ваш документ, просто не ленитесь по ходу написания добавлять заголовки. Я лично широко пользуюсь ими как в технических файлах, так и при написании художественного текста. Более подробного об этом я расскажу в другой статье.
Создавать заголовки разного уровня вручную, открывать и закрывать схему документа довольно муторно. Устанете елозить «мышкой». Гораздо легче и проще задать комбинации клавиш. Заодно создайте комбинацию для стиля «Обычный», то есть обычный текст документа. С помощью этой комбинации вы сможете убирать не нужные заголовки, а так же перекрашивать цветные слова и фразы обратно в чёрный цвет. Для Word 2007 путь всё тот же: кнопка «Office», кнопка «Параметры Word», командная строка «Настройка», кнопка «Настройка», меню «Настройка клавиатуры».
Категория: «Стили». Стили: Обычный.
Категория: «Стили». Стили: Заголовок 1.
Категория: «Стили». Стили: Заголовок 2.
Категория: «Стили». Стили: Заголовок 3.
Категория: «Стили». Стили: Заголовок 4.
Категория: «Стили». Стили: Заголовок 5.
Категория: «Стили». Стили: Название.
Категория: Вкладка «Вид». Команды: Отображение или скрытие схемы документа.
В Word 2003 создание комбинаций клавиш сделано по-другому. Путь: выпадающее меню «Формат», командная строка «Стиль»; в окошке «Стили» выберите нужный вам стиль и нажмите кнопку «Изменить». В меню «Изменение стиля» нажмите кнопку «Клавиша» и вы перейдёте в меню «Настройка». В окошке «Новое сочетание клавиш» введите нужное вам сочетание и нажмите на кнопку «Назначить».
Вот и все. Ничего сложного.
Для себя лично создание стиля «обычный», заголовков 1, 2, 3, 4 уровня и «название» я вывел на соответствующие комбинации клавиш под левую руку: <Alt+Z>, <Alt+X>, <Alt+C>, <Alt+V>, <Alt+B> и <Alt+M>.
Заключение.У текстового редактора Word ещё много возможностей. В этой статье я рассказал едва ли о половине только тех, которыми пользуюсь лично. Продолжение читайте во второй части. А, главное, помните: Word может существенно облегчить и ускорить вашу работу. Для начала попробуйте освоить хотя бы то, о чём я только поведал вам.
С уважением.
О возможностях Word. Часть 2.
Приступая к написанию статьи о возможностях Word, я думал, что материала будет немного. Однако, поди ж ты! Информации набралось столько, что пришлось написать две стать.
Во второй части я продолжу рассказ о возможностях текстового редактора Word. Как и в первой («О возможностях Word. Часть 1») параллельно расскажу о настройке двух версий - Word2007 и Word 2003. Разница, пусть и небольшая, всё же есть. Так что читайте внимательней.
Примечания.Вдохновение – дама капризная. Она то есть, то её нет. Хоть тресни! Когда она рядом, то нужно ловить момент и писать, писать, писать, писать. Но, вот беда: в разгар творения то и дела возникает нужда уточнить кучу мелочей: придумать имя случайному персонажу, вспомнить, а как там мама звала главного героя в далёком детстве, где именно находится Архипелаг Ролоз и так далее и тому подобное. Вдохновение ждать не будет, пока вы ползаете по справочникам и техническим файлам. Она обзовёт вас болваном и уйдёт, хлопнув дверью. Будет очень обидно.
Мелочи на то и мелочи. В процессе написания их можно смело отодвинуть в сторону. Однако в окончательной редакции они должны быть учтены все до единой. Чтобы не забыть, не упустить ни одной важной детали, подробности или маминого прозвища, но при этом не прошляпить вдохновение, я широко пользуюсь примечаниями. И вам настоятельно советую.
Как я лично работаю с примечаниями, когда создаю, а когда убираю, напишу в другой статье.
Примечание всегда привязано к конкретному тексту. Это может быть как отдельное слово, так и несколько страниц сразу. Чтобы создать примечание в Word 2007 сначала выделите нужный текст. На панели инструментов, на вкладке «Рецензирование», раздел «Примечания», нажмите на кнопку «Создать примечание». Выделенный вами текст будет тут же заключен в красные скобки, а справа от текста документа появится дополнительное поле для примечаний, так называемые «выноски», где вы можете записать необходимое пояснения. Например выделить слово «синхофазатрон», а в примечании напомнить самому себе проверить правописание и уточнить значение этого слова. Быстро и удобно. Капризная дама вдохновение пару секунд, так и быть, подождёт.
На мой взгляд, выноски, дополнительное поле справа от текста, далеко не самое лучшее решение. Есть альтернатива, но она не намного лучше. Там же, на вкладке «Рецензирование», в разделе «Отслеживание», вы можете нажать на кнопку «Выноски». Если в небольшом выпадающем меню вы поставите галочку напротив «Показывать все исправления в тексте», то поле выноски исчезнет. Чтобы посмотреть ваши примечания воспользуйтесь кнопкой «Область проверки», которая находится в этом же разделе «Отслеживание». Вы можете выбрать либо вертикальную панель рецензирования, которая отразится слева от текста, либо горизонтальную, которая отразится внизу под текстом. На мой взгляд, когда примечания слева, это удобней.
Чтобы удалить примечание, наведите на него курсор и в том же разделе «Примечания» нажмите на кнопку «Удалить». В этом же разделе есть ещё две кнопки: «Предыдущее», «Следующее». С их помощью вы можете последовательно перебирать ваши примечания.
Подписывайтесь на наши страницы в социальных сетях.
Будьте в курсе последних книжных новинок, комментируйте, обсуждайте. Мы ждём Вас!
Похожие книги на "Добей в себе графомана!"
Книги похожие на "Добей в себе графомана!" читать онлайн или скачать бесплатно полные версии.
Мы рекомендуем Вам зарегистрироваться либо войти на сайт под своим именем.
Отзывы о "Олег Волков - Добей в себе графомана!"
Отзывы читателей о книге "Добей в себе графомана!", комментарии и мнения людей о произведении.