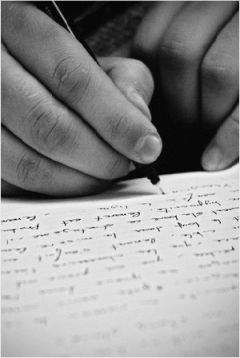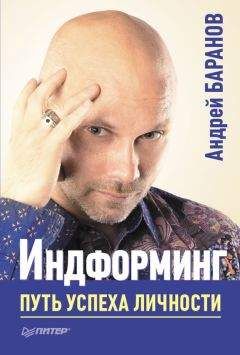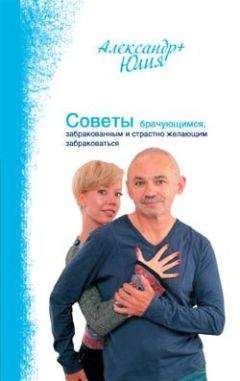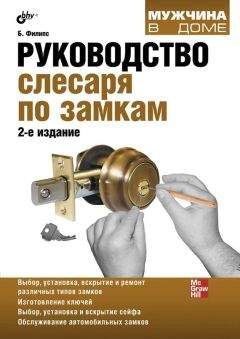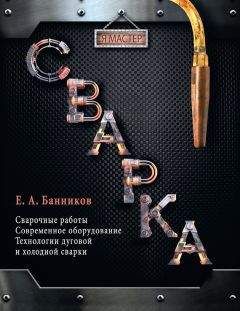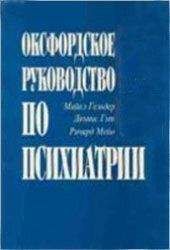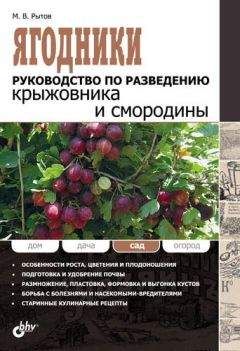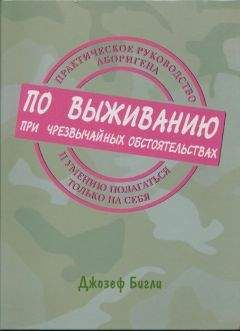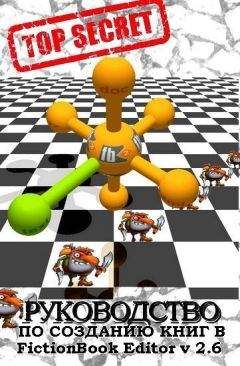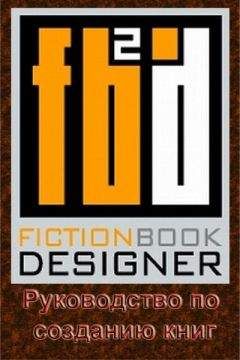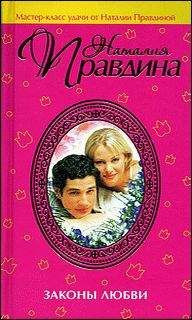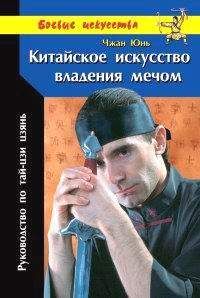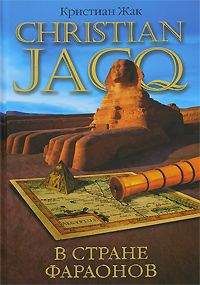Autodesk - AutoCAD 2008. Руководство пользователя
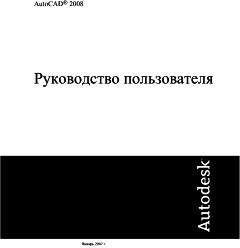
Скачивание начинается... Если скачивание не началось автоматически, пожалуйста нажмите на эту ссылку.
Жалоба
Напишите нам, и мы в срочном порядке примем меры.
Описание книги "AutoCAD 2008. Руководство пользователя"
Описание и краткое содержание "AutoCAD 2008. Руководство пользователя" читать бесплатно онлайн.
4. В разделе "Свойства переменной — группа" выберите "Создать".
5. В диалоговом окне "Описание категории" в разделе "Свойства категории — имя" введите имя для новой категории.
6. В разделе "Описание" введите описание для новой категории. Нажать "OK".
7. В диалоговом окне "Описание переменной" в разделе "Значение" или "Выражение" введите значение или выражение для новой переменной.
8. В разделе "Описание" введите описание новой переменной. Нажать "OK". Новая переменная теперь отобразится в области переменных.
Для редактирования переменной в QuickCalc
1. В области переменных щелкните переменную, которую нужно отредактировать.
2. В заголовке области переменных калькулятора QuickCalc нажмите кнопку "Изменить переменную".
3. В диалоговом окне "Описание переменной" внесите изменения в переменную. Нажать "OK".
Для удаления переменной в QuickCalc
1. В области переменных щелкните переменную, которую нужно удалить.
2. В заголовке области переменных калькулятора QuickCalc нажмите кнопку "Удалить".
Для создания новой глобальной константы в поле ввода калькулятора QuickCalc
■ В поле ввода QuickCalc введите данные, используя следующий синтаксис: $имя_переменной=значение.
Например, можно ввести $Phi=1.618
ПРИМЕЧАНИЕ. Глобальные переменные не зависят от регистра.
QuickCalc добавляет глобальные константы в список переменных в области переменных.
Для обращения к глобальной константе из диалогового окна или обычного окна
■ В любом поле ввода текстовых или числовых данных введите выражение, используя следующий синтаксис: =$имя_переменной с последующим нажатием клавиши END.
Чтобы вычислять математические выражения в диалоговом окне
1. Если необходимо, установите для системной переменной CALCINPUT значение 1.
2. В области ввода числовых значений диалогового окна введите математическое выражение в следующем формате: =выражение (например, =5+3).
3. Нажмите клавишу END на клавиатуре. Выражение вычисляется, а его значение отображается.
CALCINPUT
Краткий справочникКоманды
БКЗАКРЫТЬ
Закрытие калькулятора QuickCalc
БЫСТРКАЛЬК
Вызов калькулятора QuickCalc
Системные переменные
CALCINPUT
Управление вычислением математических выражений и глобальных констант в полях для ввода текстовых или числовых данных
Утилиты
Нет
Ключевые слова для команд
Нет
Использование калькулятора командной строки
При вводе выражения в калькуляторе командной строки можно быстро вычислять различные математические выражения и рассчитывать координаты точек.
Для вычисления векторных выражений (объединяющие точки, векторы и числа) и выражений из действительных и целых чисел можно пользоваться командой КАЛЬК, которой запускается утилита 3D калькулятора. Калькулятор поддерживает выполнение стандартных математических операций. Кроме того, калькулятор содержит набор специализированных функций, предназначенных для работы с трехмерными точками, векторами и геометрическими объектами AutoCAD. Команда КАЛЬК обеспечивает:
■ Вычисление вектора между двумя точками, длины вектора, вектора нормали (перпендикуляра к плоскости XY) и точки на прямой
■ Вычисление расстояния, радиуса или угла
■ Задание точки указывающим устройством
■ Задание точки или пересечения, построенных в последний раз
■ Использование объектных привязок в качестве переменных в выражении
■ Преобразование точек из ПСК в МСК и обратно.
■ Выделение компонентов вектора по осям X, Y и Z
■ Поворот точки вокруг оси
Вычисление выраженийПри вычислении выражений с помощью команды КАЛЬК используется стандартный порядок выполнения арифметических операций.
Арифметические операции в порядке убывания приоритета
Оператор Операция ( ) группирование выражений ^ возведение в степень *, / умножение и деление +, - сложение и вычитание Вычисление координат точекКоманду КАЛЬК можно использовать при любой необходимости вычисления числа или координат точки в рамках команды.
Например, выражение (mid+cen)/2 определяет точку, расположенную точно посредине между серединой отрезка и центром круга.
В следующем примере команда КАЛЬК используется как вспомогательное средство построений. С ее помощью определяется положение центра для новой окружности и задается величина ее радиуса, которая должна равняться одной пятой радиуса имеющейся окружности.
Последовательность набора в командной строке выглядит так:
Команда: круг
Центр круга или [3Т/2Т/ККР (кас, кас, радиус)]: 'кальк
>> Выражение: (mid+cen)/2
>> Выберите объект для привязки MID: Выбрать отрезок в пазу (1)
>> Выберите объект для привязки CEN: Выбрать большую окружность (2)
Диаметр/<Радиус>: 'кальк
>> Выражение: 1/5*rad
>> Выберите круг, дугу или сегмент полилинии для функции RAD: Выберите большую окружность (3)
Вычисление математических выражений в диалоговом окнеМожно также вводить и оценивать математические выражения в диалоговом окне с использованием следующего формата: =выражение<КОНЕЦ>
ПРИМЕЧАНИЕ. Чтобы вычислять выражения в диалоговом окне, необходимо убедиться, что для системной переменной CALCINPUT установлено значение 1.
Для запуска калькулятора командной строки
Выполните одно из следующих действий:
■ В командной строке введите команду КАЛЬК.
■ Затем введите выражение КАЛЬК.
На запрос о выполняемой команде введите 'КАЛЬК для того, чтобы запустить команду КАЛЬК в прозрачном режиме. После этого введите выражение КАЛЬК, чтобы рассчитать значение для данного запроса.
Краткий справочникКоманды
КАЛЬК
Вычисление математических и геометрических выражений
Системные переменные
CALCINPUT
Управление вычислением математических выражений и глобальных констант в полях для ввода текстовых или числовых данных
Утилиты
Нет
Ключевые слова для команд
Нет
19
Построение геометрических объектов
Пользователь имеет возможность создавать различного рода графические объекты от простейших отрезков и кругов до сплайновых кривых и эллипсов. Как правило, построение объектов выполняется путем задания точек либо с помощью устройства указания, либо вводом значений координат в командной строке.
Построение линий
Линия является базовым объектом AutoCAD и может представлять собой один сегмент или набор соединенных сегментов.
Построение отрезков
Отрезки могут быть одиночными или выглядеть как ломаная линия (несмотря на то, что сегменты соприкасаются в конечных точках, каждый из них представляет собой отдельный объект).
Создание набора сегментов с типом линий CONTINUOUS осуществляется командой ЛИНИЯ.
Каждый линейный сегмент из набора сегментов может редактироваться отдельно. Последовательность сегментов может быть замкнутой, т.е. конец последнего сегмента может совпадать с началом первого.
Отрезкам можно назначать такие свойства, как цвет, тип и вес линий. Подробнее о свойствах см. раздел Свойства объектов.
Построение выполняется точным указанием конечных точек каждого отрезка. Пользователь может:
■ Вводить значения координат конечной точки с использованием либо абсолютных, либо относительных координат
■ Задать объектную привязку относительно имеющегося объекта. Например, в качестве одной конечной точки отрезка можно задать центр окружности
■ Использовать шаговую привязку
Также существуют и другие методы построения точных отрезков. Очень эффективным способом является создание подобного отрезка с его последующим удлинением или обрезкой до нужной длины.
Если необходимо, чтобы линейные сегменты были связаны между собой, как единый объект, следует использовать полилинии вместо отрезков.
Подписывайтесь на наши страницы в социальных сетях.
Будьте в курсе последних книжных новинок, комментируйте, обсуждайте. Мы ждём Вас!
Похожие книги на "AutoCAD 2008. Руководство пользователя"
Книги похожие на "AutoCAD 2008. Руководство пользователя" читать онлайн или скачать бесплатно полные версии.
Мы рекомендуем Вам зарегистрироваться либо войти на сайт под своим именем.
Отзывы о " Autodesk - AutoCAD 2008. Руководство пользователя"
Отзывы читателей о книге "AutoCAD 2008. Руководство пользователя", комментарии и мнения людей о произведении.