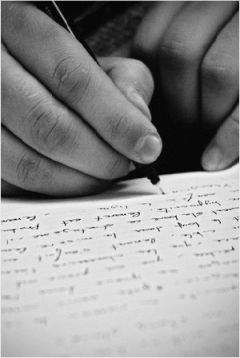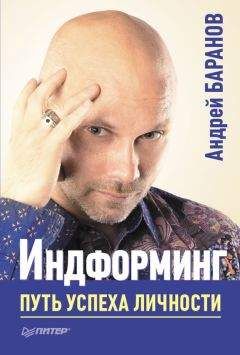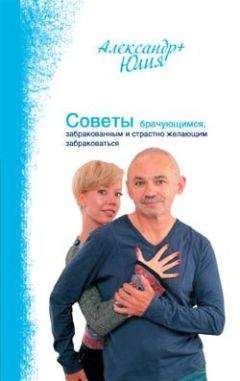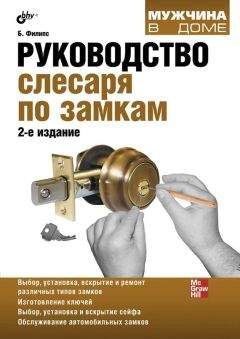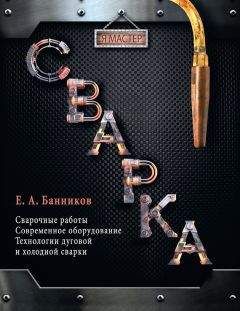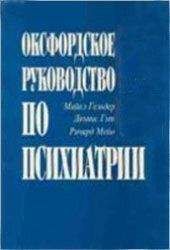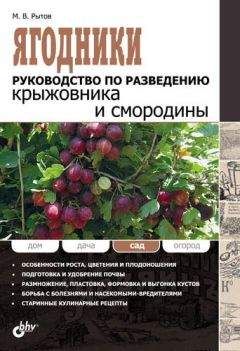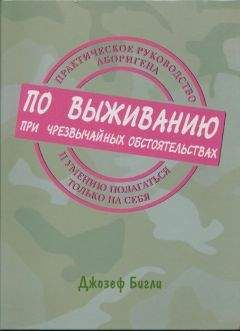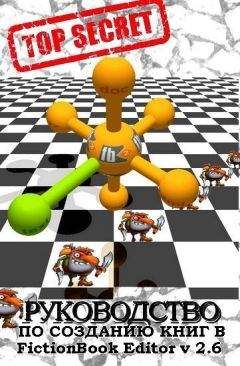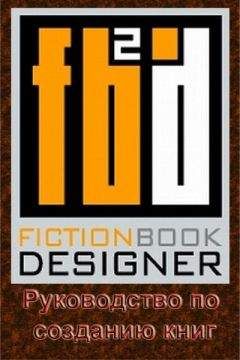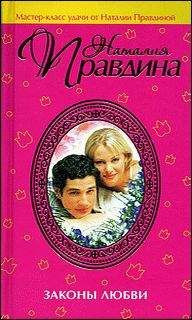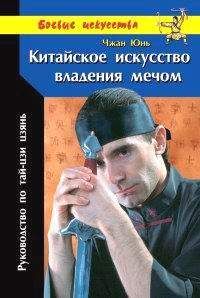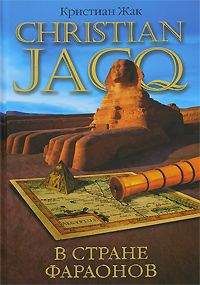Autodesk - AutoCAD 2008. Руководство пользователя
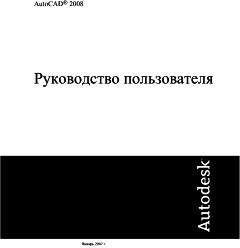
Скачивание начинается... Если скачивание не началось автоматически, пожалуйста нажмите на эту ссылку.
Жалоба
Напишите нам, и мы в срочном порядке примем меры.
Описание книги "AutoCAD 2008. Руководство пользователя"
Описание и краткое содержание "AutoCAD 2008. Руководство пользователя" читать бесплатно онлайн.
2. Нажмите правую кнопку мыши на элементе в области структуры или области содержимого Центра управления. Выберите "Добавить в Избранное".
Стандартная
ЦУВКЛ
Отображение содержимого папки "Избранное" в Центре управления
1. Если Центр управления еще не открыт, выберите пункт меню "Сервис"→"Палитры"→"Центр управления".
2. В Центре управления нажмите кнопку "Избранное".
В области структуры переход к папке "Избранное" осуществляется с помощью вкладки "Папки".
Стандартная
ЦУВКЛ
Упорядочение элементов в папке "Избранное" Центра управления
1. Если Центр управления еще не открыт, выберите пункт меню "Сервис"→"Палитры"→"Центр управления".
2. В Центре управления нажмите кнопку "Избранное".
3. Нажмите правую кнопку мыши в области содержимого. Выберите "Упорядочить Избранное".
В окне откроется папка "Autodesk", вложенная в папку "Избранное".
Стандартная
ЦУВКЛ
Краткий справочникКоманды
ЦУВКЛ
Управление содержимым блоками, внешними ссылками и образцами штриховки
ЦУПЕРЕЙТИ
Загружает указанный файл чертежа, папку или сетевой путь DesignCenter
Системные переменные
ADCSTATE
Указание состояния Центра Управления: активен или нет
Утилиты
Нет записей
Ключевые слова для команд
Нет записей
Добавление содержимого с помощью Центра управления
Правая область окна "Центр управления" предназначена для работы с отображаемым содержимым.
Двойным нажатием на элементе в области содержимого разворачиваются вложенные уровни, детализирующие данный элемент. Например, после двойного нажатия на значке чертежа появляются значки элементов содержимого — "Блоки" и др. Далее двойное нажатие на значке "Блоки" приводит к выводу изображений всех блоков в чертеже.
Добавление содержимого в чертежСуществует несколько способов добавления элементов из области содержимого в текущий чертеж:
■ Для вставки содержимого с параметрами по умолчанию (если они есть) элемент нужно перетащить в графическую область чертежа.
■ Нажатием правой кнопки на элементе в области содержимого вызывается контекстное меню, содержащее несколько вариантов действий.
■ Для отображения диалогового окна "Вставка" дважды нажмите кнопку мыши на блоке; для отображения диалогового окна "Штриховка контура и закрашивание" дважды нажмите на штриховке.
В области содержимого можно просматривать такие графические элементы содержимого, как чертежи, внешние ссылки и блоки, включая имеющиеся текстовые пояснения к ним.
Обновление описаний блоков с помощью Центра управленияВ отличие от внешних ссылок, описания блоков, вставленных в чертеж, не обновляются автоматически при изменении описания блока в файле источника.
Однако с помощью Центра управления можно применить изменения в описании блока к текущему чертежу. Источником описания блока может быть файл чертежа или вложенный блок, размещенный в библиотеке компонентов чертежа.
Нажав правую кнопку мыши на блоке или файле чертежа в области содержимого, выберите в контекстном меню "Переопределить" или "Вставить с переопределением" для обновления выбранного блока.
Открытие чертежей с помощью Центра управленияВ окне "Центр управления" можно открыть чертёж из области содержимого, используя контекстное меню, перетаскивая чертёж при нажатой клавише CTRL, или перетаскивая значок чертежа в любое место за пределами графической области. Имя загружаемого чертежа сохраняется в журнале Центра управления для быстрого доступа к нему в дальнейшем.
Добавление элементов в инструментальные палитры с помощью Центра управленияИз Центра управления можно перетаскивать чертежи, блоки и штриховки на текущую инструментальную палитру.
■ На текущую инструментальную палитру из области содержимого Центра управления можно перетащить один или несколько элементов.
■ Нажмите правую кнопку мыши в области структуры Центра управления, затем с помощью контекстного меню создайте новую палитру из текущей папки, файла чертежа или значка блока.
Если на инструментальную палитру добавляются чертежи, то при перетаскивании их из палитры в текущий чертёж они вставляются в виде блоков.
ПРИМЕЧАНИЕ. Блоки или штриховки можно добавлять на инструментальную палитру целыми группами.
Создание инструментальной палитры из содержимого Центра управления
1. Если Центр управления еще не открыт, выберите пункт меню "Сервис"→"Палитры"→"Центр управления".
2. Выполните одно из следующих действий:
■ Нажмите правую кнопку мыши на элементе в области структуры Центра управления. Выберите "Создать инструментальную палитру". Новая палитра содержит чертежи, блоки или штриховки из выбранного элемента.
■ Нажмите правую кнопку мыши в незаполненной части области содержимого Центра управления. Выберите "Создать инструментальную палитру". Новая палитра содержит чертежи, блоки или штриховки из области содержимого Центра управления.
■ Нажмите правую кнопку мыши на чертеже в области структуры или содержимого Центра управления. Выберите "Создать палитру блоков". Новая палитра содержит блоки из выбранного чертежа.
Впоследствии на палитру можно перетащить другие чертежи, блоки или штриховки из области содержимого Центра управления.
Стандартная
ЦУВКЛ
Загрузка области содержимого из диалогового окна "Поиск" Центра управления
1. Если Центр управления еще не открыт, выберите пункт меню "Сервис"→"Палитры"→"Центр управления".
2. Воспользуйтесь одним из следующих способов:
■ Перетащите элемент из списка результатов поиска в область содержимого.
■ Дважды нажмите на элементе в списке результатов поиска.
■ Нажмите правую кнопку мыши на элементе в списке результатов поиска. Выберите "Загрузить в содержимое".
3. Дважды нажмите на значке "Блоки" в области содержимого Центра управления.
Стандартная
ЦУВКЛ
Загрузка библиотеки компонентов в область содержимого Центра управления
1. Если Центр управления еще не открыт, выберите пункт меню "Сервис"→"Палитры"→"Центр управления".
2. На панели Центра управления нажмите кнопку "Вернуть".
3. В области содержимого дважды нажмите на чертеже библиотеки компонентов, которую необходимо загрузить в Центре управления, затем дважды нажмите кнопку мыши на значке "Блоки".
Библиотека компонентов загружается в область содержимого Центра управления.
ПРИМЕЧАНИЕ. Любую папку, содержащую библиотеку компонентов, можно сделать основной. Если задан другой путь к основной папке, перейдите в папку, содержащую чертежи библиотеки компонентов, и дважды нажмите на ней мышью. Выберите "Сделать основной папкой".
Стандартная
ЦУВКЛ
Загрузка образцов штриховки в область содержимого Центра управления
1. Если Центр управления еще не открыт, выберите пункт меню "Сервис"→"Палитры"→"Центр управления".
2. На панели Центра управления нажмите кнопку "Поиск".
3. В диалоговом окне "Поиск" откройте список "Что искать". Выберите "Файлы образцов штриховки".
4. На вкладке "Файлы образцов штриховки" в поле "Искать имя" введите *.
5. Нажмите кнопку "Поиск".
6. Нажмите два раза кнопку мыши на одном из найденных файлов образцов штриховки.
Выбранный файл с образцами штриховки загружается в Центр управления.
Стандартная
ЦУВКЛ
Открытие чертежа из Центра управления
1. Если Центр управления еще не открыт, выберите пункт меню "Сервис"→"Палитры"→"Центр управления".
2. Воспользуйтесь одним из следующих способов:
■ Нажмите правую кнопку мыши на значке чертежа в области содержимого Центра управления. Выберите "Открыть в окне приложения".
■ Нажмите клавишу CTRL и перетащите значок из области содержимого Центра управления в область рисования.
■ Перетащите значок чертежа из области содержимого Центра управления за пределы графической области в окне приложения. (При перемещении значка чертежа в область рисования он вставляется в текущий чертёж как блок.)
Стандартная
ЦУВКЛ
Обновление описания блока с помощью Центра управления
Подписывайтесь на наши страницы в социальных сетях.
Будьте в курсе последних книжных новинок, комментируйте, обсуждайте. Мы ждём Вас!
Похожие книги на "AutoCAD 2008. Руководство пользователя"
Книги похожие на "AutoCAD 2008. Руководство пользователя" читать онлайн или скачать бесплатно полные версии.
Мы рекомендуем Вам зарегистрироваться либо войти на сайт под своим именем.
Отзывы о " Autodesk - AutoCAD 2008. Руководство пользователя"
Отзывы читателей о книге "AutoCAD 2008. Руководство пользователя", комментарии и мнения людей о произведении.