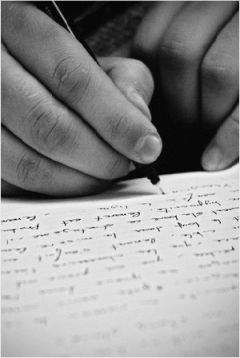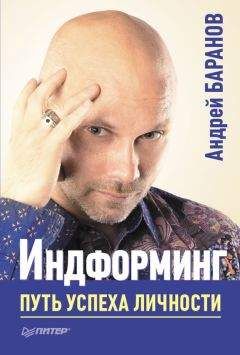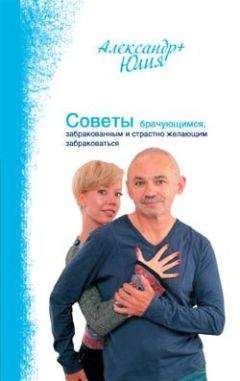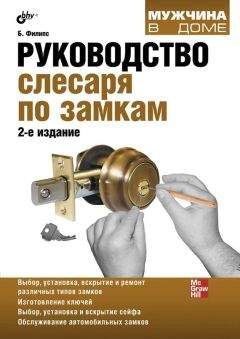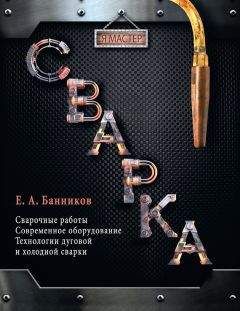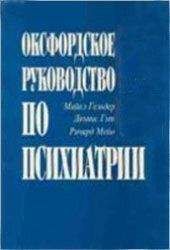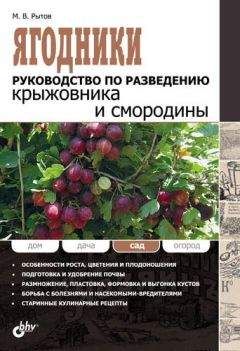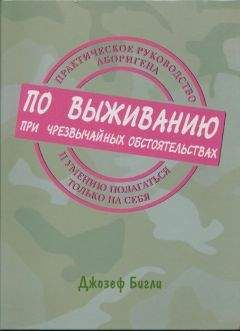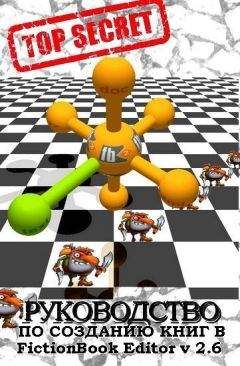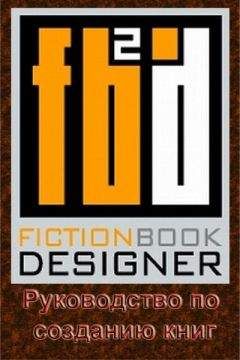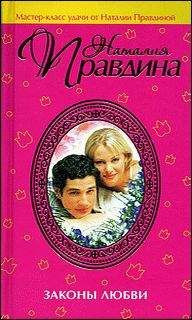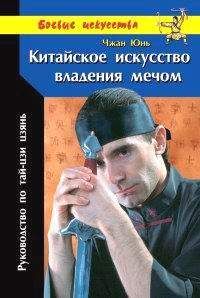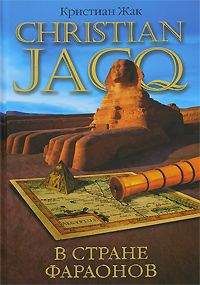Autodesk - AutoCAD 2008. Руководство пользователя
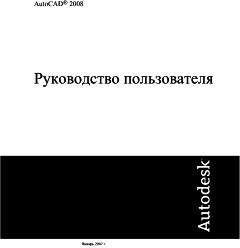
Скачивание начинается... Если скачивание не началось автоматически, пожалуйста нажмите на эту ссылку.
Жалоба
Напишите нам, и мы в срочном порядке примем меры.
Описание книги "AutoCAD 2008. Руководство пользователя"
Описание и краткое содержание "AutoCAD 2008. Руководство пользователя" читать бесплатно онлайн.
ПРИМЕЧАНИЕ. Если в окне "Общий вид" виден чертеж полностью, пункт меню "Уменьшить" и соответствующая кнопка панели становятся недоступны. Если текущий вид примерно совпадает с показанной в окне частью чертежа, недоступными становятся пункт и кнопка "Увеличить".
ГЛАЗ
Включение и отключения динамического обновления
■ В окне "Общий вид" выберите пункт меню "Параметры"→"Динамическое обновление".
Установленный флажок указывает на то, что изображение в окне "Общий вид" обновляется по мере внесения изменений в чертеж.
Включение и отключение динамического обновления
■ В окне "Общий вид" выберите пункт меню "Параметры"→"Автоматическое обновление видовых экранов".
Установленный флажок указывает, что изображение в окне "Общий вид" обновляется по мере переключения видовых экранов.
Краткий справочникКоманды
ГЛАЗ
Вызов окна "Общий вид"
Системные переменные
Нет записей
Утилиты
Нет записей
Ключевые слова для команд
Нет записей
Сохранение и восстановление видов
При сохранении конкретных видов по имени можно восстанавливать их для разметки или распечатки либо при необходимости соотнесения их с конкретными деталями. Можно создавать и сохранять виды с помощью команд ВИД или КАМЕРА.
Именованный вид, созданный с помощью команды ВИД, содержит указанное увеличение, положение и ориентацию. В каждом сеансе работы с чертежом на любом видовом экране можно легко восстановить вид, который отображался там ранее, а также последовательно до 10 предыдущих видов.
Именованные виды и камеры сохраняются с чертежом и могут использоваться в любой момент. При компоновке листа можно восстановить именованный вид или камеру на видовом экране листа.
Сохранение видаПри присвоении виду имени и его сохранении запоминаются следующие параметры:
■ экранное увеличение вида, его центральная точка и направление взгляда;
■ категория вида, назначенная виду (не обязательно);
■ местоположение вида: вкладка "Модель" или вкладка определенной разметки листа;
■ видимость слоев в чертеже на момент сохранения вида;
■ пользовательская система координат;
■ 3D перспектива;
■ псевдоразрез;
■ визуальный стиль;
■ фон.
Восстановление именованного видаВосстановление именованного вида происходит на текущем видовом экране. Именованные виды можно использовать для следующих целей:
■ Компоновка листа.
■ Восстановление вида, часто используемого при работе в пространстве модели.
■ Задание начального вида модели при открытии чертежа.
Отображение предыдущего вида
■ На панели "Стандартная" нажмите кнопку "Показать предыдущий".
ПОКАЗАТЬ
Отображение предыдущего вида во время панорамирования или зумирования в реальном времени
■ Нажмите правую кнопку мыши в области построения. Выберите "Исходный вид".
Сохранение вида с присвоением имени
1. Выполните одно из следующих действий:
■ Если в пространстве модели используется несколько видовых экранов, нажмите кнопку мыши в пределах видового экрана, в котором содержится сохраняемый вид.
■ При работе на листе выберите видовой экран.
2. Выберите меню "Вид"→"Именованные виды".
3. В диалоговом окне "Диспетчер видов" нажмите "Создать".
4. В диалоговом окне "Новый вид" в поле "Имя вида" введите имя вида.
Если чертеж входит в подшивку, выводится список категорий видов для этой подшивки. Можно добавить новую категорию или выбрать в списке существующую.
5. В разделе "Границы" выберите одну из следующих функций для задания области вида:
■ Текущий экран. Включает всю видимую часть чертежа.
■ Задать рамкой. Сохранение части текущего вида. Диалоговое окно закрывается на время указания на чертеже двух противоположных углов вида. Для переопределения окна нажмите кнопку "Задать окно вида".
6. Дважды нажмите "OK" для сохранения нового вида.
ВИД
Панель "3D навигация", "Предыдущий вид"
Восстановление сохраненного вида
1. Выполните одно из следующих действий:
■ Если в пространстве модели используется несколько видовых экранов, нажмите кнопку мыши в пределах видового экрана, в котором содержится восстанавливаемый вид.
■ При работе с разметкой листа выберите видовой экран.
2. Выберите меню "Вид"→"Именованные виды".
3. В диалоговом окне "Диспетчер видов" в списке "Виды" выберите вид, который требуется восстановить.
4. Нажмите кнопку "Установить".
5. Нажмите OK.
Вид
ВИД
Панель "3D навигация", "Предыдущий вид"
Переименование вида
1. Выберите меню "Вид"→"Именованные виды".
2. В диалоговом окне "Диспетчер видов" нажмите имя вида, которое требуется изменить. Если вид не отображается, разверните соответствующий список "Вид" и нажмите имя вида.
3. В разделе "Общие" на панели "Свойства" выберите имя вида. Введите новое имя.
4. Нажмите "OK".
Вид
ВИД
Панель "3D навигация", "Предыдущий вид"
Изменение свойств вида
1. Выберите меню "Вид"→"Именованные виды".
2. В диалоговом окне "Диспетчер видов" нажмите имя вида, которое требуется изменить. Если вид не отображается, разверните соответствующий список "Вид" и нажмите имя вида.
3. На панели "Свойства" нажмите свойство, которое требуется изменить.
4. Укажите новое значение свойства, введя новое значение или выбрав его в списке значений.
5. Нажмите "OK".
Вид
ВИД
Панель "3D навигация", "Предыдущий вид"
Удаление именованного вида
1. Выберите меню "Вид"→"Именованные виды".
2. В диалоговом окне "Диспетчер видов" выберите вид и затем нажмите "Удалить".
3. Нажмите "OK".
Вид
ВИД
Панель "3D навигация", "Предыдущий вид"
Просмотр списка конфигураций видовых экранов
■ Выберите меню "Вид"→"Видовые экраны"→"Именованные ВЭкраны".
Список сохраненных видовых экранов отображается в диалоговом окне "Видовые экраны", вкладка "Именованные ВЭкраны".
Видовые экраны
ВЭКРАН
Краткий справочникКоманды
ВИД
Сохраняются и восстанавливаются именованные виды, виды камеры, виды листов и стандартные виды
ВЭКРАН
Создает несколько видовых экранов в пространстве модели и в пространстве листа.
ПОКАЗАТЬ
Увеличение или уменьшение видимого размера объектов на текущем видовом экране
Системные переменные
Нет записей
Утилиты
Нет записей
Ключевые слова для команд
Нет записей
Управление стилем 3D проекции
Можно просматривать как параллельную, так и перспективную проекцию 3D модели.
Обзор параллельных и перспективных видов
На чертеже можно создавать реалистичные визуальные эффекты, задавая параллельные или перспективные проекции модели.
Разница между видом в перспективе и параллельной проекцией заключается в том, что для создания перспективной проекции дополнительно требуется информация о расстоянии между камерой и целью. Малое расстояние позволяет усилить эффект перспективы; и наоборот, большое расстояние снижает эффект.
На следующем рисунке показана одна и та же модель в параллельной проекции и в перспективе. Оба вида сформированы с одинаковым направлением взгляда.
Краткий справочникКоманды
3DОРБИТА
Интерактивный просмотр объектов в 3D пространстве
ДВИД
Установка параллельной проекции или вида в перспективе с помощью камеры и цели
Системные переменные
BACKZ
Сохранение смещения задней секущей плоскости от плоскости цели для текущего видового экрана (в единицах чертежа).
FRONTZ
Сохраняет смещение передней секущей плоскости от плоскости цели для текущего видового экрана (в единицах чертежа)
LENSLENGTH
Сохраняет фокусное расстояние объектива (в мм), используемого при построении вида в перспективе
TARGET
Сохраняет положение точки цели (в координатах ПСК) на текущем видовом экране
Подписывайтесь на наши страницы в социальных сетях.
Будьте в курсе последних книжных новинок, комментируйте, обсуждайте. Мы ждём Вас!
Похожие книги на "AutoCAD 2008. Руководство пользователя"
Книги похожие на "AutoCAD 2008. Руководство пользователя" читать онлайн или скачать бесплатно полные версии.
Мы рекомендуем Вам зарегистрироваться либо войти на сайт под своим именем.
Отзывы о " Autodesk - AutoCAD 2008. Руководство пользователя"
Отзывы читателей о книге "AutoCAD 2008. Руководство пользователя", комментарии и мнения людей о произведении.