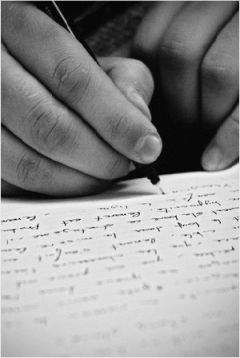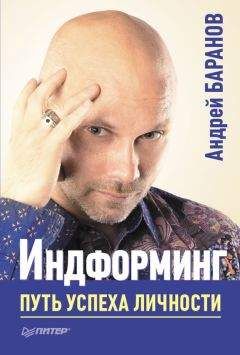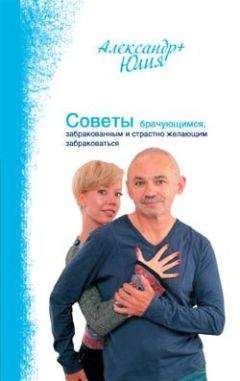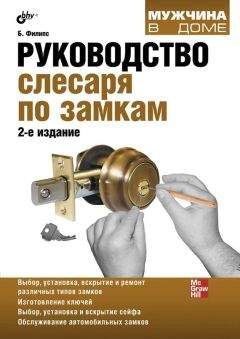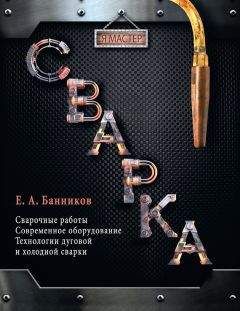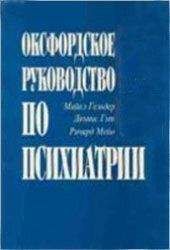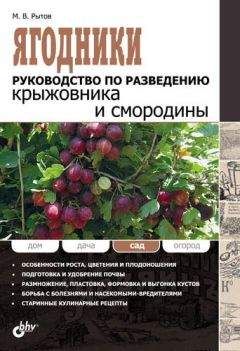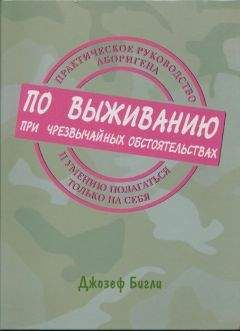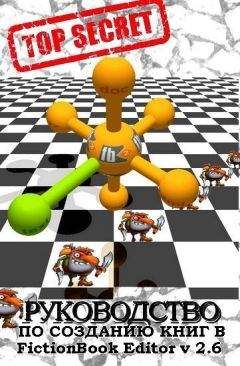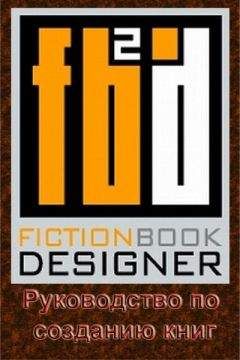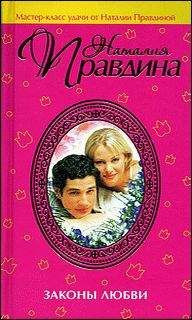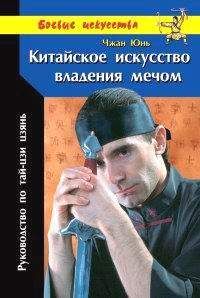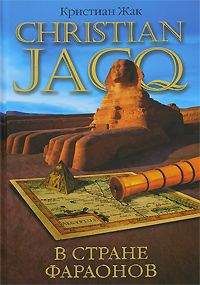Autodesk - AutoCAD 2008. Руководство пользователя
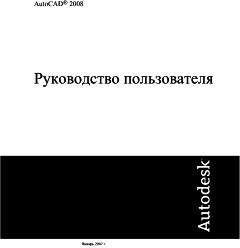
Скачивание начинается... Если скачивание не началось автоматически, пожалуйста нажмите на эту ссылку.
Жалоба
Напишите нам, и мы в срочном порядке примем меры.
Описание книги "AutoCAD 2008. Руководство пользователя"
Описание и краткое содержание "AutoCAD 2008. Руководство пользователя" читать бесплатно онлайн.
■ =(a6+d6)/e1. Суммирует значения в А6 и D6, а затем делит результат на значение в Е1.
Для задания диапазона ячеек используется двоеточие, а для отдельных ячеек — запятая. Формула должна начинаться со знака равенства (=) и может содержать любой из следующих знаков: знак плюс (+), знак минус (-), знак умножения (*), знак деления (/), знак возведения в степень (^) и скобки ().
3. Для сохранения текста и выхода из редактора воспользуйтесь одним из следующих приемов:
■ Нажать "OK" на панели "Форматирование текста".
■ Указать точку на чертеже вне окна редактора.
■ Нажмите клавиши CTRL+ENTER.
В ячейке отобразится результат вычисления.
Таблица
Выберите ячейку или диапазон ячеек и щелкните на выбранных ячейках правой кнопкой мыши. Выберите "Вставить"→"Формула"→"Уравнение".
Отключение отображения букв столбцов и номеров строк
1. В командной строке введите "tableindicator".
2. В ответ на запрос "Введите новое значение" введите 0.
Если для параметра TABLEINDICATOR установлено значение 1, при выборе ячейки буквы столбца и номера строк отображаются в контекстном редакторе.
TABLEINDICATOR
Изменение цвета фона букв столбцов и номеров строк таблиц
1. Укажите линию сетки, чтобы выберите таблицу.
2. Нажмите правую кнопку мыши. Выберите "Цвет индикатора таблицы".
3. В диалоговом окне "Выбор цвета" выберите цвет.
4. Нажмите "OK".
Цвет, размер, стиль текста и цвет строки указаны в настройках заголовков столбцов в текущем стиле таблицы.
Вставка поля формулы в ячейку таблицы
1. Щелкните внутри ячейки таблицы.
2. На панели инструментов "Таблица" выберите "Вставка поля".
3. В диалоговом окне "Поле" в списке "Категории полей" выберите "Объекты".
4. В списке "Имена полей" выберите "Формула".
5. Для ввода формулы можно использовать любой из следующих способов один или несколько раз:
■ Нажмите "Среднее", "Сумма" или "Кол-во". Диалоговое окно "Поле" временно закроется. Для указания диапазона укажите точку внутри первой и последней ячейки. Результат добавляется в формулу.
■ Нажмите "Ячейка". Диалоговое окно "Поле" временно закроется. Выберите ячейку в таблице на чертеже. Адрес ячейки добавится в формулу.
6. (Не обязательно) Выберите формат и десятичный разделитель.
7. Нажмите "OK".
8. Для сохранения текста и выхода из редактора воспользуйтесь одним из следующих приемов:
■ Нажать "OK" на панели "Форматирование текста".
■ Указать точку на чертеже вне окна редактора.
■ Нажмите клавиши CTRL+ENTER.
В ячейке отобразится результат вычисления.
Таблица
Выберите ячейку или диапазон ячеек и щелкните на выбранных ячейках правой кнопкой мыши. Выберите "Вставить"→"Формула".
Процедура автоматического заполнения ячеек данными с шагом приращения
1. Дважды нажмите кнопку мыши внутри ячейки таблицы.
2. Введите числовое значение, например, 1 или 01/01/2000.
3. Нажмите стрелку вниз и введите следующее числовое значение.
4. На панели инструментов "Формат текста" нажмите "OK".
5. Для изменения формата данных в ячейке щелкните на ячейке правой кнопкой мыши. Выберите "Формат данных".
6. Выберите одну или несколько ячеек, с которых требуется начать приращение данных.
7. Щелкните на ручке в правом нижнем углу ячейки или диапазона ячеек.
Для изменения параметров автоматического заполнения щелкните на ручке автоматического заполнения в правом нижнем углу выбранного диапазона ячеек правой кнопкой мыши и выберите один из следующих вариантов.
■ Вставить последовательность. В диапазоне выбранных ячеек выполняется поиск закономерности, затем в ячейки вводятся последующие значения с учетом формата. Если в качестве значения, с которого требуется начать приращение данных, выбрана только одна ячейка, применяется приращение с шагом в одну единицу.
■ Вставить последовательность без форматирования. Выполняются указанные выше действия, но без форматирования ячеек.
■ Копировать ячейки. Выполняется копирование формата и значений в выбранных ячейках.
■ Копировать ячейки без форматирования. Выполняются указанные выше действия, но без форматирования ячеек.
■ Применить только форматирование. Копируется только формат выбранных ячеек. Значения в ячейках игнорируются.
8. Перетащите ручку через ячейки, которые требуется автоматически заполнить данными с пошаговым приращением. Справа от выбранной ручки отображается поле предварительного просмотра значения текущей ячейки.
Краткий справочникКоманды
ПОЛЕ
Создание объекта многострочного текста с полем, автоматически обновляемым при изменениях связанного с ним значения
МТЕКСТ
Создает абзацы текста как единый объект многострочного текста
ТАБЛИЦА
Создание пустой таблицы объектов в чертеже
ЭКСПОРТТАБЛ
Экспорт данных таблицы в файл формата CSV
ТАБЛСТИЛЬ
Создание нового стиля таблиц
ОБНПОЛЕ
Позволяет обновлять поля в выбранных объектах чертежа вручную
Системные переменные
CTABLESTYLE
Установка имени текущего стиля таблицы.
FIELDDISPLAY
Управляет отображением полей на сером фоне
FIELDVAL
Управляет обновлением полей
TABLEINDICATOR
Управляет отображением номеров рядов и букв столбцов при открытии текстового редактора, используемого в месте редактирования, для изменения ячейки таблицы
Утилиты
Нет
Ключевые слова для команд
Нет
29
Размеры и допуски
Имеется множество команд, предназначенных для нанесения и форматирования размеров на чертеже. Для быстрого форматирования размеров и обеспечения их соответствия государственным стандартам и стандартам предприятия используйте размерные стили.
Основные понятия
Имеется возможность проставления различных типов размеров, которые можно форматировать путем задания размерных стилей или редактирования отдельных размерных объектов.
Коротко о нанесении размеров
Нанесение размеров является важным этапом в разработке конструкторской документации.
Размеры можно создавать для разных типов объектов, которые могут быть ориентированы разным образом. Существуют следующие основные типы нанесения размеров.
■ Линейный
■ Радиальный (радиус, диаметр, с изломом)
■ Угловой
■ Ординатный
■ Длина дуги
Линейные размеры могут быть горизонтальными, вертикальными, параллельными, повернутыми, базовыми или в виде цепей. Некоторые примеры приведены на чертеже.
ПРИМЕЧАНИЕ. Для упрощения организации чертежа и изменения масштаба размера рекомендуется создавать размеры на листах, а не в пространстве модели.
Создание размера
1. Создайте слой, предназначенный для размеров, и сделайте его текущим.
2. В левом нижнем углу окна приложения выберите вкладку разметки листа.
3. Выберите меню "Размер". Выберите вариант размера.
4. Отвечайте на запросы команды.
РЗМЛИНЕЙНЫЙ, РЗМРАДИУС, РЗМУГЛОВОЙ
Краткий справочникКоманды
РЗМУГЛОВОЙ
Нанесение угловых размеров
РЗМДУГА
Создает размер длины дуги
РЗМРАЗОРВАТЬ
Добавление или удаление разрыва размера
РЗМДИАМЕТР
Нанесение диаметров кругов и дуг
РЗМРЕД
Редактирование размерного текста и выносных линий на объектах для нанесения размеров
РЗМИНСПЕКТ
Создание или удаление проверочных размеров
РЗМИЗЛОМ
Создание ломаных линий размеров радиуса
РЗМИЗЛИНИЯ
Добавление линии с изломом к линейному размеру или ее удаление
РЗМЛИНЕЙНЫЙ
Нанесение линейных размеров
РЗМОРДИНАТА
Нанесение ординатных размеров
РЗМРАДИУС
Нанесение радиусов кругов и дуг
РЗМПРИКРЕПИТЬ
Ассоциирование выбранных размеров с геометрическими объектами
РЗМСМЕЩ
Управление интервалом между параллельными линиями и угловыми размерами
Подписывайтесь на наши страницы в социальных сетях.
Будьте в курсе последних книжных новинок, комментируйте, обсуждайте. Мы ждём Вас!
Похожие книги на "AutoCAD 2008. Руководство пользователя"
Книги похожие на "AutoCAD 2008. Руководство пользователя" читать онлайн или скачать бесплатно полные версии.
Мы рекомендуем Вам зарегистрироваться либо войти на сайт под своим именем.
Отзывы о " Autodesk - AutoCAD 2008. Руководство пользователя"
Отзывы читателей о книге "AutoCAD 2008. Руководство пользователя", комментарии и мнения людей о произведении.