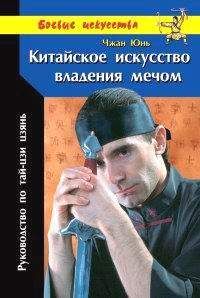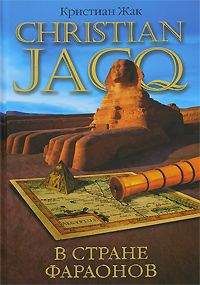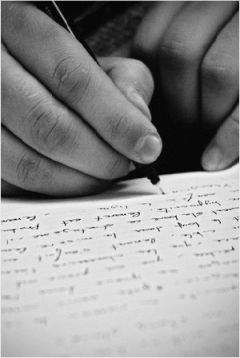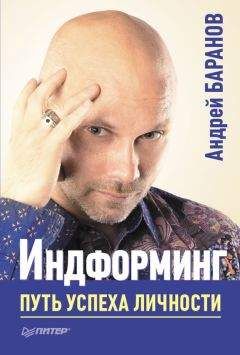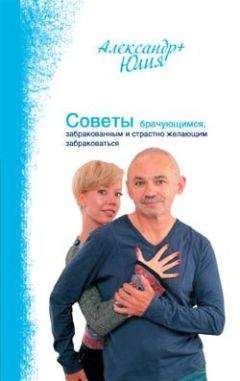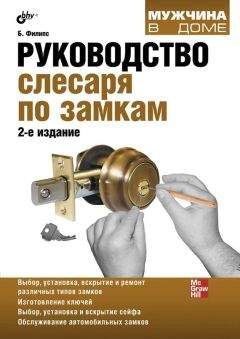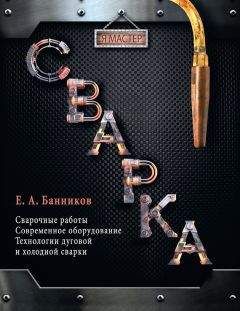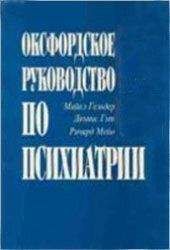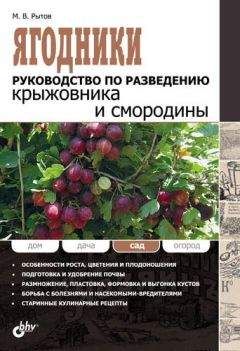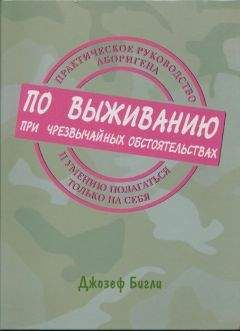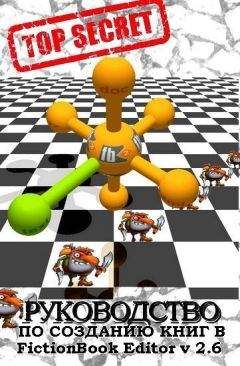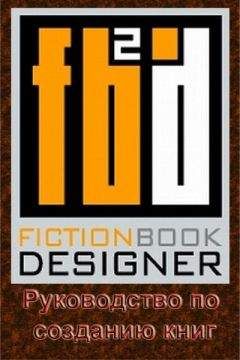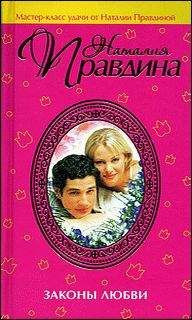Autodesk - AutoCAD 2008. Руководство пользователя
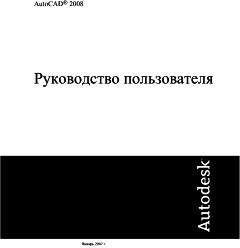
Скачивание начинается... Если скачивание не началось автоматически, пожалуйста нажмите на эту ссылку.
Жалоба
Напишите нам, и мы в срочном порядке примем меры.
Описание книги "AutoCAD 2008. Руководство пользователя"
Описание и краткое содержание "AutoCAD 2008. Руководство пользователя" читать бесплатно онлайн.
Для создания списка можно воспользоваться одним из следующих способов:
■ Применить форматирование списка к новому тексту или выделенному фрагменту текста.
■ Воспользоваться автоматическим режимом списка (включен по умолчанию) и ввести элементы списка.
■ Если опция "Автоматический список" отключена, то для преобразования текста в список необходимо ввести элементы списка, затем закрыть редактор и вновь открыть его.
Применение форматирования спискаПри использовании форматирования списка можно задавать маркеры, буквы верхнего или нижнего регистра или цифры. Для выбираемого типа списка используются параметры по умолчанию. После букв и цифр ставится точка. Во вложенных списках используются двойные маркеры, буквы или цифры. Смещение элементов вправо (отступ) производится по позициям табуляции, установленных на линейке контекстного редактора.
Использование автоматического списка для ввода спискаКогда включен режима автоматического списка, список можно создавать при вводе текста. Можно использовать буквы, цифры или символы. Например, можно ввести 421., нажать клавишу TAB и ввести какой-нибудь текст. При нажатии клавиши ENTER следующая строка начнется c 422, точки и табуляции.
Ниже приведены символы, которые можно использовать в качестве знаков препинания после цифры или буквы при вводе элементов списка. Эти символы нельзя использовать в качестве маркеров.
Символ Описание . Точка : Двоеточие ) Закрывающая круглая скобка > Закрывающая угловая скобка ] Закрывающая квадратная скобка } Закрывающая фигурная скобка Вставка списка из другого документаПри копировании вложенных маркированных списков (список в списке) из программы Microsoft Word и вставке списка в многострочный текст маркеры, отображаемые пустыми кружками, не могут форматироваться, как другие маркеры в тексте. Это связано с тем, что в программе Word буква o используется вместо маркера для вложенных маркированных текстов. Можно отменить форматирование во вложенном списке и повторно применить его для замены маркеров двойными маркерами.
Форматирование многострочного текста как списка
1. Выберите пункт меню "Рисование"→"Текст"→"Многострочный".
2. Задайте рамкой ширину области многострочного текста.
3. Для развертывания панели инструментов "Формат текста" нажмите кнопку "Настройка"→"Показать параметры".
4. При преобразовании многострочного текста в список выберите абзацы.
ПРИМЕЧАНИЕ. Форматирование списка возможно только тогда, когда флажок "Разрешить маркеры и списки" установлен (значение по умолчанию).
5. На развернутой панели нажмите кнопку "Нумерация", "Маркеры" или "Буквы верхнего регистра".
■ Нумерация. Использует цифры с точками для элементов в списке.
■ Маркеры. Использует маркер или другой символ для элементов в списке.
■ Прописные буквы. Использует прописные буквы с точками для элементов в списке. Если в списке больше элементов, чем букв в алфавите, для продолжения последовательности используются две буквы. Для использования букв нижнего регистра нажмите правую кнопку мыши в редакторе. Выберите "Маркеры и списки"→"Буквенный"→"Нижний регистр".
6. Если создаются новые элементы списка, следует ввести текст.
7. Чтобы завершить список, нажмите клавишу ENTER для перехода на новую строку. Нажмите кнопку, которая была нажата раньше для создания списка.
8. Для сохранения текста и выхода из редактора воспользуйтесь одним из следующих приемов:
■ Нажать "OK" на панели "Форматирование текста".
■ Указать точку на чертеже вне окна редактора.
■ Нажать клавиши CTRL+ENTER.
Рисование
МТЕКСТ
Отмена форматирования в многострочном тексте
1. Дважды нажмите кнопку мыши на многострочном тексте, чтобы открыть контекстный редактор.
2. Выберите элементы списка.
3. Для развернутого отображения панели инструментов "Формат текста" нажмите кнопку "Настройка"→"Показать параметры".
4. На развернутой панели нажмите активную кнопку списка: "Нумерация", "Маркеры" или "Буквы верхнего регистра" — для ее отключения.
ПРИМЕЧАНИЕ. Если в списке используются буквы нижнего регистра, нажмите кнопку "Буквы нижнего регистра" для преобразования регистра букв списка в верхний. Затем нажмите кнопку "Буквы верхнего регистра" для ее отключения.
5. Для сохранения текста и выхода из редактора воспользуйтесь одним из следующих приемов.
■ Нажать "OK" на панели "Форматирование текста".
■ Указать точку на чертеже вне окна редактора.
■ Нажать клавиши CTRL+ENTER.
Рисование
МТЕКСТ
Создание буквенного или нумерованного списка в многострочном тексте при вводе
1. Выберите пункт меню "Рисование"→"Текст"→"Многострочный".
2. Задайте рамкой ширину области многострочного текста.
3. Для развертывания панели инструментов "Формат текста" нажмите кнопку "Настройка"→"Показать параметры".
4. Выберите "Маркеры и списки". Удостоверьтесь, что установлены флажки "Разрешить автоматический список" и "Разрешить маркеры и списки".
5. Введите букву или цифру и точку (или другой знак препинания).
В качестве знаков препинания после букв или цифр можно использовать следующие символы: точку (.), двоеточие (:), закрывающую круглую скобку ()), закрывающую угловую скобку (>), закрывающую квадратную скобку (]) и закрывающую фигурную скобку (}).
6. Нажмите TAB.
7. Введите текст элемента списка. Нажмите клавишу ENTER для перехода к следующему элементу или использовать сочетание клавиш SHIFT+ENTER для добавления абзаца перед следующим элементом.
Элементу автоматически присваивается следующая буква или цифра.
8. Дважды нажмите клавишу ENTER для завершения списка.
9. Для сохранения текста и выхода из редактора воспользуйтесь одним из следующих приемов.
■ Нажать "OK" на панели "Форматирование текста".
■ Указать точку на чертеже вне окна редактора.
■ Нажать клавиши CTRL+ENTER.
Рисование
МТЕКСТ
Создание маркированного списка в многострочном тексте при вводе
1. Выберите пункт меню "Рисование"→"Текст"→"Многострочный".
2. Задайте рамкой ширину области многострочного текста.
3. Для развертывания панели инструментов "Формат текста" нажмите кнопку "Настройка"→"Показать параметры".
4. Выберите "Маркеры и списки". Удостоверьтесь, что установлены флажки "Разрешить автоматический список" и "Разрешить маркеры и списки".
5. В начале текстовой строки введите \U+2022 (строка Unicode для маркера) или выберите символ маркера или другой символ.
В качестве маркеров не могут быть использованы следующие символы: точка (.), двоеточие (:), закрывающая круглая скобка ()), закрывающая угловая скобка (>), закрывающая квадратная скобка (]) и закрывающая фигурная скобка (}).
6. Нажмите TAB.
7. Введите текст элемента списка. Нажмите клавишу ENTER для перехода к следующему элементу или используйте сочетание клавиш SHIFT+ENTER для добавления абзаца перед следующим элементом.
Символ маркера автоматически добавляется к следующему элементу.
8. Дважды нажмите клавишу ENTER для завершения списка.
9. Для сохранения текста и выхода из редактора воспользуйтесь одним из следующих приемов.
■ Нажать "OK" на панели "Форматирование текста".
■ Указать точку на чертеже вне окна редактора.
■ Нажать клавиши CTRL+ENTER.
Рисование
МТЕКСТ
Перемещение элемента списка многострочного текста на один уровень вниз
1. Дважды нажмите кнопку мыши на многострочном тексте, чтобы открыть контекстный редактор.
2. Поместите курсор в начале элемента списка и нажмите клавишу TAB. Элемент перемещается на один уровень вниз и начинает вложенный список.
3. Нажмите клавишу ENTER для расположения следующего элемента на том же уровне или используйте сочетание клавиш SHIFT + TAB для перемещения элемента на один уровень вверх.
4. Для сохранения текста и выхода из редактора воспользуйтесь одним из следующих приемов:
■ Нажать "OK" на панели "Форматирование текста".
Подписывайтесь на наши страницы в социальных сетях.
Будьте в курсе последних книжных новинок, комментируйте, обсуждайте. Мы ждём Вас!
Похожие книги на "AutoCAD 2008. Руководство пользователя"
Книги похожие на "AutoCAD 2008. Руководство пользователя" читать онлайн или скачать бесплатно полные версии.
Мы рекомендуем Вам зарегистрироваться либо войти на сайт под своим именем.
Отзывы о " Autodesk - AutoCAD 2008. Руководство пользователя"
Отзывы читателей о книге "AutoCAD 2008. Руководство пользователя", комментарии и мнения людей о произведении.