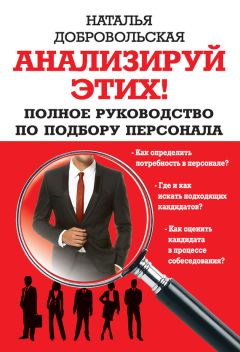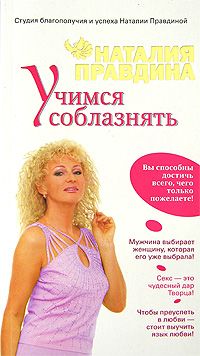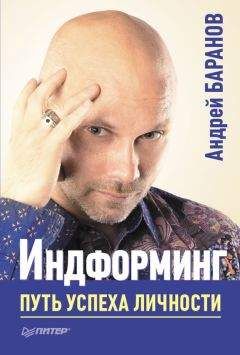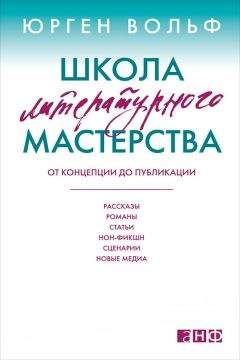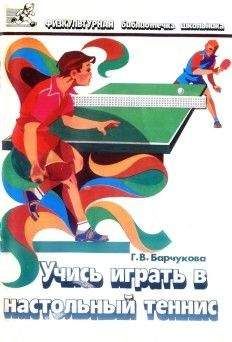Андрей Ветров - Word 2013—2016
Все авторские права соблюдены. Напишите нам, если Вы не согласны.
Описание книги "Word 2013—2016"
Описание и краткое содержание "Word 2013—2016" читать бесплатно онлайн.
Основное достоинство практических руководств Андрея Ветрова – невероятный, фантастический уровень доходчивости. По этим книгам ученик среднего школьного возраста сможет изучить и Word, и Excel. Эта книга научит вас пользоваться офисной программой от компании Microsoft – Excel.
Чтобы внести исправления, не нужно переписывать весь документ, целые страницы. Просто удаляешь одно слово или несколько слов, одно предложение или несколько предложений, и вместо удаленного набираешь новые варианты.
Можно просто добавить слово или несколько слов, предложение или несколько предложений.
Можно слова, предложения, или даже целые разделы поменять местами, перенести в другое место. Многократно снижаются усилия по контролю орфографии и грамматики.
Благодаря текстовому редактору производительность труда при создании текстовых документов возросла во много раз.
Запуск текстового редактора Word
На вашем рабочем столе наверняка есть ярлычок в виде квадратика со стрелочкой и буквой W. Под ярлычком надпись Word 201… Отыскали? Двойной щелчок значка запустит редактор Word. Появится окно, с набором макетов. В этом окне следует щелкнуть макет (а по сути дела – большую кнопку) Новый документ.
Это, конечно же, не единственный способ запуска редактора. В нижнем левом углу экрана есть кнопка Пуск. Щелкните ее.
Щелкнуть объект – значит навести на него указатель мыши, а затем нажать и отпустить левую кнопку мыши.
В меню Пуск выберите значок со словом Все программы, то есть просто наведите на него указатель мыши, щелкать не надо. Откроется список программ. Найдите в нем опцию Word l 201… Щелкните её.
Если вы уже открывали какую-то программу, то ее значок будет в приоритетном списке окна Пуск. То есть в этом случае наводить указатель мыши на опцию Все программыне нужно.
Предположим на рабочем столе или в какой-то другой папке уже есть документ, создаваемый в Word.
Двойной щелчок имени документа одновременно запустит Word и откроет этот документ.
Это наиболее ходовой и удобный способ запуска текстового редактора Word, но он применим, только если в наличии имеется хотя бы один документ Word.
Итак, рабочее окно редактора открыто. Что вы видите?
В самом верху – Строка заголовка с именем документа. По умолчанию Word задаст имя Документ 1. Под строкой заголовка – строка, начинающаяся словом Файл. В прежних версиях Word эту строку называли Строкой главного командного меню. Теперь этот объект называют Лентой вкладок и команд.
«Много ль толку в этом, когда канаву стали звать кюветом». В данной замене названия может быть и немного толку, но какой-то толк по-видимому есть. Но об этом в следующем разделе.
Внизу окна Строка состояния и Панель задач. Первая – начинается с номера страницы, вторая – с кнопки Пуск.
Лента вкладок и команд
Лента находится сразу под Строкой заголовка. Она не отделяется цветом или линией от Строки заголовка.
В Excel вкладка Главная открыта по умолчанию. Щелкните какую-либо другую вкладку, к примеру, вкладку Данные. Вы видите внушительный набор команд. Вот эта структура вместе со строкой заголовков вкладок (Файл, Главная, Вставка…) и есть Лента вкладок и команд. Строкой данную структуру уже никак не назовешь. В дальнейшем эту структуру будем называть одним словом Лента.
Каждая лента состоит из тематических групп команд.
Группа отделена от соседней вертикальной линией. Внизу, под геометрическим центром группы надпись, которую следует воспринимать как название группы.
Договоримся по умолчанию иметь ввиду главную вкладку.
Это правило относится только к однострочным инструкциям, набранным полужирным начертанием. Для того, чтобы указать «координату» какой-то команды, необходимо указать имя вкладки и имя группы. Если группа (а значит и команда) относятся к главной вкладки, её имя не указывается. С другой стороны, если называется имя группы, имя команды, но не называется имя вкладки, значит группа находится на главной вкладке.
При повторной ссылке в рамках раздела, имя вкладки не называется.
Предположим в первой в разделе однострочной инструкции, набранной полужирным начертанием, была ссылка на вкладку Вставка. Тогда во всех нижеследующих инструкциях в пределах текущего раздела, подразумевается ссылка на эту вкладку. То есть если называется имя группы, то заведомо считается, что эта группа находится на вкладке Вставка.
Таким образом, если в первой однострочной инструкции, набранной полужирным начертанием, нет ссылки на вкладку, значит названные команды принадлежат главной вкладке.
Если во второй, третьей… однострочной инструкции нет ссылки на вкладку, значит названные группы и команды принадлежат вкладке, упомянутой в первой однострочной инструкции.
Если в первой однострочной инструкции упомянута вкладка (понятно, что это не главная вкладка), а команды одной из последующих инструкций принадлежат главной вкладке, её имя необходимо указать.
Приблизительно, в половине групп в правом нижнем углу имеется стрелочка, направленная вниз и вправо. Щелчок этой стрелочки открывает диалоговое окно, название которого совпадает с названием группы.
Если, к примеру, в области группы Шрифт главной вкладки вы щёлкните эту стрелочку, то откроется диалоговое окно с именем Шрифт.
Вам обязательно понадобится «рыба»
Откройте любой документ либо создайте простейший документ, который мы используем как «болванку», для опробования действия инструкций этой книги.
Несколько преждевременно, но вынужден оснастить инструкцией, что для создания нового документа необходимо щелкнуть кнопку Файл, и в списке выбрать Создать. В появившемся большом окне щелкните макет Новый документ. Он находится в левом верхнем углу.
Когда мне нужно быстро создать псевдодокумент, предназначенный лишь для истязания его теми или иными средствами редактора, я просто вставляю в новый пустой документ большой фрагмент, скопированный из старого документа.
Если в вашем распоряжении нет документа, из которого можно скопировать текст, наберите с клавиатуры один небольшой абзац. Можете даже не набирать слова. Просто бессмысленно шлёпайте по клавишам, иногда нажимая клавишу <пробел>. Получится некий аналог текста, сплошь подчеркнутого красными линиями.
Пока вы не научились сохранять и открывать документы, вам придется время от времени проделывать эту, в общем-то несложную работу.
Экран никак не реагирует…
Если экран никак не реагирует на ваши команды, щелкните.
Такое иногда случается и в Word, и в Excel. По каким-то причинам экран оказался не активным. Это может быть, к примеру, когда курсор задействован в каком-то списке или меню на ленте. Щелчок на территории экрана активизирует окно документа.
Панель быстрого доступа
Она находится на уровне строки заголовка между заголовком и кнопкой Отменить. Там размещаются кнопки наиболее востребованных команд и инструментов. Пройдитесь указателем, прочитайте подсказки.
Существование такой панели очень даже оправдано. В строке, которая раньше называлась строкой главного командного меню восемь заголовков различных вкладок. Эта строка начинается словом Файл. Каждой вкладке соответствует своя лента команд.
Щелкните какую-либо вкладку и посмотрите, как много этих команд. А ведь нужно еще помножить на восемь. Найти конкретную команду в этом стоге очень трудно.
Но вы можете добавить в панель быстрого доступа команду, к услугам которой периодически прибегаете. Как видите, я не сказал «очень часто». Если вы очень часто используете команду, вы хорошо знаете где её найти. В этом случае эта панель вам не сильно поможет. Ну может быть только в том случае, если команда глубоко «зарыта». Если такую команду поместить на панель быстрого доступа, отпадет необходимость периодически её «откапывать».
Щелкните правой кнопкой мыши кнопку команды.
После щелчка появится выпадающий список, с набором опций. В общем случае, списки, появляющиеся при щелчке правой кнопкой мыши, называют контекстным (целевым) меню. Но данный список, как-то не очень тянет на подобное меню. Поэтому его следует назвать просто списком.
В списке выберите Добавить на панель быстрого доступа.
Значок, изображенный на кнопке появится в самом верху экрана, левее заголовка.
Щелкните правой кнопкой мыши, к примеру кнопку Полужирный или Курсив в главной вкладке.
Как уменьшить, увеличить, свернуть окно
Пощелкайте значки в правом верхнем углу.
Обратите внимание на правый верхний угол рабочего окна Word. Наведите указатель на черточку. После этого выделится прямоугольничек (почти квадратик) с черточкой в середине. Щелкните левой кнопкой мыши. Окно слетит вниз, по пути многократно уменьшаясь. Этот процесс называется свертыванием окна. Если же вы щелкните значок с буквой W внизу, рабочее окно Word развернётся.
Подписывайтесь на наши страницы в социальных сетях.
Будьте в курсе последних книжных новинок, комментируйте, обсуждайте. Мы ждём Вас!
Похожие книги на "Word 2013—2016"
Книги похожие на "Word 2013—2016" читать онлайн или скачать бесплатно полные версии.
Мы рекомендуем Вам зарегистрироваться либо войти на сайт под своим именем.
Отзывы о "Андрей Ветров - Word 2013—2016"
Отзывы читателей о книге "Word 2013—2016", комментарии и мнения людей о произведении.