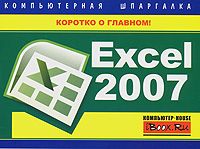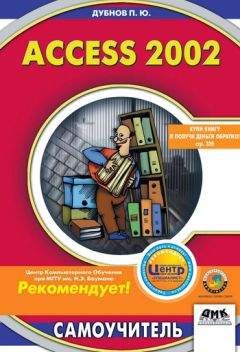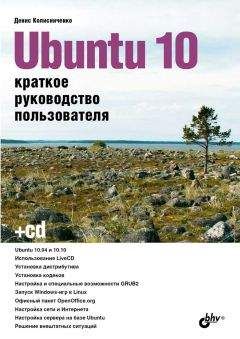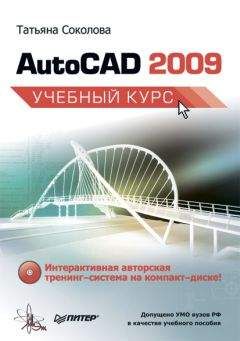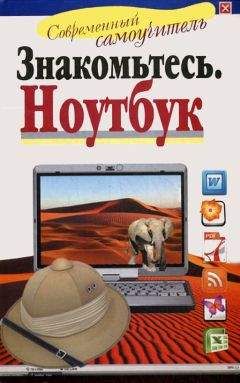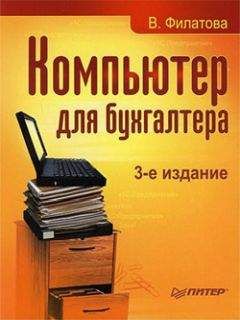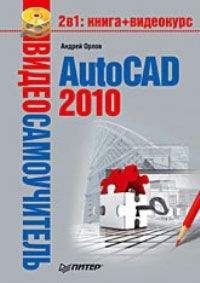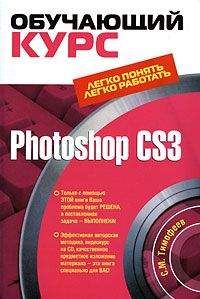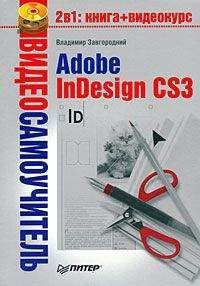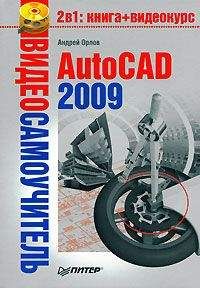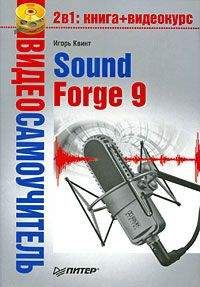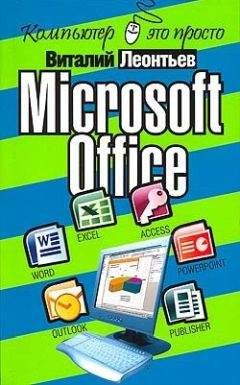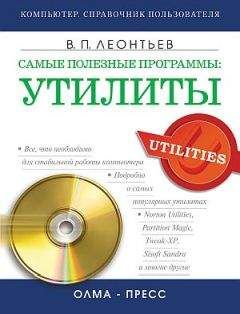Евгений Намоконов - Google Таблицы. Это просто. Функции и приемы
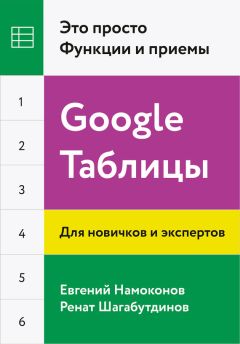
Все авторские права соблюдены. Напишите нам, если Вы не согласны.
Описание книги "Google Таблицы. Это просто. Функции и приемы"
Описание и краткое содержание "Google Таблицы. Это просто. Функции и приемы" читать бесплатно онлайн.
Google Таблицы – прекрасный редактор таблиц, позволяющий работать в режиме онлайн в любом браузере. Эта книга покажет вам, какие возможности есть у Таблиц и насколько редактор удобен для совместной работы и аналитики. Авторы собрали самые полезные функции, рассказали о том, как с ними работать, и поделились своим опытом и кейсами. Как рассчитать зарплату за неполный месяц и увидеть, кто опоздал на работу? Как построить топ продаж и вычислить план на месяц? Вы найдете не только готовые решения задач и примеры автоматизации, но и источник для вдохновения. Если вы хотите иметь под рукой справочное руководство и сэкономить время на работе с данными – эта книга для вас.
Евгений Намоконов. Ренат Шагабутдинов
Google Таблицы. Это просто. Функции и приемы
Все права защищены.
Никакая часть данной книги не может быть воспроизведена в какой бы то ни было форме без письменного разрешения владельцев авторских прав.
© Евгений Намоконов, Ренат Шагабутдинов, 2018
© Оформление. ООО «Манн, Иванов и Фербер», 2018
* * *Введение
Google Таблицы – прекрасный редактор таблиц, позволяющий бесплатно (если вы используете их для себя, а не для бизнеса) работать в режиме онлайн в любом браузере. Для подавляющего большинства задач Таблицы могут заменить Excel, а в некоторых аспектах имеют преимущество над ним.
Каждый из нас скептически относился к Google Таблицам и их возможностям в первое время после перехода с привычного и мощного Excel. Нас беспокоили вопросы безопасности, напрягало отсутствие полноценного функционала сводных таблиц и других инструментов.
Однако со временем оказалось, что Таблицы во многом не уступают Excel, а по ряду критериев опережают привычное приложение для работы с электронными таблицами. Сейчас нам сложно представить работу с документами и отчетностью внутри большой распределенной компании без помощи Таблиц.
Когда в файле работают одновременно 20 человек и он при этом не «тормозит», все данные меняются в реальном времени и не нужно пересылать друг другу файлы с названиями «Бюджет2015_Финал_v2_Иванов» или «Бюджет2015_FINAL_на согласование 11.02.2015» – это очень удобно.
Надеемся, что наша книга покажет вам, насколько Таблицы удобны для совместной работы, для аналитики и какие возможности у них есть.
Мы не собирались копировать справку Google Таблиц и делать описание всех функций или писать учебник. Справка доступна всем, и нет никакого смысла ее дублировать, а по Excel учебников много – и тот, кто найдет время на их изучение, сможет перенести большинство приемов в Google Таблицы.
Вместо этого мы решили собрать полезные, на наш взгляд, функции, рассказать о том, как с ними работать, и поделиться своим опытом.
В одних кейсах вы найдете готовые (и часто необычные) решения своих задач, примеры автоматизации, в других – источник для вдохновения и новые идеи.
Для кого будет полезна эта книга?
• Для тех, кто раньше работал в Excel, перешел на Google Таблицы и хотел бы знать, в чем их сходство и различие, какие функции существуют только в одной среде.
• Для тех, кто впервые начал работать с аналитикой и таблицами именно в Google Таблицах (уж извините за тавтологию).
• Для опытных пользователей Excel и Таблиц, которые хотели бы иметь под рукой справочное руководство и которым интересно ознакомиться с кейсами разной сложности.
В примерах на скриншотах названия функций могут быть указаны и по-русски, и по-английски, так как мы работаем на разных компьютерах с разными региональными настройками. При этом в описании каждой функции и каждого кейса даны варианты на обоих языках.
Кстати, функции можно вводить по-русски, даже если у вас в настройках выбран английский язык в конкретном аккаунте. Названия будут переводиться автоматически.
Новые советы по Google Таблицам вы сможете найти на нашем канале в Телеграме – мы публикуем несколько кейсов в неделю с иллюстрациями и файлами-примерами:
https://telegram.me/google_sheets
В этой книге мы не стали рассматривать скрипты, позволяющие автоматизировать процессы в Google Таблицах и других приложениях Google Apps. Скрипты – это аналоги макросов в Excel, работающих на основе JavaScript. Для изучения этой темы рекомендуем вам книгу Going GAS издательства O’Reilly.
По любым вопросам пишите:
Ренат: [email protected]
Евгений: [email protected]
Будем признательны за комментарии и обратную связь.
ЧЕМ ТАБЛИЦЫ ЛУЧШЕ EXCEL• Совместная работа в режиме онлайн.
• Бесплатный сервис (если вы используете его для себя, а не для бизнеса).
• SQL-запросы прямо в таблицах с помощью функции QUERY.
• Большое количество бесплатных надстроек (дополнений).
• Богатые возможности по поиску и загрузке котировок, данных с сайтов, RSS-фидов, другой информации из Сети.
• Работа с любого компьютера, планшета и (хотя это уже затруднительно) даже с телефона.
• Удобная передача файлов – достаточно открыть доступ и отправить ссылку. Для этого не нужен быстрый интернет и компьютер, достаточно даже смартфона.
• Возможность связать несколько документов: данные будут обновляться автоматически в режиме онлайн (в Excel – только при открытии файла-источника, на который ссылается ваша книга).
ЧЕМ ТАБЛИЦЫ ХУЖЕ EXCEL• Сводные таблицы и диаграммы с урезанным функционалом.
• Нет расширенного фильтра.
• С большим количеством данных и формул Таблицы работают медленнее.
• Таблицы связаны с их владельцем. Теоретически все ваши файлы могут пропасть, если что-то произойдет с Google или его хранилищами. Это маловероятно, но в любом случае мы рекомендуем регулярно создавать резервные копии важных документов (это полезная привычка и в том случае, если вы работаете в офлайн-режиме в Excel).
ИМПОРТ ИЗ EXCELВ меню Файл выберите пункт Импорт:
Затем перейдите на вкладку Загрузка, нажмите на единственную кнопку Выберите файл на компьютере или перетащите иконку с файлом в это окно:
После того как вы выберете или перетащите файл, появится следующее окно импорта:
В первом случае (Создать таблицу) появится новый документ, во втором (Вставить лист(ы) – новые листы в текущем документе, а в третьем все данные в текущем документе будут заменены на данные из импортированного файла Excel.
После того как вы выберете подходящий вариант, нажмите кнопку Импортировать.
ЭКСПОРТ В EXCELЧтобы сохранить таблицу на локальный диск в формате Excel, проделайте следующий путь:
Файл → Скачать как → Microsoft Excel (XLSX)
Книга сохранится на ваш локальный диск.
Обратите внимание, что при экспорте в Excel не сохранятся изображения, которые вы загрузили с помощью функции IMAGE (см. про эту функцию далее в соответствующей главе), а результаты работы функций, которых нет в Excel, сохранятся – но как значения. Это касается, например, функций SPLIT, IMPORTRANGE и других функций импорта (IMPORTXML, IMPORTDATA, IMPORTHTML), UNIQUE и COUNTUNIQUE, QUERY, REGEXEXTRACT, GOOGLEFINANCE.
Функции SPARKLINE превратятся в обычные спарклайны Excel.
Отсутствующие в Excel функции при экспорте превращаются в ЕСЛИОШИБКА (IFERROR), где в качестве первого аргумента будет запись вида _xludf.DUMMYFUNCTION (функция), которая и выдаст ошибку в Excel, а в качестве второго аргумента – то значение, которое возвращала эта функция в момент экспорта.
=ЕСЛИОШИБКА(__xludf.DUMMYFUNCTION("SPLIT(B21,"" "")");"Этот")
Как сделать документ легче и быстрее
• Удаляйте неиспользуемые строки на каждой вкладке (по умолчанию создается 1000 строк – если у вас на вкладке сейчас используется 200, удалите лишние 800, при необходимости просто добавьте нужное количество) и столбцы (аналогично). Можно воспользоваться надстройкой Crop Sheet или сделать это вручную.
• Оптимизируйте количество вкладок (попробуйте объединить в одну несколько вкладок с маленькими таблицами или списками).
• Если есть формулы поиска данных (ВПР/VLOOKUP, ИНДЕКС/INDEX, ПОИСКПОЗ/MATCH и другие), сохраняйте часть формул как значения (если не нужно будет эти значения обновлять). Например, если у вас подтягиваются данные за много месяцев с помощью VLOOKUP, оставляйте текущий месяц с формулами, а остальные данные сохраните как значения.
• Не заливайте строки/столбцы цветом целиком (и вообще старайтесь избегать излишнего форматирования).
• Проверьте, нет ли условного форматирования на (излишне) большом диапазоне ячеек.
• Не ставьте фильтр на все столбцы.
• Очистите примечания, если их много и они не нужны.
• Посмотрите, нет ли проверки данных на большом диапазоне ячеек.
Ренат: У нас в МИФе есть сводный файл со списком всех книг и большим количеством данных по ним, которые грузятся из разных источников. В какой-то момент некоторые коллеги перестали им пользоваться – ноутбуки перегревались, а файл иногда и не открывался:)
После оптимизации по большинству описанных пунктов он стал «летать».
Это работало и со многими другими документами.
В Excel, кстати, с помощью этих же правил бывали случаи уменьшения размера файла в разы, а несколько раз – даже на порядок (последнее, правда, случается только при пересохранении файла из старого формата XLS в новые XLSX, XLSM, XLSB).
Евгений: Иногда в документах приходится использовать ресурсоемкие формулы, которые ничем не заменить, например может потребоваться собирать в один файл данные из 20 разных документов формулой IMPORTRANGE. Если ничего не предпринять, то работа с таким документом может стать мучительной, формулы будут постоянно обновляться и все начнет тормозить.
Подписывайтесь на наши страницы в социальных сетях.
Будьте в курсе последних книжных новинок, комментируйте, обсуждайте. Мы ждём Вас!
Похожие книги на "Google Таблицы. Это просто. Функции и приемы"
Книги похожие на "Google Таблицы. Это просто. Функции и приемы" читать онлайн или скачать бесплатно полные версии.
Мы рекомендуем Вам зарегистрироваться либо войти на сайт под своим именем.
Отзывы о "Евгений Намоконов - Google Таблицы. Это просто. Функции и приемы"
Отзывы читателей о книге "Google Таблицы. Это просто. Функции и приемы", комментарии и мнения людей о произведении.