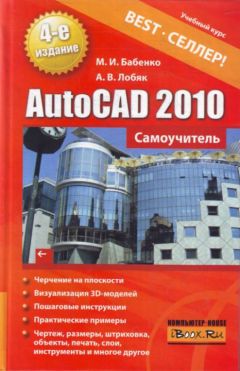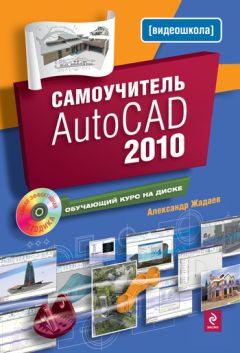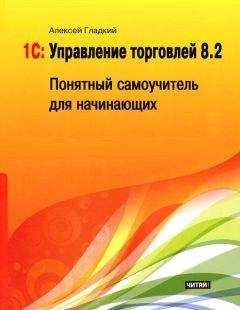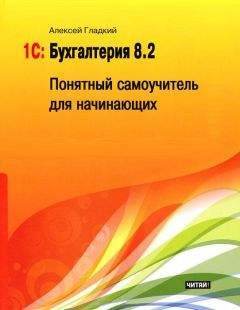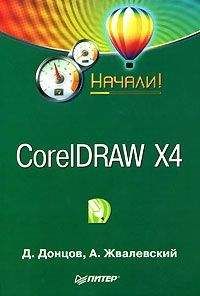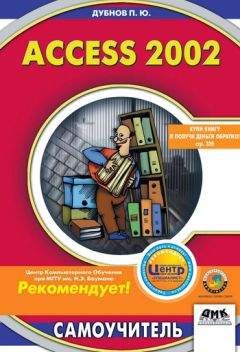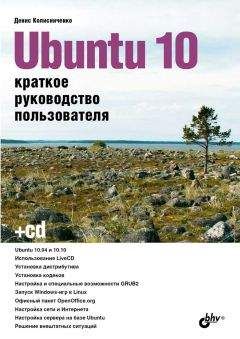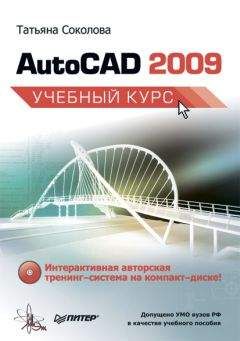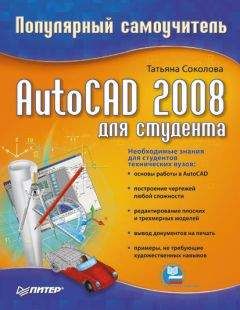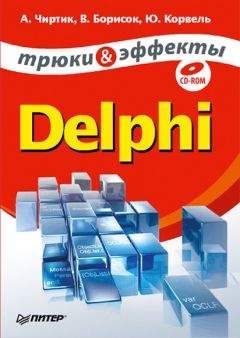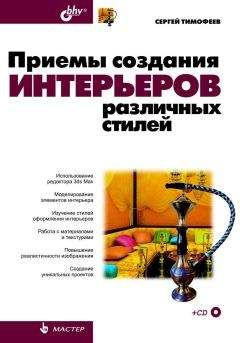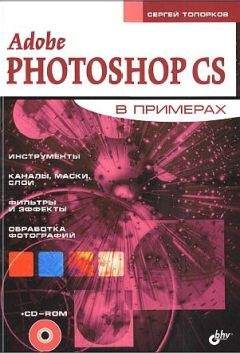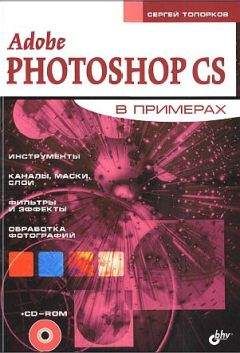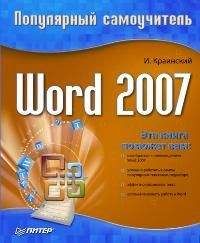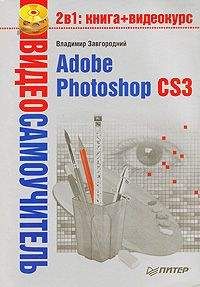Александр Тайц - Самоучитель CorelDRAW 12

Все авторские права соблюдены. Напишите нам, если Вы не согласны.
Описание книги "Самоучитель CorelDRAW 12"
Описание и краткое содержание "Самоучитель CorelDRAW 12" читать бесплатно онлайн.
Предметом книги является пакет компьютерной графики CorelDRAW 12. Рассматриваются настройка рабочей среды, работа с текстом и цветом, создание контуров и фигур, работа с точечными изображениями, заливка и обводка объектов, специальные эффекты (перетекания, оболочки, экструзия, операции над трехмерными объектами), вывод на печать, цветоделение, растрирование, тоновая и цветовая коррекция, управление слоями и цветом.
Для широкого круга пользователей.
2. Запомните примерное значение ширины объекта, приведенной в поле Objects(s) Size (Размеры объекта). Введите в одно из полей группы Scale Factor (Коэффициент масштабирования) число 80 и нажмите клавишу <Enter>. Объект пропорционально уменьшится на 20 %.
3. Задайте в поле Objects(s) Size (Размеры объекта) значение ширины объекта, которое вы запомнили перед масштабированием, и нажмите клавишу <Enter>. Объект приобретет первоначальные размеры. Таким образом, вы опробовали точное масштабирование по абсолютной величине, а также с помощью ввода коэффициента масштабирования.
Для наклона объекта достаточно ввести соответствующие углы в поля группы Skew Angle (Угол наклона) на панели свойств.
1. Введите 20° в оба поля Skew Angle (Угол наклона).
2. Нажмите клавишу <Enter>. Объект наклонится на 20° влево.
Итак, вы ознакомились с численным заданием параметров всех операций трансформирования с помощью панели свойств инструмента Free Transform (Свободное преобразование). Оно мало отличается от работы с полями ввода в докере Transformation (Преобразование) и предоставляет аналогичные возможности. Тем не менее, Free Transform (Свободное преобразование) – это инструмент, предполагающий интерактивную работу.
Команды пункта меню Edit
Команды пункта меню Edit (Правка или Редактирование) позволяют выполнять редактирование выделенных объектов.
Рис. 3.29. Команды пункта меню Edit
При выборе пункта меню Edit (Правка или Редактирование) на экран выводится раскрывающееся меню команд, представленное на рис. 3.29 и в табл. 3.1.
Таблица 3.1. Перечень команд меню Edit
На рис. 3.30 показаны команды пункта меню Edit (Правка или Редактирование) с раскрывающимся меню Paste Special… (Специальная вставка).
Рис. 3.30. Диалоговое окно команды Paste Special…
На рис. 3.31 показаны команды пункта меню Edit (Правка или Редактирование) с раскрывающимся списком команд Symbol (Символы).
Рис. 3.31. Команды пункта меню Edit с раскрывающимся списком команды Symbol
На рис. 3.32 показаны команды пункта меню Edit (Правка или Редактирование) с раскрывающимся меню Copy Properties From (Копировать свойства из).
Рис. 3.32. Диалоговое окно Copy Properties
На рис. 3.33 показаны команды пункта меню Edit (Правка или Редактирование) с раскрывающимся меню Select all (Выделение).
Рис. 3.33. Команды пункта меню Edit с раскрывающимся списком команды Select All
На рис. 3.34 показаны команды пункта меню Edit (Правка или Редактирование) с раскрывающимся списком команды Find and Replace (Найти и заменить).
Рис. 3.34. Команды пункта меню Edit с раскрывающимся списком команды Find and Replace
На рис. 3.35 показаны команды пункта меню Edit (Правка или Редактирование) с раскрывающимся списком команды Insert Internet Object (Вставить интернет-объект).
Рис. 3.35. Команды пункта меню Edit с раскрывающимся списком команды Insert Internet Object
На рис. 3.36 показан ряд последовательно раскрывающихся диалоговых окон Insert Barcode (Вставить штрихкод).
Рис. 3.36. Ряд последовательно раскрывающихся диалоговых окон Insert Barcode… (начало)
Рис. 3.36. Ряд последовательно раскрывающихся диалоговых окон Insert Barcode… (окончание)
На рис. 3.37 показано диалоговое окно Insert New Object.
Рис. 3.37. Диалоговое окно Insert New Object
Инструмент Shape
Готовый контур в любой момент можно отредактировать: изменить размещение узлов и кривизну сегментов. Для этого предназначен специализированный инструмент Shape (Фигура).
Панель свойств инструмента Shape (Фигура) содержит все элементы управления, которые используются при редактировании формы контуров и фигур (рис. 3.38).
Рис. 3.38. Панель свойств инструмента Shape
Типы узлов
Когда несколько криволинейных сегментов соединяются между собой, взаимное расположение их управляющих линий в узлах контура определяет тип опорных точек.
При этом возможны три варианта узлов (рис. 3.39):
♦ симметричный (рис. 3.39, а) – в узле данного типа управляющие линии для соседних сегментов расположены вдоль одной прямой и имеют одинаковую длину. Кривая здесь образует гладкий перегиб и симметрична относительно узла, т. е. выходит из него с обеих сторон под одинаковыми углами. Увеличение длины или поворот одной управляющей линии немедленно приводит к симметричному удлинению или повороту второй. Таким образом, программа сохраняет тип узла;
Рис. 3.39. Типы узлов: а – симметричный; б – гладкий; в – острый
♦ гладкий (рис. 3.39, б) – управляющие линии в таком узле тоже расположены вдоль одной прямой, но могут иметь различную длину. Перегиб в узле гладкий, но несимметричный. Длину управляющих линий гладкого узла можно варьировать независимо, но их расположение вдоль одной прямой будет поддерживаться программой и при изменении длины, и при повороте;
♦ острый (рис. 3.39, в) – сегменты в таком узле, несмотря на название, могут сходиться как под острым, так и под тупым углом. Важно то, что при этом они образуют не гладкий перегиб, а излом. Управляющие линии острого узла не зависимы друг от друга. Для каждой из них можно задавать произвольные длину и угол поворота.
При использовании инструмента Bezier (Кривая Безье) образуются только симметричные узлы. Остальные их типы можно получить преобразованием.
Преобразование типов узлов
С помощью инструмента Bezier (Кривая Безье) нарисуйте простой контур, состоящий из двух криволинейных сегментов. Старайтесь создавать управляющие линии одинаковой длины для каждого из его узлов.
1. Выберите инструмент Bezier (Кривая Безье) на панели инструментов.
2. Поместите курсор на свободное место рабочей страницы.
3. Нажмите левую кнопку мыши и перемещайте курсор вниз.
4. Отпустите кнопку мыши.
5. Переместите курсор по диагонали вправо и вниз.
6. Нажмите левую кнопку мыши и перемещайте курсор вправо.
7. Отпустите кнопку мыши.
8. Переместите курсор по диагонали вправо и вверх, чтобы он находился на одной горизонтали с первым узлом контура.
9. Нажмите левую кнопку мыши и перемещайте мышь вверх.
10. Отпустите кнопку мыши. Контур построен (рис. 3.40).
Рис. 3.40. Простой контур из двух криволинейных сегментов
Теперь попробуем преобразовать средний узел контура в разные типы. На первом этапе необходимо выделить тот узел контура, который следует преобразовать. Инструмент Shape (Фигура) позволяет выделять отдельные узлы контура так же, как инструмент Pick (Указатель) отдельные контуры рисунка:
1. Выберите инструмент Shape (Фигура). Курсор примет вид большой черной стрелки.
2. Поместите курсор над вторым узлом контура. У черной стрелки курсора появится еще маленький значок из перекрещивающихся стрелок. Щелкните левой кнопкой мыши. Квадратик узла станет черным, т. е. узел выделен, и все дальнейшие операции CorelDRAW будет применять именно к этому узлу (рис. 3.41, а). Вы должны также увидеть управляющие прямые для сегментов, соединяющихся в данном узле. Похоже на то, что выделенный узел является симметричным, и вы можете в этом убедиться.
3. Подведите курсор инструмента Shape (Фигура) к правой управляющей точке, которой заканчивается управляющая линия.
4. Нажмите левую кнопку мыши.
5. Переместите курсор вправо. Длина правой управляющей линии увеличится (рис. 3.41, б). При этом настолько же удлинится и левая управляющая линия, а перегиб останется симметричным, но будет более плавным.
6. Сдвиньте курсор мыши немного вниз. Обе управляющие линии повернутся по часовой стрелке на одинаковый угол (рис. 3.41, в).
Рис. 3.41. Симметричный узел: а – выделение; б – изменение длины управляющих линий; в – поворот управляющих линий
Как видите, узел, построенный инструментом Bezier (Кривая Безье), действительно симметричный. Взгляните на панель свойств инструмента Shape (Фигура). Она содержит три кнопки, управляющие типом выделенного узла криволинейного сегмента: Make Node A Cusp (Острый узел), Make Node Smooth (Сгладить узел), Make Node Symmetrical (Симметризовать узел). Они соответствуют острому, гладкому и симметричному узлам. Кнопка Make Node Symmetrical (Симметризовать узел) недоступна потому, что выделенный узел уже имеет этот тип.
Подписывайтесь на наши страницы в социальных сетях.
Будьте в курсе последних книжных новинок, комментируйте, обсуждайте. Мы ждём Вас!
Похожие книги на "Самоучитель CorelDRAW 12"
Книги похожие на "Самоучитель CorelDRAW 12" читать онлайн или скачать бесплатно полные версии.
Мы рекомендуем Вам зарегистрироваться либо войти на сайт под своим именем.
Отзывы о "Александр Тайц - Самоучитель CorelDRAW 12"
Отзывы читателей о книге "Самоучитель CorelDRAW 12", комментарии и мнения людей о произведении.