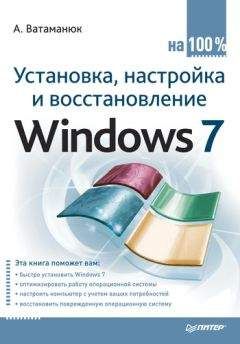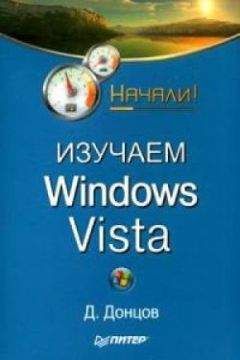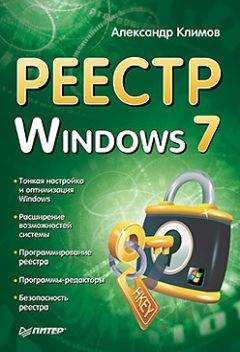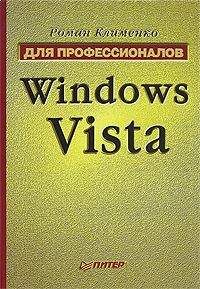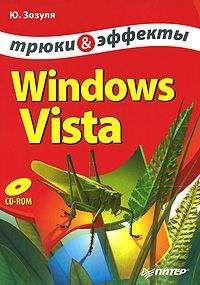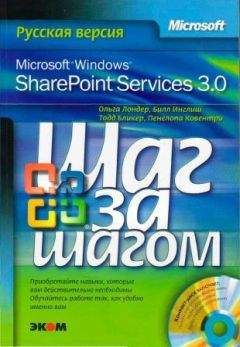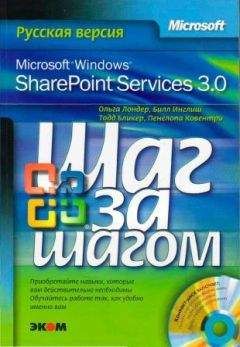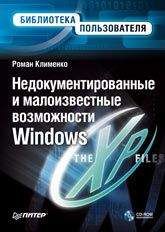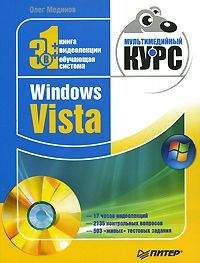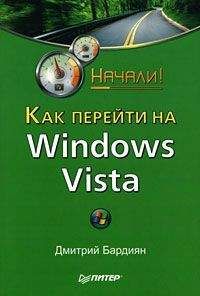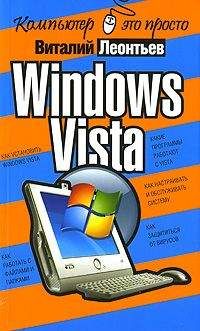Тимур Хачиров - Windows XP. Компьютерная шпаргалка

Все авторские права соблюдены. Напишите нам, если Вы не согласны.
Описание книги "Windows XP. Компьютерная шпаргалка"
Описание и краткое содержание "Windows XP. Компьютерная шпаргалка" читать бесплатно онлайн.
Эта книга научит Вас основам работы в операционной системе Windows XP. Множество наглядных иллюстраций и пошаговых инструкций помогут Вам легко и быстро освоить все самые необходимые в работе инструменты и средства системы.
Хачиров Т.С.
Windows XP
Глава 1
Начало работы с Windows XP
Обзор Windows XP
В настоящее время, несмотря на выпуск Windows Vista, Windows XP остается самой популярной операционной системой компании Microsoft. Секрет заключается в том, что Windows XP является более стабильной (уже выпущен третий пакет обновлений, а значит, исправлено очень большое количество ошибок); превосходит Windows Vista по быстродействию, так как потребляет гораздо меньше системных ресурсов, что позволяет запускать ее на компьютерах выпущенных даже пять лет назад.
Также в настоящее время многие производители персональных компьютеров пытаются создать ультрадешевый ноутбук, предназначенный для работы в сети Интернет – netbook. Наиболее яркими представителями данного класса персональных компьютеров являются ASUS Eee PC (рис. 1.1), MSI Wind, HHP 2133 Mini-Note, Acer Aspire One, Dell Inspiron Mini. Их технические характеристики просто не позволяют устанавливать и запускать современные операционные системы, в то время как Windows XP вполне подходит для решения поставленных перед нетбуками задач, а именно – работа в сети, создание и редактирование документов.
Рис. 1.1. Нетбук Asus Eee PC
Минимальные требования, предъявляемые операционной системой Windows XP к оборудованию таковы:
• процессор с тактовой частотой не ниже 800 МГц;
• объем оперативной памяти – 256 Мбайт;
• жесткий диск объемом от 8 Гбайт (необходимо приблизительно 2 Гбайта свободного пространства);
• обязательное наличие устройства для работы с оптическими дисками. Естественно, на более современных компьютерах данная система будет работать заметно быстрее.
Включение и завершение работы
После включения компьютера на экране появятся сообщения о ходе работы программ проверки и начальной загрузки компьютера. Когда они завершат начальную загрузку компьютера, управление будет передано ОС Windows.
Windows XP может работать в одно– или многопользовательском режимах. В первом все пользователи работают с одинаковыми настройками и режимами, а во втором настройки системы различны для каждого пользователя. В многопользовательском режиме при загрузке системы на мониторе отображается экран приветствия (рис. 1.2).
На нем предлагается выбрать имя пользователя и ввести пароль, в том случае, если он установлен пользователем. В зависимости от введенного имени и пароля Windows корректирует дальнейшую загрузку и настраивает интерфейс в соответствии с требованиями этого пользователя.
Рис. 1.2. Окно приветствия Windows XP
После того как произведена регистрация, система начинает работу, и на экране отобразится рабочий стол Windows, на котором располагается значок Корзина. После этого система полностью готова к работе.
Для смены пользователя или завершения сеанса работы с компьютером следует воспользоваться командой Выход из системы, которая находится в главном меню, появляющимся при нажатии кнопки Пуск. При выборе этой команды на экране появляется диалоговое окно, изображенное на рис. 1.3 и содержащее два пункта, которые позволяют выполнить следующие действия: сменить пользователя или завершить сеанс пользователя.
Пункт Смена пользователя дает возможность другому пользователю войти в систему, оставив при этом открытыми ваши работающие программы и документы. Переключение пользователя можно также выполнить при помощи комбинации клавиш WinKey+L (клавиша Winkey находится в нижнем ряду клавиатуры и обозначается логотипом Windows
).Если вы закрыли все приложения, то при выборе этой команды ваша учетная запись закрывается, а компьютер остается включенным, что позволяет быстро войти в систему.
Пункт Выход закрывает используемые программы и завершает сеанс текущего пользователя Windows.
При завершении работы приложений Windows и самой операционной системы нельзя просто выключить компьютер, не завершив работу системы по всем правилам. Windows хранит часть данных в оперативной памяти и не записывает их на жесткий диск до тех пор, пока не будет выполнена специальная команда Выключение. Если выключить компьютер, не выполнив этой команды, такие данные могут быть потеряны.
Для правильного выхода из операционной системы необходимо выполнить следующие действия:
1. Сохранить данные во всех приложениях, с которыми вы работали.
2. Открыть меню кнопки Пуск и выбрать команду Выключение. При выборе команды: Выключение на экране появится диалоговое окно, изображенное на рис. 1.4.
3. Определиться с действием и нажать на соответствующую кнопку.
Рис. 1.3. Диалоговое окно выхода из системы
Рис. 1.4. Диалоговое окно выключения компьютера
Кнопка Ждущий режим переводит компьютер в режим пониженного энергопотребления, что дает возможность впоследствии быстро возобновить сеанс работы с Windows. Чтобы перейти в спящий режим, необходимо удерживать нажатой клавишу Shift.
Кнопка Выключение завершает работу Windows и готовит компьютер к безопасному отключению электропитания.
Кнопка Перезагрузка завершает работу Windows, а потом снова ее запускает.
Глава 2
Интерфейс Windows XP
Рабочий стол Windows XP
Внешний вид экрана операционной системы Windows XP представлен на рис. 2.1. Фоновая часть экрана операционной системы Windows называется рабочим столом. На рабочем столе располагаются значки, соответствующие различным прикладным программам (приложениям) или документам. Кроме того, на рабочем столе находятся окна, в которых выполняются приложения, и панель задач, на которой расположена кнопка Пуск и кнопки запущенных приложений.
Значки представляют собой ссылки на программы или документы. Для того чтобы запустить какую-либо программу или открыть документ, достаточно сделать двойной щелчок левой кнопкой мыши по значку, который соответствует программе или документу.
Значки, располагающиеся на рабочем столе, можно перетаскивать с помощью мыши в любое удобное для пользователя место – там они и будут располагаться в дальнейшем.
Некоторые значки, называемые ярлыками, снабжены в левом нижнем углу изображением маленькой изогнутой стрелки (рис. 2.2). Ярлыки представляют собой не программы или документы, а только указатели (ссылки) на них, поэтому удаление ярлыка не приводит к удалению того документа, на который он указывает. Основная цель введения ярлыков – обеспечить быстрый доступ к документам, которые порой находятся очень «глубоко» на носителе информации. При этом нет необходимости создавать несколько физических копий документа на диске.
Рис. 2.1. Внешний вид экрана Windows XP
Если используется несколько ярлыков для одного документа, то можно не беспокоиться, с помощью какой именно ссылки открыт этот документ: в любом случае будет подвергаться изменениям единственный файл, хранящийся на диске.
Рис. 2.2. Маленькая стрелка в левом углу – признак ярлыка
Как изменить тему рабочего стола
Для изменения параметров рабочего стола достаточно щелкнуть по нему правой кнопкой мыши и выбрать в появившемся контекстном меню команду Свойства. В появившемся окне Свойства: Экран (рис. 2.3) вы можете изменить тему рабочего стола, задать узор или рисунок, который будет выводиться на рабочем столе, цветовую схему для элементов окон, экранную заставку и технические параметры монитора и видеоадаптера.
Под темой рабочего стола понимают определенный набор значков, цветов, звуков, шрифтов и других элементов интерфейса Windows, которые придают рабочему столу целостньгй и оригинальный вид. Темы рабочего стола позволяют вам настроить интерфейс Windows, а в некоторых случаях – оптимизировать работу всей операционной системы. Также вы имеете возможность менять темы всего рабочего стола или видоизменять существующие темы путем сочетания нескольких тем в одной. Можно использовать классическую тему Windows, которая знакома пользователям еще с версии Windows 95.
Для настройки темы рабочего стола необходимо:
1. Открыть окно Свойства: Экран.
2. На вкладке Темы при помощи раскрышающегося списка Тема выбрать необходимую тему.
3. Нажать на кнопку Применить для просмотра или ОК для применения выбранной темы и закрытия окна.
Рис. 2.3. Диалоговое окно Свойства Экран. Вкладка Темы
Как задать фоновый узор или рисунок
Для изменения фонового узора или рисунка следует выбрать вкладку Рабочий стол диалогового окна Свойства: Экран (рис. 2.4).
Подписывайтесь на наши страницы в социальных сетях.
Будьте в курсе последних книжных новинок, комментируйте, обсуждайте. Мы ждём Вас!
Похожие книги на "Windows XP. Компьютерная шпаргалка"
Книги похожие на "Windows XP. Компьютерная шпаргалка" читать онлайн или скачать бесплатно полные версии.
Мы рекомендуем Вам зарегистрироваться либо войти на сайт под своим именем.
Отзывы о "Тимур Хачиров - Windows XP. Компьютерная шпаргалка"
Отзывы читателей о книге "Windows XP. Компьютерная шпаргалка", комментарии и мнения людей о произведении.