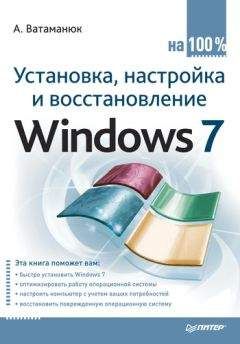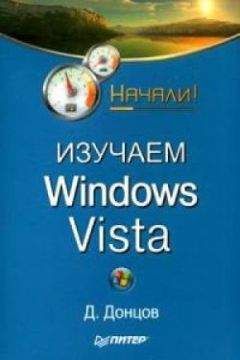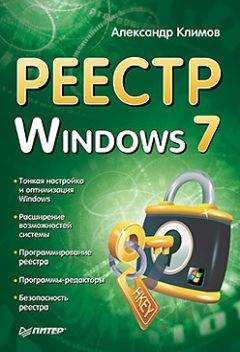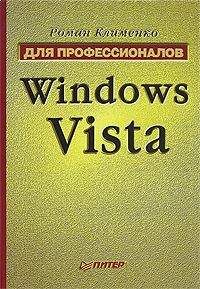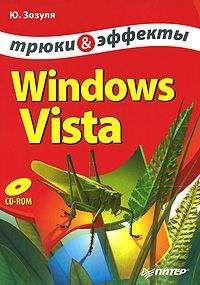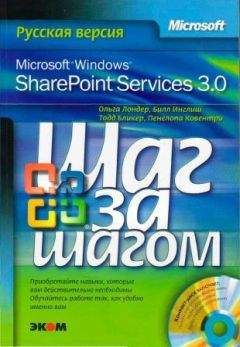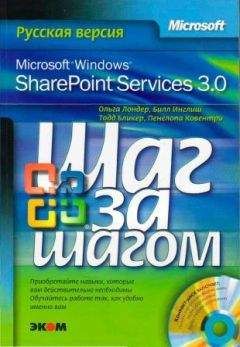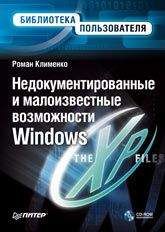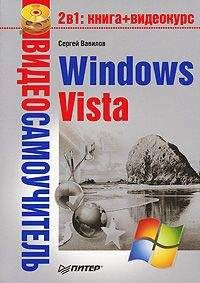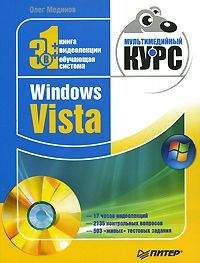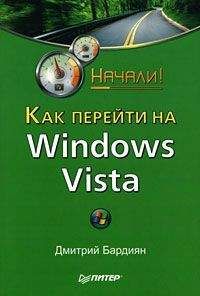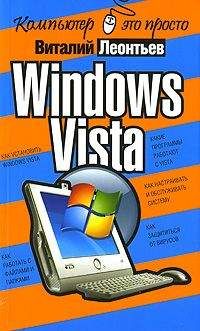Тимур Хачиров - Windows Vista. Компьютерная шпаргалка

Все авторские права соблюдены. Напишите нам, если Вы не согласны.
Описание книги "Windows Vista. Компьютерная шпаргалка"
Описание и краткое содержание "Windows Vista. Компьютерная шпаргалка" читать бесплатно онлайн.
Эта книга научит Вас основам работы в современной операционной системе Windows Vista. Множество наглядных иллюстраций и пошаговых инструкций помогут Вам легко и быстро освоить все самые необходимые в работе инструменты и средства системы.
Хачиров Т.С.
Windows Vista
Глава 1
Знакомство с Windows Vista
Обзор редакций Windows Vista
Компания Microsoft продолжает политику деления операционньгх систем на редакции. Windows XP имела две самые распространенные редакции, устанавливаемые на домашние и офисные компьютеры, – Home и Professional, а Windows Vista – четыре (Ultimate, Business, Home Premium, Home Basic). Кроме того, существуют редакции Enterprise и Starter, а также 64-разрядные версии. С одной стороны, такая политика может привести пользователя в замешательство, а с другой – позволяет ему выбрать наиболее оптимальный вариант для работы и/или развлечений.
Как видно из табл. 1.1, наиболее функциональной, а значит, и самой дорогой является система Windows Vista Ultimate Edition. Она включает в себя абсолютно все функции, которые были реализованы разработчиками данного семейства операционных систем. Оптимальным вариантом для использования на домашнем компьютере является Windows Vista Home Premium Edition, которая содержит множество развлекательных приложений и инструментов обработки фото-, видео– и аудиоинформации. В организациях, на рабочих местах сотрудников рекомендуется использовать редакции Windows Vista Enterprise или Business.
Таблица 1.1
Базовое сравнение редакций операционной системы Windows Vista
Требования к компьютеру
Как и любая другая программа, Windows Vista предъявляет определенные требования к оборудованию, на которое она будет установлена. Существуют две конфигурации, рекомендованные компанией Microsoft и позволяющие запустить описываемую операционную систему.
Минимальные требования к оборудованию таковы:
• процессор с тактовой частотой не ниже 1 ГГц;
• объем оперативной памяти – 1 Гбайт;
• видеоподсистема с поддержкой технологии DirectX 9 и цветовой схемой SVGA;
• жесткий диск объемом не менее 20 Гбайт (необходимо приблизительно 15 Гбайт свободного пространства);
• обязательное наличие устройства для работы с оптическими дисками.
Рекомендуемые требования еще более высокие (особенно это касается видеоподсистемы, поскольку ее активно использует графическая тема Windows Aero):
• процессор с тактовой частотой не ниже 2 ГГц;
• объем оперативной памяти – 2 Гбайт;
• видеоподсистема с поддержкой технологий DirectX 9 и Pixel Shader 2.0, драйвером WDDM, 128 Мбайт видеопамяти;
• жесткий диск объемом не менее 40 Гбайт (около 20 Гбайт свободного пространства);
• обязательное наличие DVD-ROM.
Начало и завершение работы с Windows
ВКЛЮЧЕНИЕ КОМПЬЮТЕРА
Операционная система Windows Vista запускается практически сразу после нажатия кнопки питания на системном блоке. В том случае, если в Windows Vista зарегистрированы несколько пользователей, при загрузке системы на экране отобразится окно приветствия (рис. 1.1). В нем необходимо щелчком мыши выбрать имя требуемого пользователя, после чего ввести пароль (если он задан) и нажать клавишу Enter.
Рис. 1.1. Вход в Windows Vista
Примечание. Если в Windows Vista зарегистрирован лишь один пользователь и пароль для него не задан, то окно приветствия не отображается.
После того как пользователь выполнит вход в систему, на экране отобразится рабочий стол Windows, на котором изначально располагается только один значок -Корзина, а также панель задач. Система полностью готова к работе.
ВЫХОД ПОЛЬЗОВАТЕЛЯ ИЗ WINDOWS
Когда один пользователь уступает место за компьютером другому, он должен завершить работу корректно, выбрав пункт Выход из системы в меню кнопки Блокировка
(рис. 1.2), что приведет к появлению окна Смена пользователя (рис. 1.1). Этот пункт также присутствует, если все пользователи работают с одинаковыми настройками (для всех пользователей применяется одна учетная запись).
Пункт Смена пользователя меню кнопки Блокировка дает возможность другому пользователю войти в систему, оставив при этом открытыми активные приложения и файлы предыдущего.
Если пользователю требуется ненадолго покинуть рабочее место, то в целях безопасности следует выбрать пункт Блокировка, что позволяет отобразить окно Смена пользователя. Для продолжения работы ему потребуется ввести свой пароль.
Рис. 1.2. Варианты выключения компьютера
ВЫКЛЮЧЕНИЕ КОМПЬЮТЕРА
При завершении работы с компьютером категорически не рекомендуется выключать его выдергиванием вилки из розетки или выключением сетевого фильтра, как иногда поступают начинающие пользователи, так как Windows хранит часть информации в оперативной памяти.
Для правильного выключения компьютера следует выполнить следующие действия:
1. Сохранить данные во всех приложениях, с которыми работал пользователь.
2. Закрыть все открытые окна приложений.
3. Нажать кнопку Пуск, а затем кнопку Блокировка
– на экране появится меню, показанное на рис. 1.2.
4. Выбрать желаемый способ завершения работы компьютера.
Есть несколько режимов, при пребывании в которых компьютер может считаться выключенным: ждущий (standby), спящий (sleep), гибридный спящий (hibernate). Естественно, существует режим, при котором питание компьютера действительно выключено.
При ждущем режиме операционная система переходит на пониженное энергопотребление, однако все данные продолжают находиться в оперативной памяти компьютера, и это позволяет очень быстро возобновить работу компьютера. Все приложения, которые были открыты до перехода в ждущий режим, будут продолжать свою работу после выхода из режима. К сожалению, если во время пребывания компьютера в этом режиме возникнет сбой в электроснабжении, все несохраненные данные будут потеряны и компьютер необходимо будет загружать стандартным образом.
При переходе в спящий режим операционная система переносит содержимое оперативной памяти на жесткий диск компьютера и отключает его питание.
Вход в этот режим и выход из него занимают немного больше времени по сравнению со ждущим режимом, однако сбои в электроснабжении компьютеру в этом случае не страшны.
Гибридный спящий режим совмещает в себе функции ждущего и спящего режимов. В этом режиме информация копируется из оперативной памяти на жесткий диск, но не удаляется из нее. Это обеспечивает, с одной стороны, быстрый выход из режима сна, а с другой – устойчивость к сбоям в электроснабжении.
Также компьютер можно выключить кнопкой Питание, которая расположена в правом нижнем углу меню Пуск. Кнопка выключения питания обычно выглядит так:
– переход в гибридный спящий режим;
– выключение компьютера;
– выключение компьютера и установка обновлений.
После выбора одного из вариантов Windows Vista автоматически выполнит завершение всех своих процессов и выключит питание компьютера.
Глава 2
Интерфейс Windows Vista
Элементы экранного интерфейса Windows Vista
Под термином интерфейс обычно понимают внешний вид объекта и способы взаимодействия с ним. Таким образом, интерфейс имеет любой объект, в том числе и компьютерные программы. Интерфейс Windows Vista сконструирован так, что он максимально облегчает работу пользователя-новичка и в то же время предоставляет опытному пользователю широкие возможности по настройке системы. Внешний вид экрана операционной системы Windows Vista представлен на рис. 2.1.
Фоновая часть экрана операционной системы Windows называется рабочим столом, на котором располагаются значки, соответствующие различным прикладным программам (приложениям), папкам или документам. Кроме того, на рабочем столе появляются окна, в которых вытолняются приложения, боковая панель, содержащая мини-приложения (gatgets, гаджеты).
Примечание. Программное обеспечение, которое выполняет для пользователя определенную функцию, называется приложением. Так приложениями являются текстовый редактор Wordpad и Проигрыватель Windows Media.
Внизу рабочего стола располагается панель задач, на которой находятся кнопка Пуск и кнопки выполняющихся в настоящий момент приложений.
Каждый значок на рабочем столе представляет либо непосредственно программу, документ или папку, либо ссылку на них. Для того чтобы запустить какую-либо программу или открыть документ, достаточно выполнить двойной щелчок левой кнопкой мыши по соответствующему значку.
Рис. 2.1. Рабочий стол
Значки, располагающиеся на рабочем столе, с помощью мыши можно перетаскивать в любое удобное для пользователя место – там они и будут находиться в дальнейшем (до следующего перемещения или удаления).
Подписывайтесь на наши страницы в социальных сетях.
Будьте в курсе последних книжных новинок, комментируйте, обсуждайте. Мы ждём Вас!
Похожие книги на "Windows Vista. Компьютерная шпаргалка"
Книги похожие на "Windows Vista. Компьютерная шпаргалка" читать онлайн или скачать бесплатно полные версии.
Мы рекомендуем Вам зарегистрироваться либо войти на сайт под своим именем.
Отзывы о "Тимур Хачиров - Windows Vista. Компьютерная шпаргалка"
Отзывы читателей о книге "Windows Vista. Компьютерная шпаргалка", комментарии и мнения людей о произведении.