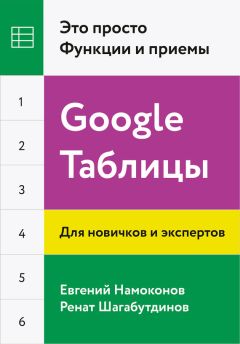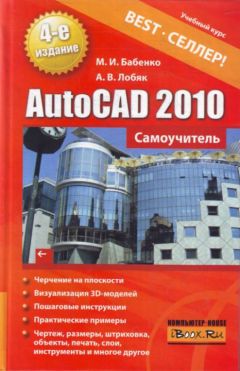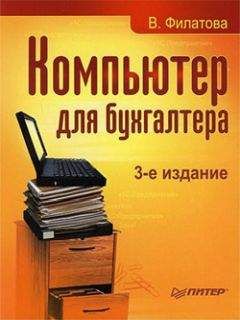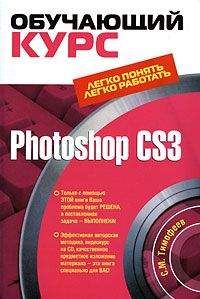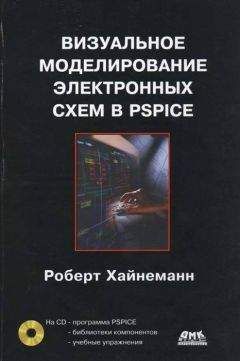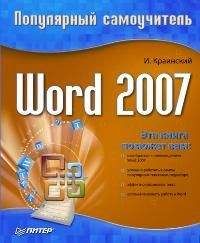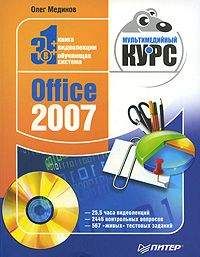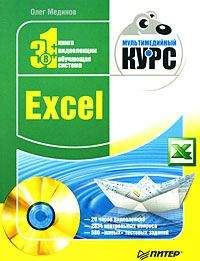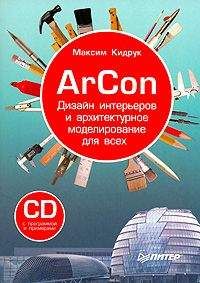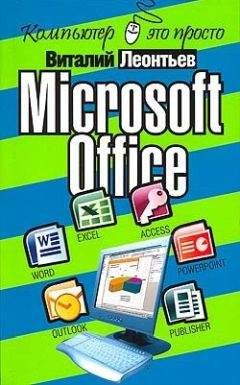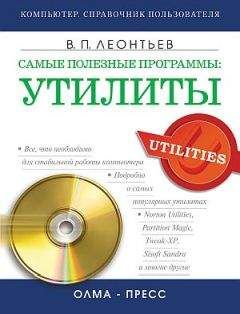Михаил Цуранов - Excel 2007. Компьютерная шпаргалка
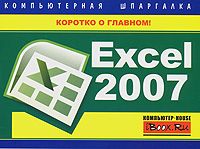
Все авторские права соблюдены. Напишите нам, если Вы не согласны.
Описание книги "Excel 2007. Компьютерная шпаргалка"
Описание и краткое содержание "Excel 2007. Компьютерная шпаргалка" читать бесплатно онлайн.
Эта книга научит Вас выполнять расчеты любой сложности в популярнейшем редакторе электронных таблиц Microsoft Excel 2007. Множество наглядных иллюстраций и пошаговых инструкций позволят Вам легко и быстро освоить все самые необходимые в работе инструменты программы.
1. Дважды щелкнуть мышью по этой ячейке или нажать клавишу F2, когда требуемая ячейка выделена. При этом выполняется переход в режим редактирования.
2. Установить курсор в то место, где нужно добавить текст, т.е. в конец слова Наименование, нажать клавишу Пробел и ввести слово товара.
3. Для подтверждения внесенных изменений нажать клавишу Enter или Tab либо кнопку
Ввод в строке формул.
Если в процессе редактирования возникла необходимость восстановить исходные данные в ячейке (с выходом из режима редактирования), следует нажать клавишу Esc или щелкнуть по кнопке
Отмена, расположенной в строке формул.
После того как будут внесены все данные, таблица будет выглядеть, как показано на рис. 2.4.
В ячейках данные отображаются не полностью, так как ширина столбцов не соответствует введенной информации. Но если курсор поместить на границе заголовков столбцов (он примет вид
) и произвести двойной щелчок, то для столбца, находящегося слева от курсора, будет установлена ширина, соответствующая самому длинному значению, введенному в этом столбце.
Однако данный способ неудобен, если таблица имеет много столбцов.
Чтобы изменять какие-либо параметры таблицы (ширину столбца, шрифт в ячейке и т. д.), сначала нужно научиться выделять необходимые элементы.
Рис. 2.3. Неотформатированная таблица
Рис. 2.4. Таблица с измененными размерами столбцов
Выделяем строки и столбцы
Принцип работы в Excel состоит в том, что, прежде чем применить какое-либо
действие к любому элементу таблицы (фрагменту текста, диапазону ячеек, строке или столбцу), его необходимо сначала выделить.
Например, в созданной выше таблице подбор ширины столбцов можно выполнить с помощью автоподбора – средства, позволяющего автоматически устанавливать ширину или высоту ячейки (строки или столбца) такой, чтобы вся информация была видна. Для этого вначале нужно выделить столбцы таблицы.
Чтобы выделить один столбец, достаточно щелкнуть по его буквенному заголовку. Для выделения нескольких смежных (рядом расположенных) столбцов (в данном случае это столбцы A, B, C, D и E) следует протащить указатель мыши по их заголовкам, удерживая нажатой левую кнопку. Выделение строк таблицы осуществляется аналогичным образом.
Когда нужные столбцы выделены, нужно зайти на вкладку Главная и в группе Ячейки выполнить команду Столбец | Автоподбор ширины столбца. В результате Excel автоматически подберет необходимую ширину для каждого выделенного столбца таблицы, как это показано на рис. 2.1.
Если надо выделить все ячейки листа, достаточно нажать кнопку на пересечении названий строк и столбцов (рис. 2.5).
Выделение несмежных (расположенных отдельно) столбцов, строк и ячеек осуществляется с использованием клавиши Ctrl.
Рис. 2.5. Выделение всех ячеек рабочего листа
Добавляем строки и столбцы
Осуществляя ввод данных, вы наверняка столкнетесь с необходимостью вставки пустой строки или пустого столбца в таблицу. В Excel для решения этой задачи следует выполнить такие действия:
1. Выделить строку (столбец), перед которой (которым) нужно выполнить вставку, щелчком мыши по ее (его) заголовку.
Примечание. Если требуется вставить сразу несколько строк (столбцов), следует выделить те строки (столбцы), над которыми нужно вставить новые. При этом количество вставляемых строк (столбцов) соответствует количеству выделенных.
Конец ознакомительного фрагмента.
Текст предоставлен ООО «ЛитРес».
Прочитайте эту книгу целиком, купив полную легальную версию на ЛитРес.
Безопасно оплатить книгу можно банковской картой Visa, MasterCard, Maestro, со счета мобильного телефона, с платежного терминала, в салоне МТС или Связной, через PayPal, WebMoney, Яндекс.Деньги, QIWI Кошелек, бонусными картами или другим удобным Вам способом.
Подписывайтесь на наши страницы в социальных сетях.
Будьте в курсе последних книжных новинок, комментируйте, обсуждайте. Мы ждём Вас!
Похожие книги на "Excel 2007. Компьютерная шпаргалка"
Книги похожие на "Excel 2007. Компьютерная шпаргалка" читать онлайн или скачать бесплатно полные версии.
Мы рекомендуем Вам зарегистрироваться либо войти на сайт под своим именем.
Отзывы о "Михаил Цуранов - Excel 2007. Компьютерная шпаргалка"
Отзывы читателей о книге "Excel 2007. Компьютерная шпаргалка", комментарии и мнения людей о произведении.