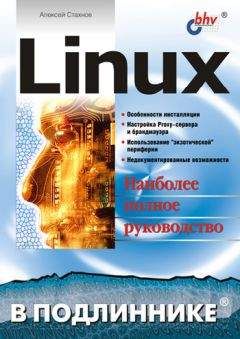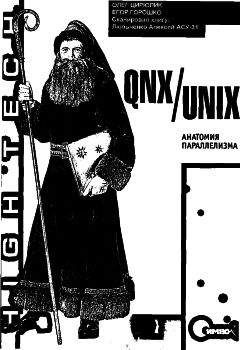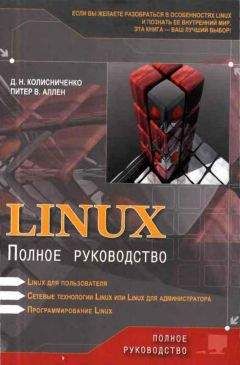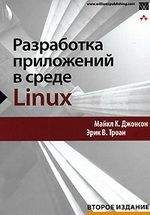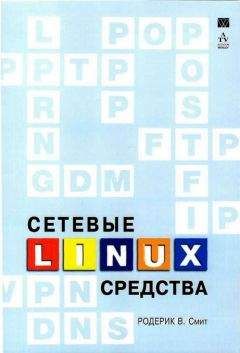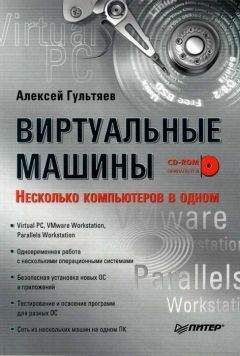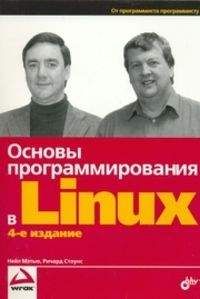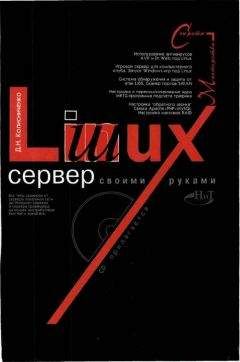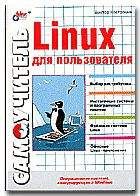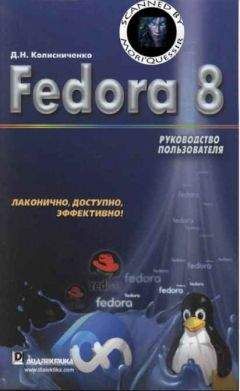Алексей Федорчук - Linux Mint и его Cinnamon. Очерки применителя
Скачивание начинается... Если скачивание не началось автоматически, пожалуйста нажмите на эту ссылку.
Жалоба
Напишите нам, и мы в срочном порядке примем меры.
Описание книги "Linux Mint и его Cinnamon. Очерки применителя"
Описание и краткое содержание "Linux Mint и его Cinnamon. Очерки применителя" читать бесплатно онлайн.
Завершая разговор о настройках, обратимся к пропущенному нами ранее пункту меню Правка -> Комбинации клавиш. Как явствует из названия и скриншота, здесь можно переопределить сочетания клавиш, привязанные к любому из определённых по умолчанию действий:
Для этого достаточно дважды щёлкнуть по строке нужного действия и нажать новую комбинацию. Правда, определить собственное действие, отсутствующее в списке, не получится.
Таким образом, можно видеть, что по своей функциональности GNOME Terminal вполне соответствует своему назначению. И к нему можно подбирать не столько альтернативы, сколько дополнения.
Terminator
Таким дополнением к GNOME Terminal может стать терминальная программа Terminator. Она имеется в официальном репозитории в виде одноимённого пакета, который устанавливается стандартным образом:
$ apt install terminator
После этого программа обнаруживается в секции Администрирование главного меню Cinnamon, где она носит имя Терминатор. И после запуска выглядит следующим образом:
Как и в GNOME Terminal, в Terminator'е строки меню нет — но не по умолчанию, а от слова «вообще»: все действия выполняются через контекстное меню по правому клику мыши:
И первый же взгляд на контекстное меню выявляет главную (и убийственную) фичу Terminator'а — возможность разбиения терминального окна на произвольное количество субтерминалов, каждый из которых имеет свою титульную строку, и в каждом запущен независимый экземпляр командной оболочки:
Число субтерминалов ограничено только целесообразностью и здравым смыслом:
Не запрещается и создание вкладок, причём каждая вкладка может быть разбита независимо от других.
Временно развернуть один из субтерминалов на всё окно можно выбором пункта Раскрыть терминал. При этом скрываются и все вкладки, кроме текущей, а в контекстном меню появляется пункт Восстановить все терминалы, возвращающий разбиение на субтерминалы и делающий видимыми ранее открытые вкладки.
Для полного снятия разбиения на субтерминалы предназначен пункт Закрыть контекстного меню.
Из того же контекстного меню можно видеть, что Terminator позволяет переключать кодировку вывода — независимо для каждой вкладки и каждого субтерминала.
Причём список доступных кодировок трудно обозрим, и включает все кодировки кириллицы, о которых я только слышал:
В пункте Параметры, как обычно, вызывает панель настройки программы о пяти вкладках. В первой, Global, настраивается фокусировка, положение вкладок (они могут располагаться с любой стороны окна), расцвета титульных строк субтерминалов и вкладок, и так далее:
Во вкладке Profiles — шесть субвкладок, смысл которых понятен из скриншотов или по аналогии с настройкой профилей GNOME Terminal:
Профиль может быть определён для каждого субтерминала и каждой вкладки независимо друг от друга.
Вкладка Layouts позволяет создать разбиение окна на субтерминалы и привязать его к определённому профилю:
Во вкладке Keybindings настраиваются горячие клавиши:
Во вкладке Plugins включаются и выключаются дополнительные модули:
Они отражаются в контекстном меню. Например, включение модуля TerminalSot добаляет в него пункт Снимок окна терминала:
Который предлагается сохранить в виде файла:
В отличие от GNOME Terminal, где все изменения вступают в силу немедленно, после включения или отключения любой опции, в Terminator'е они претворяются в действительность в момент закрытия панели настроек. Аналога кнопки Применить, характерной для KDE-приложений, также не имеется.
В общем, функционал Terminator'а может быть востредован в ряде случаев. Однако настройки его не вполне прозначны, и потому в повседневной жизни проще применять GNOME Terminal.
Выпадающий терминал Tilda
Некогда, с подачи Сергея Голубева, проникся я идеей выпадающих (drop-down) терминалов — тогда в виде Yakuake, ибо работал преимущественно в среде KDE. Проникся настолько, что почти перестал применять обычный эмулятор терминала, в те времена Konsole: практически во всех случаях удобней оказывалось прибегнуть либо к терминальному окну, встроенному в файловый менеджер (будь то Konqueror или Dolphin) или текстовый редактор (сиречь Kate), либо вызвать терминал выпадающий.
Переключившись на рабочие среды, основанные на Gtk (Xfce, Unity, Cinnamon), я начал подыскивать аналогичные средства эмуляции терминального режима. Как было сказано в очерке про Nemo, с терминалом, встраиваемым в этот файловые менеджеры, в конце концов решилась. А по части выпадающих терминалов имелся изрядный выбор: Terra Terminal, Guake и Tilda.
К сожалению, первая из названных программ прекратила своё развитие, а две остальные я применял попеременно, пока в итоге не остановился последней: основанная на Gtk 3, Tilda, как мне кажется, лучше вписывается в окружение Cinnamon, базирующееся на тех же библиотеках, нежели Guake, в основе которой лежит Gtk 2. Впрочем, с практической точки зрения, разница между этими двумя программами не велика. И по описанию Tilda легко понять, как работать с Guake, буде такая необходимость возникнет.
Пакет Tilda входит в официальный репозиторий Mint (точнее, в ту его часть, которая напрямую заимствована из Ubuntu), и потому устанавливается стандартно:
$ apt install tilda
После чего Tilda может быть запущена из одноимённого пункта секции Администрирование главного меню Cinnamon. Однако для любого выпадающего терминала такой метод запуска имеет не много смысла — он всегда должен быть под рукой. И потому надо обеспечить Tilda постоянное присутствие посредством Системных настроек и их пункта Автозагрузка:
Однако первый раз имеет смысл запустить Tilda из главного меню:
И заняться её настройками: соответствующая панель при первом запуске вызывается автоматически:
Правда, на скриншоте дан вид с уже сделанными мной настройками, но смысл их, я думаю, понятен без комментариев — как и настроек в остальных вкладках панели. Остановлюсь только на трёх моментах.
Во вкладке Внешний вид можно не только задать размеры терминального окна, но и его центрирование — не только по горизонтали, но и по вертикали, включить анимацию и её направление:
При центрировании по обеим осям и включённой анимации выпадающий терминал можно при желании превратить в терминал, «всплывающий» посреди экрана:
Во вкладке Заголовок и команда можно изменить начальный заголовок терминала и расположение заголовка, автоматически присваиваемого запущенной в нём командой (например, Midnight Commander):
Во вкладке Сочетание клавиш устанавливается способ вызова терминала — по умолчанию почему-то это клавиша F1. Что я немедленно заменил на стандартную для программ такого рода клавишу F12:
Повторное нажатие той же клавиши убирает выпадающий терминал с глаз долой.
Можно переопределить и комбинации клавиш для выполнения других действий. А по умолчанию работают все стандартные для большинства терминальных программ хоткеи:
• Shift+Control+T — создание новой вкладки;
• Shift+Control+W — закрытие текущей вкладки;
• Control+PageUp — переход на предыдущую вкладку;
• Control+PageDown — переход на следующую вкладку;
• Shift+Control+C — копирование выделенного фрагмента в буфер;
• Shift+Control+V — вставка содержимого буфера позицию курсора;
• Shift+Control+Q — выход из Tilda.
Из контекстного меню по правому мышиному клику можно открыть новую вкладку и закрыть существующую, копировать и вставлять выделенные мышью блоки, переключиться в полноэкранный режим и вызвать панель настроек:
Кроме контекстного меню, новую вкладку, как только что было сказано, можно создать и обычными для большинства терминальных программ хоткеями — Shift+Control+T. Каждой новой вкладке присваивается заголовок, установленный в панели настроек по умолчанию. Вкладки можно перемещать, просто перетаскивая их мышью.
Подписывайтесь на наши страницы в социальных сетях.
Будьте в курсе последних книжных новинок, комментируйте, обсуждайте. Мы ждём Вас!
Похожие книги на "Linux Mint и его Cinnamon. Очерки применителя"
Книги похожие на "Linux Mint и его Cinnamon. Очерки применителя" читать онлайн или скачать бесплатно полные версии.
Мы рекомендуем Вам зарегистрироваться либо войти на сайт под своим именем.
Отзывы о "Алексей Федорчук - Linux Mint и его Cinnamon. Очерки применителя"
Отзывы читателей о книге "Linux Mint и его Cinnamon. Очерки применителя", комментарии и мнения людей о произведении.