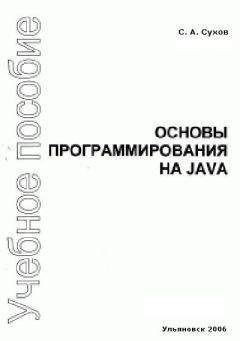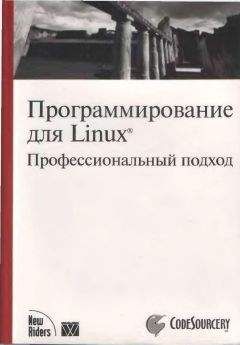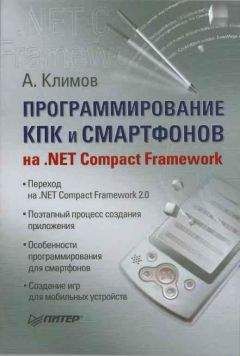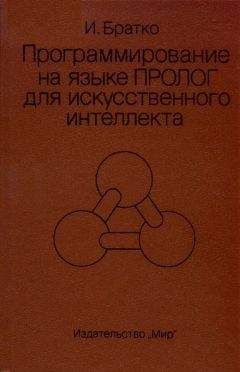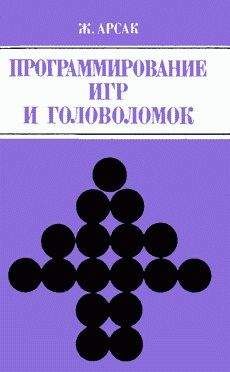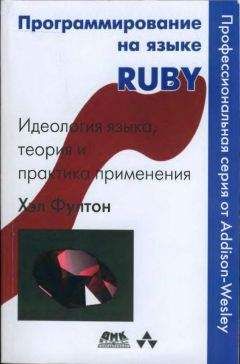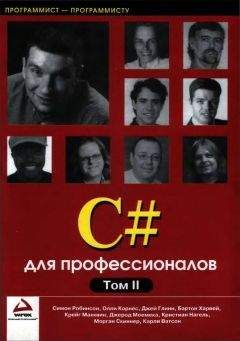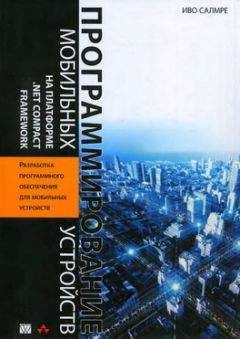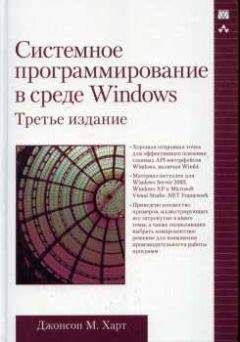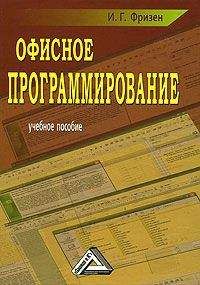Н.А. Вязовик - Программирование на Java
Скачивание начинается... Если скачивание не началось автоматически, пожалуйста нажмите на эту ссылку.
Жалоба
Напишите нам, и мы в срочном порядке примем меры.
Описание книги "Программирование на Java"
Описание и краткое содержание "Программирование на Java" читать бесплатно онлайн.
Во-вторых, центр координат компонента находится в левом верхнем углу его контейнера, а у контейнера – в левом верхнем углу его контейнера. Таким образом, при переходе от отрисовки контейнера к отрисовке лежащего в нем компонента необходимо изменить (перенести) центр системы координат.
Затем необходимо установить clip в соответствии с размером очередного компонента. Необходимо выставить значения по умолчанию для цвета и шрифта, тем более что предыдущий компонент мог изменить их непредсказуемым образом.
В итоге получается более удобным создать новый экземпляр Graphics для каждого компонента. Для этого существует метод create, который порождает копию Graphics, причем ему можно передать аргументы ( int x, int y, int width, int height ). В результате у нового Graphics будет смещен центр координат в точку ( x, y ), а clip -область будет получена пересечением существующего ограничителя с прямоугольником ( 0, 0, width, height ) (в новых координатах). Метод create создает копию без изменения этих параметров.
Такие копии бывает удобно порождать и в рамках одного вызова метода paint, если в нем описан слишком сложный алгоритм. После использования такого объекта Graphics его необходимо особым образом освобождать – вызовом метода dispose(). Если необходимо только сместить точку отсчета координат, можно использовать метод translate (int x, int y).
Таким образом, контейнер своим методом paint отрисовывает себя и все вложенные в него компоненты. Если какие-то из них, в свою очередь, являются контейнерами, то процесс иерархически продолжается вглубь. В итоге весь AWT интерфейс, каким бы сложным он ни был, состоит из дерева контейнеров и компонент, отрисовка которых начинается с самого верхнего контейнера и по ветвям развивается вглубь до каждого видимого компонента.
Отдельный интерес представляет этот самый верхний контейнер. Как правило, это окно операционной системы, одновременно являющееся контейнером для Java-компонент. Именно операционная система инициализирует процесс отрисовки, отвечает за сворачивание и разворачивание окна, изменение его размера и так далее. Со стороны Java для работы с окном используется класс Window, который является наследником Container и рассматривается ниже.
Наследники класса Component
Теперь, когда рассмотрены основные принципы работы классов Component и Container, рассмотрим их наследников, с помощью которых и строится функциональный пользовательский интерфейс.
Начнем с наследников класса Component.
Класс Canvas
Класс Canvas является простейшим наследником Component. Он не добавляет никакой новой функциональности, но именно его нужно использовать в качестве суперкласса для создания пользовательского компонента с некоторым нестандартным внешним видом.
Ниже приведен пример определения компонента, который отображает график функции sin(x):
public class SinCanvas extends Canvas {
public void paint(Graphics g) {
int height = getHeight(), width = getWidth();
// Вычисляем масштаб таким образом,
// чтобы на компоненте всегда умещалось
// 5 периодов
double k=2*Math.PI*5/width;
int sy = calcY(0, width, height, k);
for (int i=1; i<width; i++) {
int nsy = calcY(i, width, height, k);
g.drawLine(i-1, sy, i, nsy);
sy=nsy;
}
}
// метод, вычисляющий значение функции
// для отображения на экране
private int calcY(int x, int width,
int height, double k) {
double dx = (x-width/2.)*k;
return (int)(height/2.*(1-Math.sin(dx)));
}
}
Как видно из примера, достаточно лишь переопределить метод paint. Вот как выглядит такой компонент:
Класс Label
Как понятно из названия, этот компонент отображает надпись. Соответственно, и его основной конструктор принимает один аргумент типа String – текст надписи. С помощью стандартных свойств класса Component – шрифт, цвет, фоновый цвет – можно менять вид надписи. Текст можно сменить и после создания Label с помощью метода setText.
Обратите внимание, что при этом компонент сам обновляет свой вид на экране. Такой особенностью обладают все стандартные компоненты AWT.
Класс Button
Этот компонент позволяет добавить в интерфейс стандартные кнопки. Основной конструктор принимает в качестве аргумента String – надпись на кнопке. Как обрабатывать нажатие на кнопку и другие пользовательские события, рассматривается ниже.
Классы Checkbox и CheckboxGroup
Компонент Checkbox имеет два способа применения.
Когда он используется сам по себе, он представляет checkbox – элемент, который может быть выделен или нет (например, нужна доставка для оформляемой покупки или нет). В этом случае в конструктор передается лишь текст – подпись к checkbox.
Рассмотрим пример, в котором в теле контейнера добавляется два checkbox:
Checkbox payment = new Checkbox("Оплата в кредит");
payment.setBounds(10, 10, 120, 20);
add(payment);
Checkbox delivery = new Checkbox("Доставка");
delivery.setBounds(10, 30, 120, 20);
add(delivery);
Ниже приведен внешний вид такого контейнера:
Обратите внимание, что размер Checkbox должен быть достаточным для размещения не только поля для "галочки", но и для подписи.
Второй способ применения компонент Checkbox предназначен для организации "переключателей" ( radio buttons ). В этом случае несколько экземпляров объединяются в группу, причем лишь один из переключателей может быть выбран. В роли такой группы выступает класс CheckboxGroup. Он не является визуальным, то есть никак не отображается на экране. Его задача – логически объединить несколько Checkbox. Группу, к которой принадлежит переключатель, можно указывать в конструкторе:
CheckboxGroup delivery = new CheckboxGroup();
Checkbox fast = new Checkbox(
"Срочная (1 день)", delivery, true);
fast.setBounds(10, 10, 150, 20);
add(fast);
Checkbox normal = new Checkbox(
"Обычная (1 неделя)", delivery, false);
normal.setBounds(10, 30, 150, 20);
add(normal);
Checkbox postal = new Checkbox(
"По почте (до 1 месяца)", delivery, false);
postal.setBounds(10, 50, 150, 20);
add(postal);
Ниже приведен внешний вид такого контейнера:
В примере при вызове конструктора класса Checkbox помимо текста подписи и группы, указывается состояние переключателя (булевский параметр). Обратите внимание на изменение внешнего вида компонента (форма поля сменилась с квадратной на круглую, как и принято в традиционных GUI ).
Классы Choice и List
Компонент Choice служит для выбора пользователем одного из нескольких возможных вариантов (выпадающий список). Рассмотрим пример:
Choice color = new Choice();
color.add("Белый");
color.add("Зеленый");
color.add("Синий");
color.add("Черный");
add(color);
В обычном состоянии компонент отображает только выбранный вариант. В процессе выбора отображается весь набор вариантов. На рисунке представлен выпадающий список в обоих состояниях:
Обратите внимание, что для компонента Choice всегда есть выбранный элемент.
Компонент List, подобно Choice, предоставляет пользователю возможность выбирать варианты из списка предложенных. Отличие заключается в том, что List отображает сразу несколько вариантов. Количество задается в конструкторе:
List accessories = new List(3);
accessories.add("Чехол");
accessories.add("Наушники");
accessories.add("Аккумулятор");
accessories.add("Блок питания");
add(accessories);
Вот как выглядит такой компонент (верхняя часть рисунка):
В списке находится 4 варианта. Однако в конструктор был передан параметр 3, поэтому только 3 из них видны на экране. С помощью полосы прокрутки можно выбрать остальные варианты.
Рисунок иллюстрирует еще одно свойство List – возможность выбрать сразу несколько из предложенных вариантов. Для этого надо либо в конструкторе вторым параметром передать булевское значение true ( false соответствует выбору только одного элемента), либо воспользоваться методом setMultipleMode.
Классы TextComponent, TextField, TextArea
Класс TextComponent является наследником Component и базовым классом для компонент, работающих с текстом,– TextField и TextArea.
TextField позволяет вводить и редактировать одну строку текста. Различные методы позволяют управлять содержимым этого поля ввода:
TextField tf = new TextField();
tf.setText("Enter your name");
tf.selectAll();
add(tf);
Вот как будет выглядеть этот компонент:
В коде вторая строка устанавливает значение текста в поле ввода (метод getText позволяет получить текущее значение). Затем весь текст выделяется (есть методы, позволяющие выделить часть текста).
Для любой текстовой компоненты можно задать особый режим. В базовом классе Component определено свойство enabled, которое, если выставлено в false, блокирует все пользовательские события. Для текстовой компоненты вводится новое свойство – editable (можно редактировать), методы для работы с ним – isEditable и setEditable. Если текст нельзя редактировать, но компонент доступен, то пользователь может выделить часть, или весь текст, и, например, скопировать его в буфер.
TextField обладает еще одним свойством. Все хорошо знакомы с полем ввода для пароля – вводимые символы не отображаются, вместо них появляется один и тот же символ. Для TextField его можно установить с помощью метода setEchoChar (например, setEchoChar(' ') ).
Подписывайтесь на наши страницы в социальных сетях.
Будьте в курсе последних книжных новинок, комментируйте, обсуждайте. Мы ждём Вас!
Похожие книги на "Программирование на Java"
Книги похожие на "Программирование на Java" читать онлайн или скачать бесплатно полные версии.
Мы рекомендуем Вам зарегистрироваться либо войти на сайт под своим именем.
Отзывы о "Н.А. Вязовик - Программирование на Java"
Отзывы читателей о книге "Программирование на Java", комментарии и мнения людей о произведении.