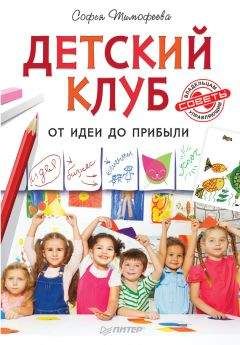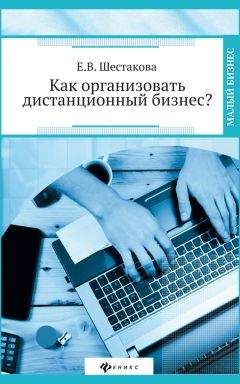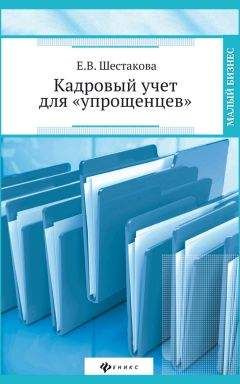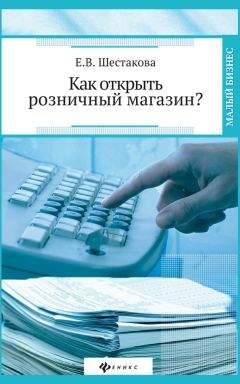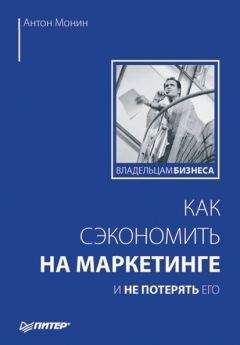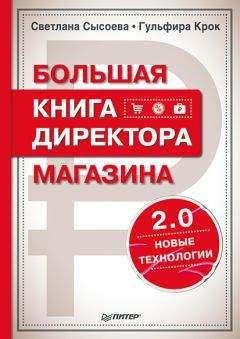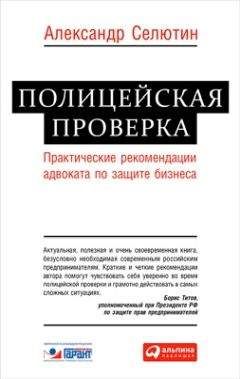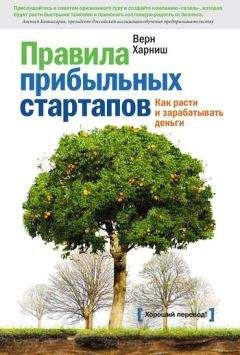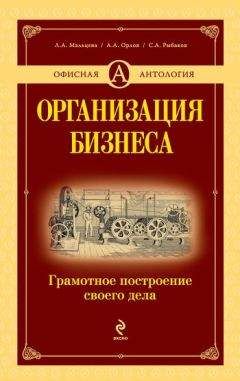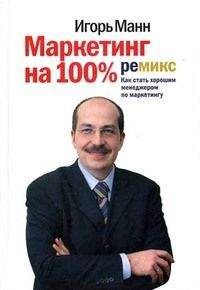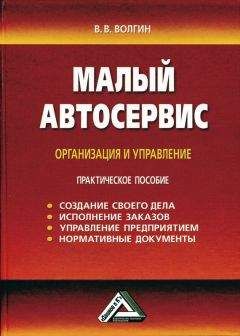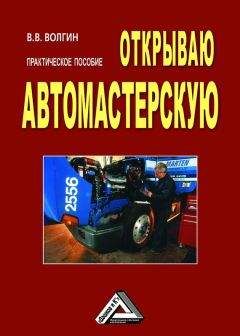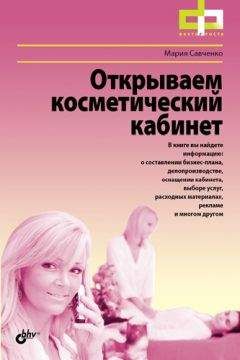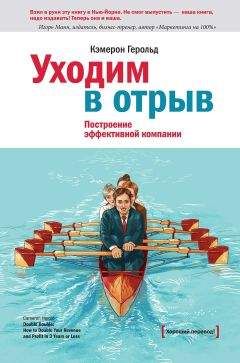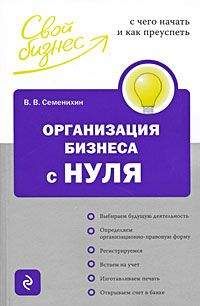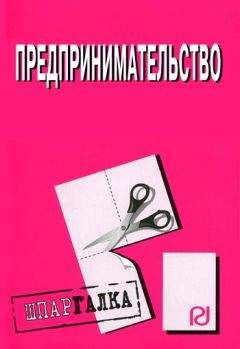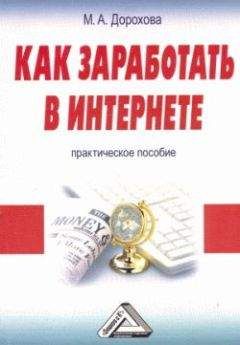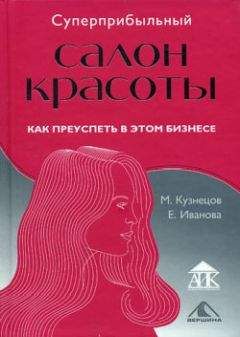Алексей Гладкий - 1С: Управление небольшой фирмой 8.2 с нуля. 100 уроков для начинающих
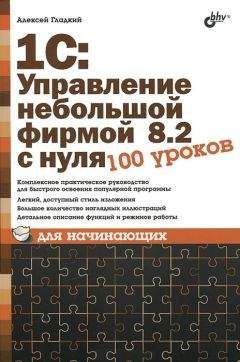
Все авторские права соблюдены. Напишите нам, если Вы не согласны.
Описание книги "1С: Управление небольшой фирмой 8.2 с нуля. 100 уроков для начинающих"
Описание и краткое содержание "1С: Управление небольшой фирмой 8.2 с нуля. 100 уроков для начинающих" читать бесплатно онлайн.
Книга предоставляет полное описание приемов и методов работы с программой "1С:Управление небольшой фирмой 8.2". Показано, как автоматизировать управленческий учет всех основных операций, а также автоматизировать процессы организационного характера (маркетинг, построение кадровой политики и др.). Описано, как вводить исходные данные, заполнять справочники и каталоги, работать с первичными документами, формировать разнообразные отчеты, выводить данные на печать. Материал подан в виде тематических уроков, в которых рассмотрены все основные аспекты деятельности современного предприятия. Каждый урок содержит подробное описание рассматриваемой темы с детальным разбором и иллюстрированием всех этапов. Все приведенные в книге примеры и рекомендации основаны на реальных фактах и имеют практическое подтверждение.
В данном окне в поле Наименование с клавиатуры вводится произвольное название группы банков, а в поле Код региона можно указать числовой код региона, к которому относится данная группа (этот параметр обязательным для заполнения не является). Если вы хотите включить данную группу в состав другой группы, укажите ее в поле Группа банков . Завершается ввод и редактирование группы нажатием в данном окне кнопки Записать и закрыть .
Чтобы ввести новый банк в справочник, нажмите кнопку Создать или клавишу <Insert>. Новый банк будет помещен в ту группу, на которой был установлен курсор, но впоследствии любой банк можно перенести в любую другую группу с помощью команды Переместить в группу , которая находится как в контекстном меню, так и в меню Все действия . Чтобы отредактировать параметры введенного ранее банка, дважды щелкните на нем мышью. Окно ввода и редактирования информации о банке показано на рис. 2.13.
Рис. 2.13. Ввод и редактирование банкаВсе параметры данного окна, за исключением поля Группа банков , заполняются одинаково – путем ввода требуемого значения с клавиатуры. В поле Наименование вводится название банка. Именно под этим названием данный банк впоследствии будет отображаться в интерфейсах списка и выбора. После этого в соответствующих полях введите номер корреспондентского счета и БИК банка, название города и точный адрес, а также контактные телефоны. Телефонных номеров можно ввести несколько, разделяя их запятой.
Если вы хотите включить данный банк в состав какой-либо группы, нажмите к поле Группа банков кнопку выбора, затем в открывшемся окне выделите щелчком мыши требуемую группу и нажмите кнопку Выбрать . Если же банк не планируется относить к какой-то группе, данный параметр следует оставить незаполненным.
Завершается ввод и редактирование сведений о банке нажатием в данном окне кнопки Записать и закрыть .УРОК 16. Справочник банковских счетов
Каждое современное предприятие работает как с наличными, так и с безналичными денежными средствами. Наличные деньги предприятия хранятся и учитываются в кассе, а безналичные – на банковских счетах. Каждое предприятие имеет как минимум одну кассу и как минимум один расчетный счет. О том, как в программе "1С:Управление небольшой фирмой 8.2" ведется работа с банковскими счетами организаций и контрагентов, мы узнаем на данном уроке.
Ввод, редактирование и хранение данных о банковских счетах организаций, предпринимателей и предприятий осуществляется в соответствующем справочнике, который подчинен справочникам организаций и контрагентов (справочник организаций нам уже знаком, а со справочником контрагентов мы познакомимся позже, при прохождении урока 20 "Справочник контрагентов"). Чтобы открыть справочник банковских счетов, нужно в левой части окна редактирования организации (см. рис. 2.7 и 2.8) или контрагента щелкнуть на ссылке Банковские счета . Окно справочника показано на рис. 2.14.
Рис. 2.14. Справочник банковских счетов
В данном окне отображается список введенных ранее банковских счетов. Для каждой организации или контрагента в данном справочнике можно зарегистрировать неограниченное число банковских счетов (в разных валютах, разного целевого назначения и т. д.).
Для каждой позиции списка в соответствующих колонках показываются следующие сведения:
• уникальный числовой идентификатор (код);
• название банковского счета;
• название банка;
• валюта счета.
Чтобы ввести в справочник информацию о банковском счете организации, нажмите в инструментальной панели окна списка (см. рис. 2.14) кнопку Создать или выполните команду Все действия → Создать , вызываемую также нажатием клавиши <Insert>. Для перехода в режим просмотра и редактирования банковского счета дважды щелкните на нем мышью или используйте команду Все действия → Изменить , вызываемую также нажатием клавиши <F2>. После выполнения любого из перечисленных действий на экране отображается окно ввода и редактирования банковского счета, изображенное на рис. 2.15.
Рис. 2.15. Ввод и редактирование банковского счетаВ верхней части данного окна в поле Владелец счета отображается название контрагента или организации, являющейся владельцем данного банковского счета.
В поле Номер счета с клавиатуры вводится номер банковского счета. В поле Валюта из раскрывающегося списка, содержимое которого формируется в справочнике валют, выбирается валюта счета, а в поле Вид счета аналогичным образом указывается его вид – Расчетный , Депозитный , Ссудный или Иной .
В поле БИК следует указать БИК данного банка. Требуемое значение можно ввести как с клавиатуры, так и выбрать в списке банков, который вызывается нажатием кнопки выбора.
В поле Корр. счет вводится номер корреспондентского счета, используемого при проведении расчетов. Если для этого используется корреспондентский счет, открытый в другом банке, то нужно установить флажок Используется банк для расчетов — в результате откроются для редактирования расположенные ниже поля БИК и Корр. счет , в которых указываются соответствующие реквизиты.
В поле Текст наименования организации в поле "Плательщик" программа автоматически формирует наименование организации-плательщика, которое будет подставляться в печатные формы документов. Если вас не устраивает значение, которое предлагается по умолчанию, установите флажок Редактировать текст наименования организации и в расположенном ниже поле с клавиатуры введите требуемый текст.
В нижней части окна в области Дополнительная информация о счете можно указать ряд дополнительных сведений о данном банковском счете. В частности, можно ввести дату открытия и закрытия счета, номер и дату разрешения Центробанка на открытие валютного счета, а также в поле Счет учета указать счет Плана счетов управленческого учета, на котором будут учитываться все проходящие по данному банковскому счету операции (по умолчанию предлагается использовать счет 51 "Банк").
В поле Представление из раскрывающегося списка можно выбрать вариант представления данного банковского счета. Именно по значению данного поля можно будет идентифицировать данный счет в интерфейсах списка и выбора. Содержимое раскрывающегося списка (т. е. перечень возможных представлений счета) формируется программой автоматически по мере заполнения соответствующих параметров окна.
Завершается ввод и редактирование сведений о банковском счете нажатием в данном окне кнопки Записать и закрыть . Чтобы сохранить введенные сведения и продолжить редактирование, нажмите кнопку Записать объект (название кнопки отображается в виде всплывающей подсказки при подведении к ней указателя мыши) или комбинацию клавиш <Ctrl>+<S>. Чтобы выйти из данного режима без сохранения изменений, просто закройте окно и отрицательно ответьте на соответствующий запрос программы.УРОК 17. Справочник организационно-структурных единиц
Еще один важный этап подготовки программы к работе заключается в построении организационной структуры предприятия. Вы можете вести аналитический учет в разрезе структурных подразделений своей компании, поэтому предварительно необходимо сформировать список этих подразделений. Для решения данной задачи в рассматриваемой конфигурации предназначен справочник организационно-структурных единиц, который вызывается из раздела Предприятие окна настройки параметров учета по ссылке Просмотр и редактирование списка организационноструктурных единиц организаций (см. рис. 2.1).
Окно справочника показано на рис. 2.16.
Рис. 2.16. Справочник организационно-структурных единиц
Список подразделений предприятия формируется в виде древовидной структуры, позволяющей группировать подразделения и подчинять их друг другу, при этом можно использовать неограниченное число уровней вложенности. Для каждого подразделения показывается его название, числовой код, тип, признак ведения ордерного учета (для складов), наименование организации и ФИО материально-ответственного лица.
Чтобы ввести в справочник информацию о новом подразделении, выполните команду Все действия → Создать или нажмите кнопку Создать , которая находится в инструментальной панели. Дальнейшие действия выполняются в окне, которое показано на рис. 2.17.
Подписывайтесь на наши страницы в социальных сетях.
Будьте в курсе последних книжных новинок, комментируйте, обсуждайте. Мы ждём Вас!
Похожие книги на "1С: Управление небольшой фирмой 8.2 с нуля. 100 уроков для начинающих"
Книги похожие на "1С: Управление небольшой фирмой 8.2 с нуля. 100 уроков для начинающих" читать онлайн или скачать бесплатно полные версии.
Мы рекомендуем Вам зарегистрироваться либо войти на сайт под своим именем.
Отзывы о "Алексей Гладкий - 1С: Управление небольшой фирмой 8.2 с нуля. 100 уроков для начинающих"
Отзывы читателей о книге "1С: Управление небольшой фирмой 8.2 с нуля. 100 уроков для начинающих", комментарии и мнения людей о произведении.