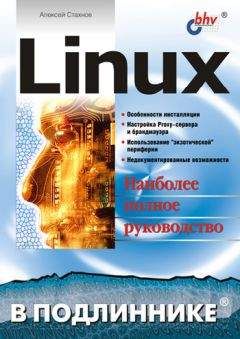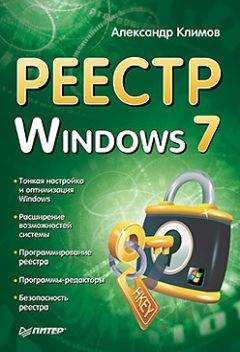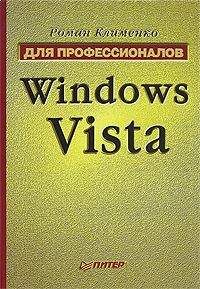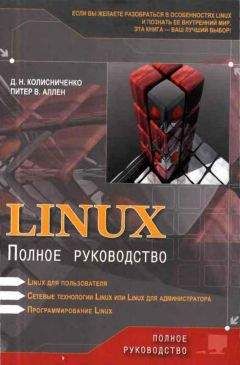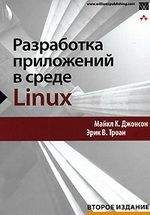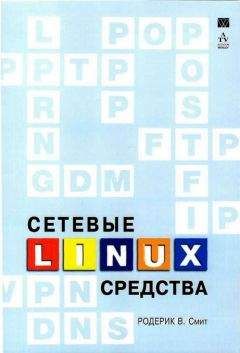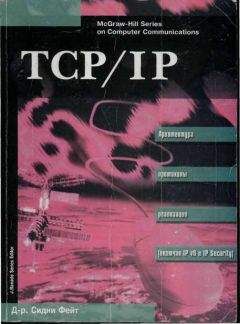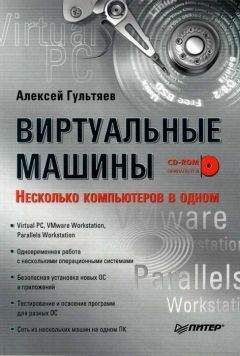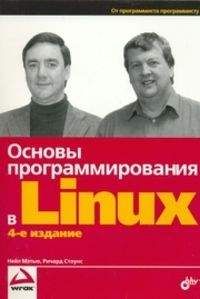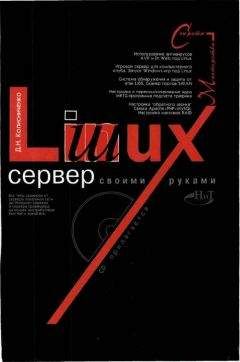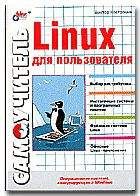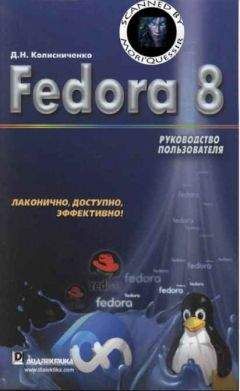Михаил Флёнов - Linux глазами хакера

Все авторские права соблюдены. Напишите нам, если Вы не согласны.
Описание книги "Linux глазами хакера"
Описание и краткое содержание "Linux глазами хакера" читать бесплатно онлайн.
Рассмотрены вопросы настройки ОС Linux на максимальную производительность и безопасность. Описаны потенциальные уязвимости и рекомендации по предотвращению возможных атак. Дается подробное описание настройки прав доступа и конфигурирования сетевого экрана. Показано, как действовать при атаке или взломе системы, чтобы максимально быстро восстановить ее работоспособность и предотвратить потерю данных.
Для пользователей, администраторов и специалистов по безопасности
Основная задача книги — создание безопасной и быстрой системы — усложняется из-за большого количества дистрибутивов. Описать особенности каждого из них в одной книге очень сложно, да и не имеет смысла, потому что способы реализации защиты могут отличаться от дистрибутива к дистрибутиву и даже от версии к версии ядра. Слишком динамично развивается Linux.
На этом вводную часть закончим и перейдем непосредственно к установке ОС Linux, чтобы начать знакомиться с системой на практике и увидеть все своими глазами.
Глава 2
Установка и начальная настройка Linux
Установка всегда была самой сложной процедурой у всех дистрибутивов Linux. Вспоминаются времена, когда нужно было последовательно загружаться с нескольких дискет, а потом следовать сложным инструкциям или самостоятельно набирать команды Linux, которые уже надо было знать.
Еще одна непростая задача — разбиение дисков на разделы. Их нужно иметь как минимум два (основной и раздел подкачки). Проблема в том, что многие боятся манипулировать с дисками, особенно с теми, на которых уже есть информация. И это правильно, потому что были примеры, связанные со случайной потерей данных.
Во время инсталляции любая ОС должна определить установленное оборудование и подготовить все необходимое для его нормальной работы. Еще семь лет назад перечень поддерживаемых устройств можно было просмотреть за несколько минут, т.к. многие производители игнорировали Linux, не писали необходимые драйверы и при этом не давали нужной информации. Сейчас чтение такого списка займет дни, потому что все крупные игроки компьютерного мира начали считаться с пингвином (животное, которое ассоциируют с Linux). Определение оборудования теперь происходит безошибочно и, чаще всего, не требует дополнительного вмешательства со стороны пользователя.
В настоящее время вся инсталляция происходит практически автоматически и сравнима по сложности с установкой других ОС. Именно поэтому корпорация Microsoft начинает бояться Linux и ее продвижения в бездну домашних компьютеров. Теперь уже любой, даже начинающий пользователь справится с установкой. И все же мы бегло рассмотрим этот процесс и остановимся на наиболее интересных моментах.
Если вы уже имеете опыт установки Linux, я все же рекомендую вам прочитать эту главу, потому что некоторые детали могут оказаться интересными и полезными. Основные принципы безопасности и производительности закладываются уже на этапе установки, и впоследствии мы будем только следовать им и расширять наши познания.
2.1. Подготовка к установке
Какой дистрибутив устанавливать? Я не могу ничего советовать, потому что выбор всегда остается за вами. Отдайте предпочтение тому, который удовлетворяет вашим потребностям и может решить поставленные задачи. В разд. 1.5 мы рассмотрели наиболее популярные на данный момент дистрибутивы и их основные отличия, что облегчит вам принятие правильного решения.
Единственное замечание, которое я должен сделать, — устанавливайте самый свежий дистрибутив, включающий последнюю версию ядра и приложений. Мы говорили и будем еще не раз повторять, что во всех программах есть ошибки, просто в новой версии о них никто еще не знает ☺. Кроме того, надо помнить, что программные средства необходимо своевременно обновлять. Если воспользоваться старым дистрибутивом, то объем обновлений может оказаться слишком велик. Не лучше ли установить сразу все новое и максимально быстро запустить сервер в эксплуатацию.
Мастера установок для разных дистрибутивов могут отличаться, но все они, как правило, имеют схожие окна и даже последовательность выполняемых действий зачастую одинакова.
Итак, приступим к рассмотрению процесса установки. Первое, что нужно сделать, — это определить место, где будет располагаться ОС. Если у вас новый компьютер, жесткий диск не разбит на части, и вы будете использовать только Linux, то во время установки просто отведите под нее все доступное пространство.
Если у вас уже установлена Windows, и вы хотите, чтобы на компьютере было сразу две ОС, то придется сделать несколько телодвижений. Для этого нужно пустое пространство на диске. Нет, это не свободное место на логическом диске С:, а пустота на винчестере. В последних инсталляционных версиях есть возможность изменять размер диска прямо в программе установки. В противном случае придется воспользоваться программой Partition Magic (http://www.powerquest.com/partitionmagic).
Запустите Partition Magic. Главное окно программы вы можете увидеть на рис. 2.1. Слева находится дерево, в котором отображаются все жесткие диски, установленные в системе. В данном случае имеется только один диск, внутри которого создан основной раздел С:, занимающий полное пространство. В правой части окна есть графическое представление соотношения занятого (отображается более темным цветом) и свободного пространства, в рамках которого и можно освобождать диск.
Рис. 2.1. Главное окно программы Partition Magic
Наша задача уменьшить логический диск С:, чтобы на высвободившемся месте ставить Linux.
Выделите диск С: в дереве или в графическом представлении, нажмите кнопку Resize partitions, и перед вами появится окно, в котором можно указать новый размер выбранного диска. Для Linux желательно освободить не менее 4 Гбайт, а лучше и больше. Если ваш диск был размером 20 Гбайт, то укажите в качестве нового значения 16, и у вас освободятся требуемые 4 Гбайта. Чтобы применить трансформацию, нужно нажать кнопку Exit. Программа запросит подтверждение на внесение изменений и может предупредить о необходимости перезагрузиться в DOS-режим. Соглашайтесь. Все дальнейшие действия произойдут автоматически, и в следующий раз Windows начнет работу с уже уменьшенным диском.
2.2. Начало установки
Итак, свободное место на диске у нас уже есть. Теперь можно приступить к запуску инсталлятора. Для этого вставьте диск в CD-ROM и перезагрузите компьютер. Если в BIOS (Basic Input/Output System, базовая система ввода/вывода) не поставлена загрузка с CD-ROM, то самое время сделать это, тогда при старте компьютера автоматически запустится процедура установки. Вначале на экране побегут строчки тестирования компьютера, установленных жестких дисков, CD-ROM, мыши, видеокарты, монитора и т.д. На первый взгляд весь текст, который вы будете видеть, весьма жуткий и отпугивающий. Но это только кажется. ОС Windows также тестирует систему, просто ничего не показывает пользователю. Если слишком страшно, то закройте глаза, через минуту все пройдет.
Опросив оборудование, программа установки Linux перейдет в графический режим, и перед вами появится приятное окно выбора языка. Мы пока разговариваем на русском, поэтому укажем его и нажмем кнопку Далее.
На втором этапе нужно выбрать мышь (рис. 2.2). Программа установки не сильно доверяет своему исследованию внешних устройств, и правильно делает. У меня почти всегда определяется двухкнопочная мышь PS/2. Третью кнопку Linux даже не пытается искать. В принципе это нормальная ситуация, потому что в Linux почти везде используются две кнопки, но я всегда ставлю третью.
Рис. 2.2. Подтверждение правильности определения мыши
Окно подтверждения мыши содержит два взаимосвязанных списка: производители и соответствующие ему известные типы устройства. Чтобы не забивать себе голову, остановитесь на производителе Generic (общие настройки, которые будут работать с устройствами любого производителя), а в правом списке выберите строку с желаемым количеством кнопок и нужным портом. Подключение для мыши указано в скобках и на данный момент может быть трех типов:
□ PS/2 — современный порт для подключения устройств ввода (клавиатура, мышь);
□ USB — универсальный интерфейс, используется для различных устройств, встречается все чаще и чаще;
□ Serial — в народе известен еще и как COM-порт, встречается в старых мышках. Сейчас такой антиквариат найти уже сложно.
На следующем шаге вам предлагается выбрать один из трех вариантов установки:
□ Быстрая — конфигурация определена производителем. Таким образом вы сократите количество вопросов, на которые надо ответить во время установки, но результат будет далек от оптимального или безопасного.
□ Выборочная — позволяет самостоятельно указать желаемые компоненты. Наиболее предпочтительный вариант для серверов и компьютеров, которые будут подключены к сети.
□ Обновление существующей версии — используется при уже установленной Linux. Это позволит потратить меньше времени на повторную настройку.
Затем следует указать, где находятся файлы установки. Так как мы загрузились с инсталляционного диска, то, конечно же, нужно выбрать пункт CD-ROM. Современные версии Linux можно легко установить и с жесткого диска, и по сети.
Подписывайтесь на наши страницы в социальных сетях.
Будьте в курсе последних книжных новинок, комментируйте, обсуждайте. Мы ждём Вас!
Похожие книги на "Linux глазами хакера"
Книги похожие на "Linux глазами хакера" читать онлайн или скачать бесплатно полные версии.
Мы рекомендуем Вам зарегистрироваться либо войти на сайт под своим именем.
Отзывы о "Михаил Флёнов - Linux глазами хакера"
Отзывы читателей о книге "Linux глазами хакера", комментарии и мнения людей о произведении.