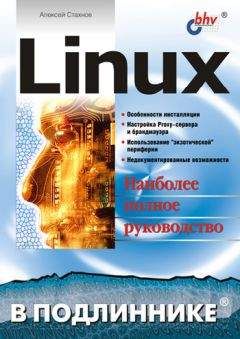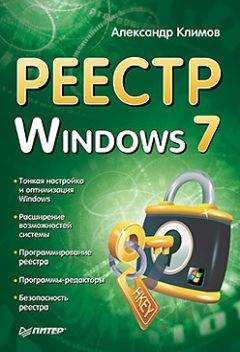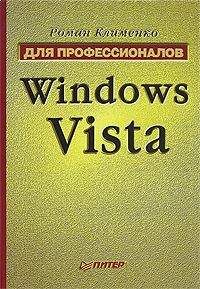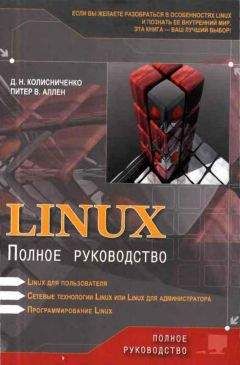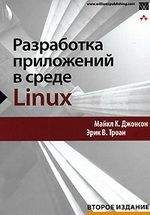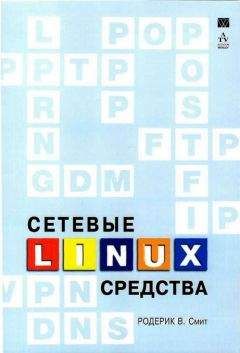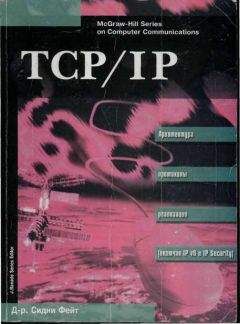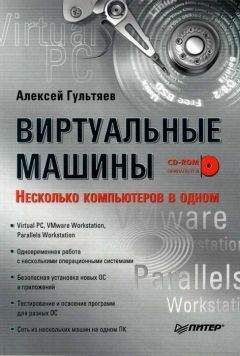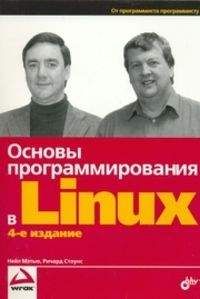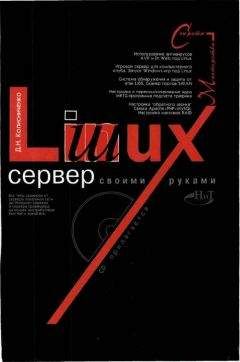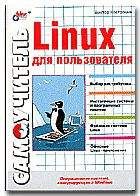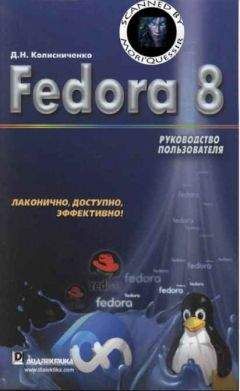Михаил Флёнов - Linux глазами хакера

Все авторские права соблюдены. Напишите нам, если Вы не согласны.
Описание книги "Linux глазами хакера"
Описание и краткое содержание "Linux глазами хакера" читать бесплатно онлайн.
Рассмотрены вопросы настройки ОС Linux на максимальную производительность и безопасность. Описаны потенциальные уязвимости и рекомендации по предотвращению возможных атак. Дается подробное описание настройки прав доступа и конфигурирования сетевого экрана. Показано, как действовать при атаке или взломе системы, чтобы максимально быстро восстановить ее работоспособность и предотвратить потерю данных.
Для пользователей, администраторов и специалистов по безопасности
Нам предстоит поближе познакомиться с файловой системой, основными конфигурационными файлами и командами, которые пригодятся в каждодневной работе. ОС Linux может работать в двух режимах — графическом и текстовом. Многие авторы почему-то ограничиваются рассмотрением только текстового режима в консоли. Это пугает тех пользователей, которые привыкли к Windows и интуитивно понятному интерфейсу. Мы будем разбирать одновременно оба режима. И все же, консоли будет уделяться достаточно много внимания, потому что зачастую с ее помощью можно быстрее, нежели через графические утилиты, решить какие-либо проблемы. Я постараюсь показать вам преимущество консоли перед курсором мыши. Дело в том, что серверы на предприятиях должны стоять в отдельной комнате и, возможно, даже без монитора. Управление происходит через удаленную консоль, и визуальные возможности Linux не используются. Тогда зачем загружать тяжелые графические библиотеки, файлы и другие ресурсы? Это же пустое расходование памяти!!! Не лучше ли ее освободить для более полезных вещей.
Графический режим необходим для работы с пользовательскими утилитами. Он также может быть полезен на первоначальном этапе настройки сервера. А если учесть, что не все компьютеры на базе Linux являются серверами, и домашние станции тоже могут работать на этой ОС, то удобный графический интерфейс необходим.
Как видите, возможность работать в двух режимах — это преимущество Linux, а не недостаток. Если бы в Windows можно было выгрузить из памяти графическую оболочку и оставить только командную строку, то вы смогли бы сэкономить драгоценную память и повысить надежность этой ОС. Когда не работают графические библиотеки, то и проблемы с ними отсутствуют. Сколько раз мы видели синие экраны с ошибками в драйвере видеокарты? В консоли Linux этого произойти не может.
Если вы настраиваете домашний компьютер (или маленькую сеть), то графическую оболочку можно оставить. Но если это промышленный сервер, требующий максимальной доступности, то я рекомендую оставить компьютер в текстовом режиме, чтобы обезопаситься от лишних сбоев и повысить производительность.
3.1. Файловая система
Прежде чем перейти к настройкам системы, нам нужно познакомиться поближе с файловой системой Linux. О структуре мы уже немного поговорили в разд. 2.3, когда разбивали жесткий диск. В табл. 2.1 были перечислены разделы, которые можно создать в Linux, а это не что иное, как основные папки.
Теперь, наверное, нужно было бы перечислить команды, с помощью которых можно управлять директориями и файлами, а также просматривать и редактировать их. Но мы сделаем это чуть позже, а сейчас я хочу показать одну лишь программу Midnight Commander (МС). Это лучшее средство для решения всех описанных выше задач. Программа присутствует в большинстве дистрибутивов, в том числе и в Red Hat. Для ее запуска наберите в командной строке mc и нажмите клавишу <Enter>. Постепенно мы будем знакомиться с этой утилитой, и вы полюбите ее за удобство и мощь, а сейчас рассмотрим только основные возможности.
На рис. 3.1 изображено окно терминала, в котором запущена программа МС. Окно состоит из двух независимых панелей, в каждой из которых вы можете видеть файлы и папки текущей директории (имена папок начинаются с символа слэш). Для перемещения между панелями используется клавиша <Tab>.
Рис. 3.1. Окно терминала с запущенной программой Midnight Commander
С правой стороны показана корневая папка. Это самый верхний уровень вашей файловой системы. Посмотрите на список папок в этой панели. Большинство названий нам знакомо по табл. 2.1. Каждая из этих папок может находиться в собственном разделе жесткого диска, если при установке вы его создали. Но даже в этом случае в файловой системе вы будете видеть все как одно целое.
В разд. 2.3.3 мы говорили про корневой каталог, который в Linux обозначается как знак "/". Именно он является вершиной пирамиды в иерархии всех каталогов. Например, папки пользователя находятся в каталоге /home. Тогда /home/flenov будет определять путь к подкаталогу пользователя flenov. Чтобы попасть в эту директорию, нужно навести на нее курсор и нажать <Enter>.
В списке папок и файлов самой первой всегда стоит папка с именем /... Реально такого каталога не существует. Это указатель на родительскую директорию, с помощью которой вы можете попасть на уровень выше. Например, вы находитесь в подкаталоге /home/flenov. Если войти в папку /.., то вы поднимитесь на предыдущий уровень и окажетесь в директории /home.
Внизу окна МС (см. рис. 3.1) можно увидеть строку-приглашение для ввода команд. Эта та же строка, что мы видели в терминале, и позволяет выполнять те же директивы. Еще ниже расположена строка меню с подсказками о назначении клавиш <F1>—<F10>:
□ 1 (Помощь) — вызов файла помощи по программе;
□ 2 (Меню) — вызов меню основных команд МС;
□ 3 (Просмотр) — просмотр выделенного файла;
□ 4 (Правка) — редактирование выделенного файла во встроенном текстовом редакторе;
□ 5 (Копия) — копирование выделенного файла или папки. Если выделить файл и нажать клавишу <F5>, то появится окно подтверждения копирования. По умолчанию операция выполняется в текущую директорию противоположной панели программы МС;
□ 6 (Перемес) — переместить выделенные файлы или папки. По умолчанию файл будет перенесен в директорию, являющуюся текущей для противоположной панели программы МС;
□ 7 (НвКтлог) — создать новый каталог в текущем;
□ 8 (Удалить) — удалить выделенные файлы и папки;
□ 9 (МенюМС) — вызвать меню программы МС, которое находится вверху окна;
□ 10 (Выход) — выход из программы.
Файлы и папки, имена которых начинаются с точки, являются конфигурационными. Будьте осторожны при их перемещении и редактировании. Эти файлы нуждаются в максимальной защите, но об этом мы поговорим позже в разных разделах книги.
3.1.1. Основные команды
Давайте рассмотрим основные команды файловой системы, которые мы будем использовать в книге, и заодно подробнее познакомимся с файловой системой Linux.
pwdЭта команда выводит на экран полный путь к текущему каталогу. С ее помощью вы можете в любой момент узнать, где находитесь.
lsКоманда ls выводит список файлов и подкаталогов указанной директории. Если имя каталога (файла) отсутствует в параметрах команды, то отображается содержимое текущего каталога. По умолчанию все настроечные файлы (имена начинаются с точки) являются скрытыми. Чтобы их вывести, нужно указать ключ -а:
ls -а
Если мы хотим увидеть не только имена (сжатый формат), но и полную информацию о каталоге, нужно добавить ключ -l. В результате мы должны выполнить команду:
ls -al
Но такая команда отобразит файлы текущей директории, и не факт, что мы сейчас находимся, например, в каталоге /etc, который надо просмотреть. Чтобы увидеть именно его, после ключей (можно и до них) нужно указать требуемую папку:
ls -al /etc
ПримечаниеБолее подробную информацию о команде ls можно получить из справочной системы. Для этого выполните команду man ls.
Рассмотрим результат вывода команды ls -al:
drwx------ 3 Flenov FlenovG 4096 Nov 26 16:10 .
drwxr-xr-x 5 root root 4096 Nov 26 16:21 ..
-rw-r--r-- 1 Flenov FlenovG 24 Nov 26 16:10 .bash_logout
-rw-r--r-- 1 Flenov FlenovG 191 Nov 26 16:10 .bash_profile
-rw-r--r-- 1 Flenov FlenovG 124 Nov 26 16:10 .bashrc
-rw-r--r-- 1 Flenov FlenovG 2247 Nov 26 16:10 .emacs
-rw-r--r-- 1 Flenov FlenovG 118 Nov 26 16:10 .gtkrc
drwxr-xr-x 4 Flenov FlenovG 4096 Nov 26 16:10 .kde
По умолчанию список файлов выводится в несколько колонок. Разберем их на примере первой строки:
□ drwx------ права доступа. Их мы подробно рассмотрим в гл. 4. Сейчас вам только нужно знать, что если первая буква "d", то это директория;
□ цифра 3 — указывает количество жестких ссылок;
□ Flenov — имя пользователя, являющегося владельцем файла;
□ FlenovG — группа, которой принадлежит файл;
□ 4096 — размер файла. Для директории это значение отсутствует, т.к. не устанавливается ее размер;
□ дата и время последних изменений файла;
□ имя файла.
catКоманда позволяет вывести на экран содержимое указанного в качестве аргумента файла. Например, вы хотите просмотреть текстовый файл need.txt. Для этого нужно выполнить команду:
cat need.txt
Но это справедливо, если файл находится в текущей директории. А если нет? В этом случае можно указать полный путь:
cat /home/root/need.txt
tacЭта команда обратная для cat (даже название команды — это слово cat наоборот), т.е. выводит на экран файл в обратном порядке, начиная с последней строки до первой.
Подписывайтесь на наши страницы в социальных сетях.
Будьте в курсе последних книжных новинок, комментируйте, обсуждайте. Мы ждём Вас!
Похожие книги на "Linux глазами хакера"
Книги похожие на "Linux глазами хакера" читать онлайн или скачать бесплатно полные версии.
Мы рекомендуем Вам зарегистрироваться либо войти на сайт под своим именем.
Отзывы о "Михаил Флёнов - Linux глазами хакера"
Отзывы читателей о книге "Linux глазами хакера", комментарии и мнения людей о произведении.