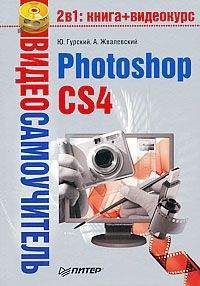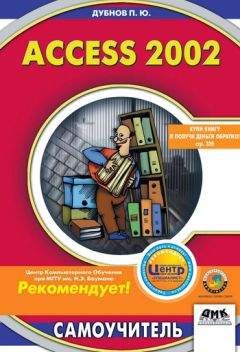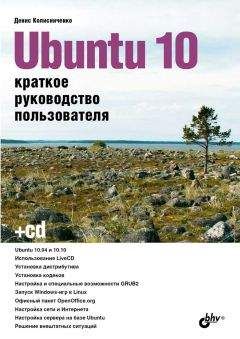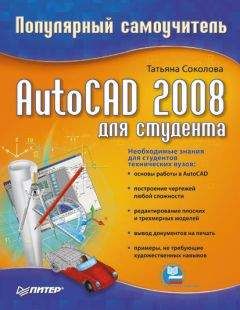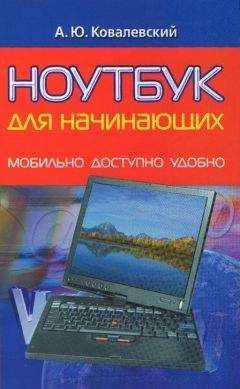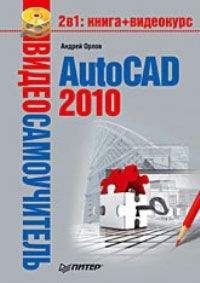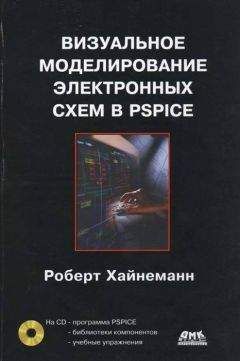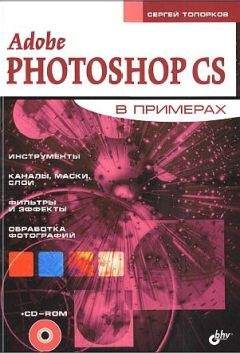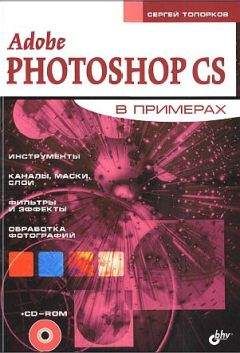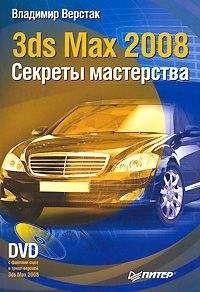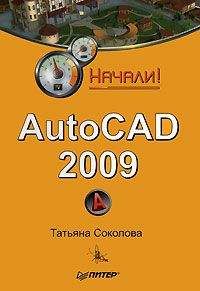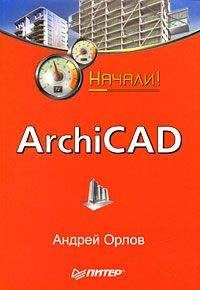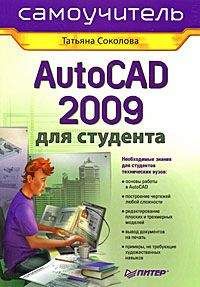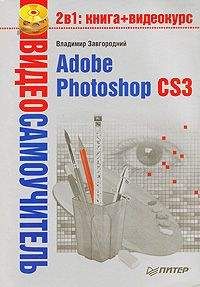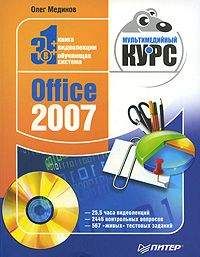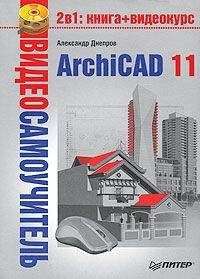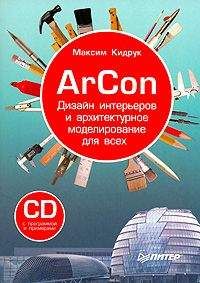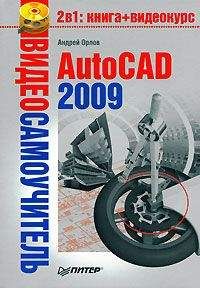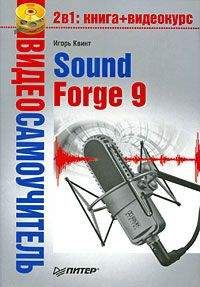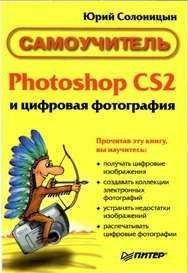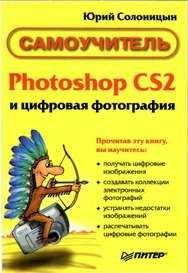Татьяна Соколова - AutoCAD 2009. Учебный курс
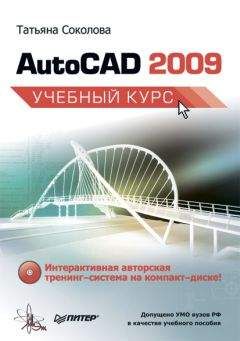
Все авторские права соблюдены. Напишите нам, если Вы не согласны.
Описание книги "AutoCAD 2009. Учебный курс"
Описание и краткое содержание "AutoCAD 2009. Учебный курс" читать бесплатно онлайн.
Эта книга – практическое и справочное руководство, основа для самостоятельного изучения и освоения новой англоязычной версии самой популярной и мощной универсальной среды проектирования AutoCAD 2009, разработанной компанией Autodesk.
В издании приведены общие сведения об AutoCAD, подробно описан интерфейс системы, рассказано о настройке рабочей среды, формировании и редактировании объектов, командах оформления чертежей, о свойствах объектов и работе со слоями, уделено внимание вычислительным функциям системы. Подробно описаны принципы трехмерного моделирования, включая получение реалистических изображений, а также твердых копий чертежей.
Изложение сопровождается многочисленными рисунками, примерами, диалоговыми окнами, что облегчает не только изучение, но и дальнейшую работу в среде AutoCAD. Таким образом, книга может быть использована как учебное пособие и как справочник.
Допущено Учебно-методическим объединением вузов Российской Федерации по образованию в области дизайна, монументального и декоративного искусства в качестве учебного пособия для студентов высших учебных заведений, обучающихся по специальности 070601 «Дизайн».
Компакт-диск прилагается только к печатному изданию книги.
Dynamic Input.
Существует два типа динамического ввода:
• ввод значений координат с помощью мыши;
• ввод размеров для линейных и угловых значений.
Настройка динамического ввода осуществляется в диалоговом окне режимов рисования Drafting Settings, вкладка Dynamic Input (рис. 4.1), которое вызывается из падающего меню Tools → Drafting Settings… или из контекстного меню щелчком правой кнопки мыши в строке состояния на кнопке Dynamic Input и выбором пункта Settings….
Рис. 4.1. Диалоговое окно настройки динамического ввода
Здесь настраиваются следующие параметры динамического ввода.
• Enable Pointer Input – включить ввод с помощью мыши.
• Enable Dimension Input where possible – включить ввод размеров, где возможно.
• В области Pointer Input кнопкой Settings… загружается диалоговое окно Pointer Input Settings (рис. 4.2), позволяющее настроить параметры ввода с помощью мыши:
Рис. 4.2. Диалоговое окно настройки параметров ввода с помощью мыши– в области Format – назначить использование по умолчанию для второй или следующих точек:
· Polar format – полярный формат;
· Cartesian format – декартов формат;
· Relative coordinates – относительные координаты;
· Absolute coordinates – абсолютные координаты;
– в области Visibility – показывать подсказки для координат:
· As soon as I type coordinate data – одновременно с вводом координатных данных;
· When a command asks for a point – когда команда содержит запрос для точки;
· Always – even when not in command – всегда, даже если не в команде.
• В области Dimension Input кнопкой Settings… загружается диалоговое окно настройки параметров ввода размеров Dimension Input Settings (рис. 4.3), позволяющее установить видимость при растяжке ручек:
Рис. 4.3. Диалоговое окно настройки параметров ввода размеров– Show only 1 dimension input field at a time – показывать одновременно только одно поле для ввода размеров;
– Show 2 dimension input fields at a time – показывать одновременно два поля для ввода размеров;
– Show the following dimension input fields simultaneously: – показывать одновременно следующие поля для ввода размеров:
· Resulting Dimension – результирующий размер;
· Length Change – изменение длины;
· Absolute Angle – абсолютный угол;
· Angle Change – изменение угла;
· Arc Radius – радиус дуги.
• В области Dynamic Prompts – настроить динамические подсказки:
– Show command prompting and command input near the crosshairs – показывать подсказку для ввода команды и вводимую команду рядом с перекрестьем;
– в динамической подсказке для доступа к параметрам необходимо нажать клавишу ↓ (стрелка вниз).
• Кнопка Drafting Tooltip Appearance… загружает диалоговое окно Tooltip Appearance (рис. 4.4), позволяющее настроить внешний вид подсказок на чертеже:
Рис. 4.4. Диалоговое окно настройки внешнего вида подсказок на чертеже– Model Preview – предварительный просмотр модели;
– Layout Preview – предварительный просмотр листа;
– Colors… – выбор цвета в диалоговом окне Drawing Window Colors (см. рис. 3.3);
– Size – установка размера;
– Transparency – установка прозрачности;
– Override OS settings for all drafting tooltips – заменить параметры ОС для всех подсказок на чертеже;
– Use settings only for Dynamic Input tooltips – заменить параметры только для подсказок динамического ввода;
– кнопка Options… загружает одноименное диалоговое окно, вкладку Drafting (см. рис. 3.19).
При использовании ввода с помощью мыши в области рисования при перемещении курсора будут отображаться значения координат, для ввода которых необходимо сначала ввести значение, затем для перехода к следующей подсказке нажать клавишу TAB и после этого ввести значение следующей координаты. При определении точки первая координата является абсолютной, Формат второй и следующих точек – относительные полярные координаты. Если требуется ввести абсолютное значение, необходимо перед ним ввести знак #.Декартовы и полярные координаты
В двумерном пространстве точка определяется в плоскости XY , которая называется также плоскостью построений. Ввод координат с клавиатуры возможен в виде абсолютных и относительных координат.
Ввод абсолютных координат производится в следующих форматах:
• декартовы (прямоугольные) координаты. При этом для определения двумерных и трехмерных координат применяются три взаимно перпендикулярные оси: X , Y и Z . Для ввода координат указывается расстояние от точки до начала координат по каждой из этих осей, а также направление (+ или -). При начале нового рисунка текущей системой всегда является мировая система координат World Coordinate System (WCS), следовательно, ось X направлена горизонтально, ось Y – вертикально, а ось Z перпендикулярна плоскости XY ;
• полярные координаты. При вводе координат указывается расстояние, на котором располагается точка от начала координат, а также величина угла, образованного полярной осью и отрезком, мысленно проведенным через данную точку и начало координат. Угол задается в градусах против часовой стрелки. Значение 0 соответствует положительному направлению оси OX .
Относительные координаты задают смещение от последней введенной точки. При вводе точек в относительных координатах можно использовать любой формат записи в абсолютных координатах: @dx,dy – для декартовых, @r<A – для полярных.
Относительные декартовы координаты удобно применять в том случае, если известно смещение точки относительно предыдущей.
Пример. Построение в абсолютных координатах
Постройте многоугольник, задавая точки в абсолютных координатах (рис. 4.5).
Рис. 4.5. Построение многоугольника
Запустите команду формирования отрезка LINE, вызвав ее из падающего меню Draw → Line или щелкнув на пиктограмме Line на панели инструментов Draw. Ответьте на запросы:
..._LINE
Specify first point: 40,20 – точка 1
Specify next point or [Undo]: 190,20 – точка 2
Specify next point or [Undo]: 190,100 – точка 3
Specify next point or [Close/Undo]: 130,40 – точка 4
Specify next point or [Close/Undo]: 130,100 – точка 5
Specify next point or [Close/Undo]: Close – замкните линию
Пример. Построение в относительных координатах
Постройте многоугольник, показанный на рис. 4.5, задавая точки в относительных координатах.
Запустите команду формирования отрезка LINE, вызвав ее из падающего меню Draw → Line или щелкнув на пиктограмме Line на панели инструментов Draw. Ответьте на следующие запросы (символ @ вводится при одновременном нажатии клавиш Shift+2):
..._LINE
Specify first point: 40,20 – точка 1
Specify next point or [Undo]: @150,0 – в точку 2 относительно точки 1
Specify next point or [Undo]: @0,80 – в точку 3 относительно точки 2
Specify next point or [Close/Undo]: @-60,-60 – в точку 4 относительно точки 3
Specify next point or [Close/Undo]: @0,60 – в точку 5 относительно точки 4
Specify next point or [Close/Undo]: Close – замкните линию
Пример. Построение в полярных координатах
Постройте многоугольник, задавая точки в полярных координатах (см. рис. 4.5).
Запустите команду формирования отрезка LINE, вызвав ее из падающего меню Draw → Line или щелкнув на пиктограмме Line на панели инструментов Draw. Ответьте на запросы:
..._LINE
Specify first point: 40,20 – точка 1
Specify next point or [Undo]: @150<0 – в точку 2 относительно точ ки 1
Specify next point or [Undo]: @80<90 – в точку 3 относительно точки 2
Specify next point or [Close/Undo]: @85<-135 – в точку 4 относительно точки 3
Specify next point or [Close/Undo]: @60<90 – в точку 5 относительно точки 4
Specify next point or [Close/Undo]: Close – замкните линию
Формирование точек методом «направление – расстояние»
Вместо ввода координат допускается использование прямой записи расстояния , что особенно удобно для быстрого ввода длины линии. Такой ввод может производиться во всех командах, кроме тех, которые предполагают указание просто действительного значения, например в командах построения массива ARRAY, разметки MEASURE и деления объекта DIVIDE. При использовании прямой записи расстояния в ответ на запрос точки достаточно переместить мышь в нужном направлении и ввести числовое значение в командной строке. Например, если таким способом задается отрезок, то он строится путем указания числового значения длины и направления под определенным углом. При включенном ортогональном режиме этим способом очень удобно рисовать перпендикулярные отрезки.
Определение трехмерных координат
Трехмерные координаты задаются аналогично двумерным, но к двум составляющим по осям X и Y добавляется третья величина – по оси Z . В трехмерном пространстве аналогично двумерному моделированию можно использовать абсолютные и относительные координаты, а также цилиндрические и сферические , которые схожи с полярными в двумерном пространстве.
Подписывайтесь на наши страницы в социальных сетях.
Будьте в курсе последних книжных новинок, комментируйте, обсуждайте. Мы ждём Вас!
Похожие книги на "AutoCAD 2009. Учебный курс"
Книги похожие на "AutoCAD 2009. Учебный курс" читать онлайн или скачать бесплатно полные версии.
Мы рекомендуем Вам зарегистрироваться либо войти на сайт под своим именем.
Отзывы о "Татьяна Соколова - AutoCAD 2009. Учебный курс"
Отзывы читателей о книге "AutoCAD 2009. Учебный курс", комментарии и мнения людей о произведении.