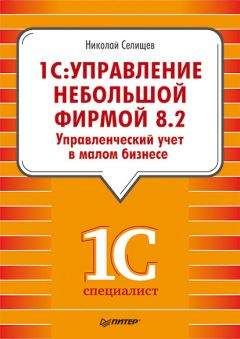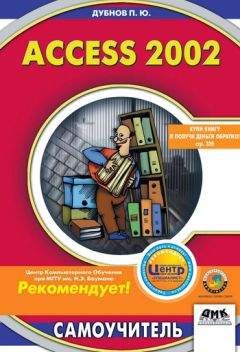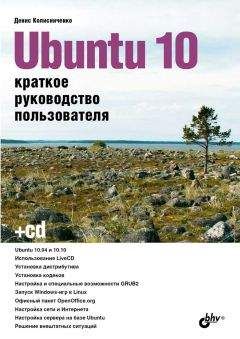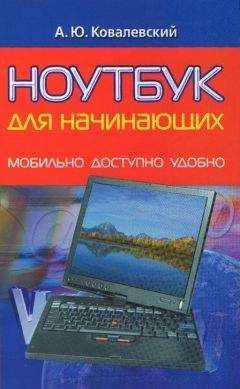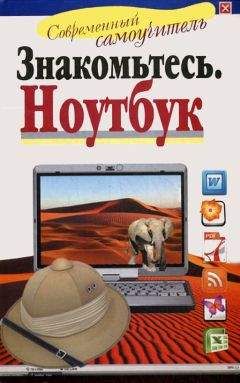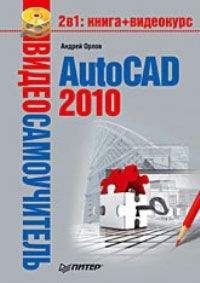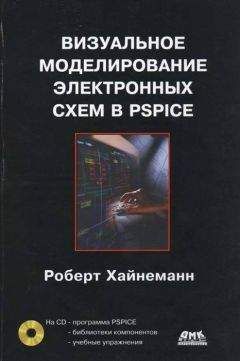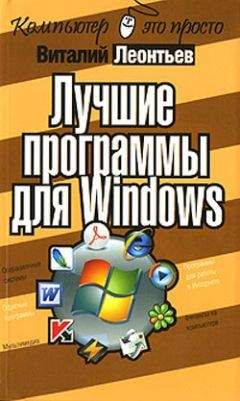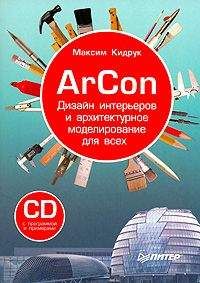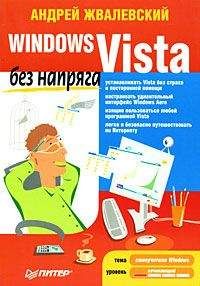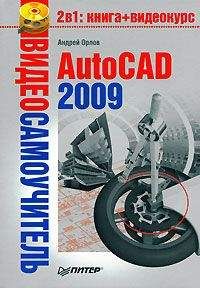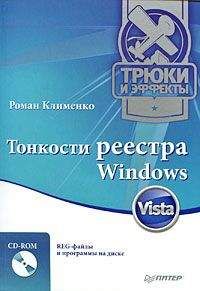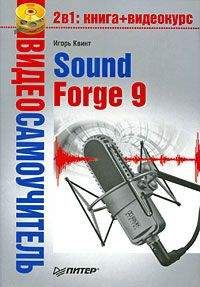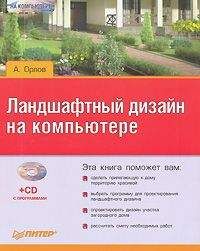Иван Кот - BlueStacks App Player - Установка и Настройка
Скачивание начинается... Если скачивание не началось автоматически, пожалуйста нажмите на эту ссылку.
Жалоба
Напишите нам, и мы в срочном порядке примем меры.
Описание книги "BlueStacks App Player - Установка и Настройка"
Описание и краткое содержание "BlueStacks App Player - Установка и Настройка" читать бесплатно онлайн.
BlueStacks App Player - это специальная программа, использующая технологию под названием LayerCake, которая обеспечивает корректную среду для запуска ARM-приложений для ОС Android на компьютере с операционной системой Windows. После установки BlueStacks на ваш ПК с Windows вы можете прямо из программы загрузить необходимое Android-приложение, без необходимости использовать Android-смартфон. BlueStacks довольно аккуратно и естественно вписывается в интерфейс Windows. Программа позволяет запустить Android-приложения в оконном или полноэкранном режиме, а разобраться с ним смогут почти все - оно переведено на 12 языков, в числе которых есть и русский. BlueStacks App Player обладает поддержкой новой Windows 8 и, естественно, может быть установлена на ультрабуки и планшеты, основанные на центральных процессорах архитектуры х86.
BlueStacks App Player
Что умеет BlueStacks
· Запускать Android приложения в полный экран и не только.
· Через облако загружать ваши приложения с телефона на Windows.
· В плеере предустановлено 16 приложений и можно поиграть в них, если нет телефона.
· Возможность устанавливать неограниченное количество приложений.
· Возможность играть в 3D игры (с кэшем).
· Возможно установить Домашний экран (Launcher) на замену стандартному и т.п.
· Синхронизация с вашим Android устройством, позволит вам звонить, отправлять смс, снимать фото и многое другое.
· Имеет множество настроек и установок системы Android (Хотя они немного урезаны)
· Умеет устанавливать приложения с компьютера одним нажатием на них
Среди прочих преимуществ работы бесплатного эмулятора производитель отмечает:
• Решение для запуска приложений ОС Android на полный экран с максимальным быстродействием;
• Синхронизация Android-телефона с ПК через BlueStacks Cloud Connect.
Скрытие возможности и другая важная информация:
· Возможность получить Root (полный доступ к файловой системе и прочему)
· Есть возможность установить Google Play, проще говоря маркет.
· BlueStacks отлично дружит с ADB это очень большой плюс, если очень захотеть, можно поменять прошивку.
· Возможность зайди в FastBoot и Recovery.
· BluesStacks имеет виртуальные диск, такие как SD карта, Data, и еще несколько других. Что опять же дает возможность делать много "тело" движений с ним и наслаждаться всеми его прелестями.
_____________________________________________________________________
ИНСТРУКЦИЯ
Загрузка
Загрузить приложение App Player beta можно на сайте BlueStacks ( http://www.bluestacks.com ). Можно установить версию, которая находится в скаченом вами архиве: BlueStacks v.0.7.8.829_REL.msi Далее запускаете .exe-файл или msi-файл. Если на компьютере не установлен .NET framework 3.5, компьютер предложит загрузить его перед установкой эмулятора. Несколько минут займет установка программы и он-лайн загрузка файлов.
Android-телефон
Процесс настройки очень простой, на вопрос программы о наличии Android-телефона владельцам смартофонов этой платформы следует указать "Yes/Да". В этом случае далее потребуется ввести email и номер телефона с кодом страны. BlueStacks пришлет на электронную почту и по смс подробную инструкцию по синхронизации телефона с приложением. При тестировании программы смс получено не было, но вся необходимая для синхронизации информация пришла на e-mail.
Запуск приложений
После указания данных Вашего Android-устройства можно начинать работу с программой. По умолчанию сразу доступно несколько приложений: Barnes & Noble's Nook app, Documents To Go, Evernote, Fruit Ninja Free, Pulse и StumbleUpon. Для запуска приложения кликните по его иконке. Для возврата в меню программы кликните по иконке BlueStacks в центре навигационной панели в нижней части окна программы.
Загрузка новых приложений
Для загрузки приложений из различных онлайн-магазинов Android-приложений достаточно ввести название приложения в строку поиска прямо под галереей уже загруженных приложений. Вы можете загрузить практически любое приложение, но могут не работать мобильные мессенджеры. В частности, приложение WhatsApp Messenger на эмуляторе не заработало.
Для загрузки новых приложений введите названия приложения в строку поиска и нажмите «Find/Поиск». Эмулятор загружает приложения с Google Play. Но также Вы можете загружать приложения и из других онлайнмагазинов, включая Amazon Appstore для Android, GetJar и 1Mobile Market. Вверху экрана расположена прозрачная панель с иконками различных онлайн-магазинов, по клику по этой панели Вы можете выбрать интересующий.
Настройка Android-устройства
Если Вы хотите установить те же приложения, что используете в Вашем телефоне или получать на ПК смс-сообщения, потребуется загрузить с Google Play дополнительное приложение BlueStacks' Cloud Connect free companion app. Приложение предложит ввести PIN, отправленный на Ваш e-mail. Также этот PIN можно найти в меню настроек App Player, в нижнем правом углу навигационной панели. Затем, на следующей странице выбираете "Cloud Connect", всплывает окно с PIN-кодом.
Функция Cloud Connect довольно проста в использовании: нужно просто выбрать устройство, которое требуется синхронизировать с App Player, и нажать кнопку "sync" вверху экрана.
Несмотря на то, что эта функция называется «синхронизацией», она просто загружает на устройство те же приложения, что загружены в App Player на ПК. Информация о настройках приложений и логинах не сохраняется, потребуется новая авторизация.
Windows 8
App Player будет удобен в использовании на планшетах под Windows 8. Если а онлайн-магазине Windows не окажется Metro-версии любимого приложения, можно загрузить его через App Player. Единственным недостатком будет использование Android-приложения поверх ОС Windows.
При тестировании под публичной бета-версией Windows 8 эмулятор BlueStacks работал без проблем. Поскольку использовалась виртуальная машина, программа выполнялась медленно, но работала без сбоев.
Также эмулятор тестировался под ОС Vista с двухъядерным процессором Intel Pentium T3400 с частотой 2.16 GHz и 2GB оперативной памяти. Программа работала быстрее, но не так гладко, как хотелось бы. Однако, не стоит забывать, что это – бета-версия продукта, и она ещё будет доработана.
___________________________________________________________________
Тонкости настройки или "подводные камни"
Как получить Root?
1. Для получения Root в BlueStacks Beta нам понадобятся следующие файлы:
1.initrd-betahack.img
2.ramdisk.img
3.su.x86
4.BlueRegistryMOD
5.system.img
Их можно скачать на сайте разработчика этого метода по следующему адресу: www.androidfilehost.com или вы их так же найдёте в скаченом вами архиве.
2. Копируем следующие файлы в папку \programdata\BlueStacks\Android\
initrd-betahack.img
ramdisk.img
system.img
Папка Programdata в Windows 7 и Vista находится в корне диска, на котором у вас установлена операционная система, а в Windows XP это папка \Documents and Settings\All Users
Файл su.x86 мы скопируем позже с помощью программы adb
3.Теперь нам нужно произвести изменения в реестре Windows. Для этого нам потребуется файл BlueRegistryMOD.reg, в который мы внесем некоторые изменения.
Прежде всего, найдите в реестре Windows раздел:
[HKEY_CURRENT_USER\Software\BlueStacks]
В нем будет параметр
”USER_GUID”=”здесь будет строка с номером”
Например: ”USER_GUID”=”8dfcb602-4b7d-11e1-9dc9-f3dea6cb4293”
Нам нужно ввести этот номер в двух местах файла BlueRegistryMOD.reg после текста GUID= , который находится в 4 и 32 строке (если считать и пустые строки).
Вот так должны примерно выглядеть эти строки после редактирования:
"BootParameters"="root=/dev/sda1 SRC=/android DATA=/dev/sdc1 SDCARD=/dev/sdd1 GUID=8dfcb602-4b7d-11e1-9dc9-f3dea6cb4293 armApps=true GlMode=1 OEM=BlueStacks "
4. Сохраняем отредактированный файл BlueRegistryMOD.reg и запускаем его.
5. Приступаем к получению root:
Запускаем Bluestacks, затем запускаем окно командной строки и выполняем следующие команды:
а. Подключаем adb к BlueStacks:
adb connect 127.0.0.1:5555
adb root
после ввода второй команды вы должны получить сообщение «adbd is already running as root»
b. Монтируем файловую систему для записи:
adb remount
с. Убираем нерабочий superuser:
adb shell rm /system/xbin/su
d. Копируем скачанный в первом пункте файл su.x86:
adb push su.x86 /system/xbin/su
(файл дoлжен быть в папке с программой adb или в той папки, из которой вы запустили командную строку)
e. Устанавливаем права доступа для superuser:
adb shell chmod 6711 /system/xbin/su
f. Монтируем файловую систему только для чтения:
adb shell mount -o ro,remount -t ext4 /dev/sdb1 /system
g. закрываем окно командной строки
6. Перезапускаем BlueStacks.
Поздравляю! Теперь у вас должны быть права доступа root в BlueStacks, а вместе с ними и доступ для чтения/записи его системных папок и файлов.
Как установитьTotal Commander?
1. Набираем в строке поиска: «Total Commander», и нажимаем кнопку поиска.
2. Из списка приложений выбираем нужную нам программу, в данном случае TC и кликаем по кнопке: «Установить».
3. После закачи и установки приложения, закрываем окно поиска, а ярлык программы у вас появился на экране эмулятора.
Прим.: Если по какой-то причине не получается загрузить через BlueStacks, то не отчаивайтесь. Загрузите приложение с помошью стандартного менеджера закачек встроенного в браузер Windows или установленным вами дополнительно. Скачать Total Commander можно перейдя по ссылке: http://acer-a500.ru//uploads/files/1350726954_total-commander-v.2.0beta3-acer-a500.ru.apk или набрав в поиске браузера: «Total Commander для Android».
Подписывайтесь на наши страницы в социальных сетях.
Будьте в курсе последних книжных новинок, комментируйте, обсуждайте. Мы ждём Вас!
Похожие книги на "BlueStacks App Player - Установка и Настройка"
Книги похожие на "BlueStacks App Player - Установка и Настройка" читать онлайн или скачать бесплатно полные версии.
Мы рекомендуем Вам зарегистрироваться либо войти на сайт под своим именем.
Отзывы о "Иван Кот - BlueStacks App Player - Установка и Настройка"
Отзывы читателей о книге "BlueStacks App Player - Установка и Настройка", комментарии и мнения людей о произведении.