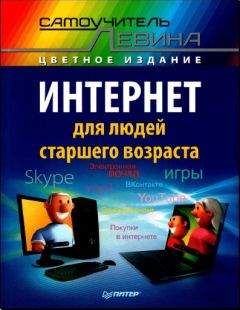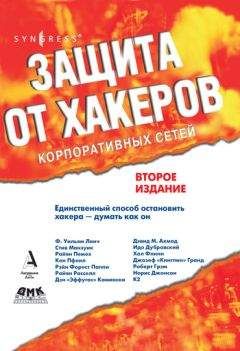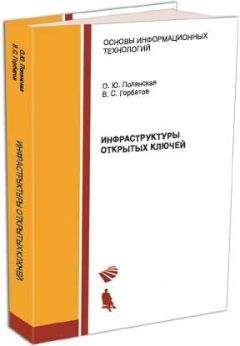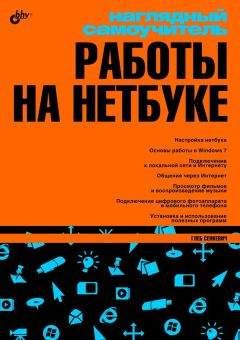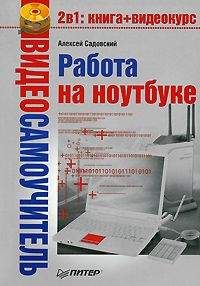В. Дронов - Macromedia Flash Professional 8. Графика и анимация
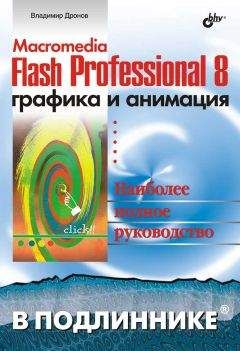
Все авторские права соблюдены. Напишите нам, если Вы не согласны.
Описание книги "Macromedia Flash Professional 8. Графика и анимация"
Описание и краткое содержание "Macromedia Flash Professional 8. Графика и анимация" читать бесплатно онлайн.
Подробно, доступно и с юмором рассматривается создание современной интернет-графики и анимации с помощью пакета Macromedia Flash Professional 8. Описываются основные инструменты рисования и правки графики, использование слоев, образцов и библиотек, работа с текстом, импорт графики, видео и звука. Рассмотрен процесс производства фильмов стандартными, и весьма богатыми, средствами Flash. Также приводятся краткое описание встроенного языка программирования Flash — Action Script — и методика его применения для разработки интерактивных элементов. Рассказывается о публикации готового изображения или фильма для распространения через Интернет.
□ пересекающиеся примитивы разных цветов;
□ пересекающиеся и изломанные линии;
□ пересекающиеся линии и заливки, даже одноцветные (хотя пересекающиеся одноцветные заливки сливаются).
Сливаются же только заливки, нарисованные одним цветом. Как видим, эти правила достаточно просты.
Спору нет, и фрагментация, и слияние часто бывают полезными. Часто, но не всегда. Иногда бывает нужно избежать фрагментации и слияния сложных фигур. Сделать это можно четырьмя способами:
□ выполнить группировку фрагмента, который не должен ни фрагментироваться, ни сливаться с другими фрагментами;
□ нарисовать фрагмент, который не должен фрагментироваться, используя режим объектного рисования;
□ разнести фрагменты, которые не должны фрагментироваться другими фрагментами или сливаться с ними, по отдельным слоям (о слоях см. главу 5);
□ сохранить созданный фрагмент изображения как образец в библиотеке (о библиотеках и образцах см. главу 8).
Первый способ используется, в основном, как временное решение проблемы фрагментации и слияния. Чтобы решить эту проблему раз и навсегда, следует использовать второй, третий или четвертый способы.
Группировка фрагментов
Выше мы уже упоминали о группировке. Выясним теперь, что это такое.
Группировка позволяет временно объединить несколько разрозненных фрагментов изображения в единое целое — группу фрагментов. После выполнения группировки мы можем работать с получившейся группой как с обычным, "монолитным" фрагментом. Группа фрагментов не подвергается ни фрагментации, ни слиянию.
Чтобы сгруппировать графические фрагменты, выделим их и выберем пункт Group меню Modify или нажмем комбинацию клавиш <Ctrl>+<G>. Результат показан на рис. 3.30.
Созданная нами таким образом группа ведет себя как единое целое. При щелчке мышью на ней она будет выделена целиком. Выделенная группа фрагментов, в отличие от обычной, не сгруппированной графики, не заполняется штриховкой, а помещается в тонкую синюю рамку.
Закончив работу с группой фрагментов, мы, вероятно, захотим разбить ее на отдельные составляющие. Для этого выделим группу и выберем в меню Modify либо пункт Ungroup, либо пункт Break Apart (этот же пункт доступен в контекстном меню выделенной группы). Также мы можем нажать одну из комбинаций клавиш — <Ctrl>+<Shift>+<G> или <Ctrl>+<B>. Группа будет тотчас разбита на отдельные составляющие ее фрагменты.
Если нам понадобится исправить один из фрагментов, составляющих группу, не разбивая ее, мы сделаем следующее. Выделим эту группу и выберем пункт Edit Selected в меню Edit (или одноименный пункт в контекстном меню выделенной группы) или просто дважды щелкнем эту по группе. После этого в рабочей области будут показаны только фрагменты, составляющие выделенную группу, а все остальное будет закрашено серым цветом. Изменив то, что нужно, либо выберем в меню Edit пункт Edit All, либо щелкнем по кнопке:
расположенной в левой части инструментария документа, либо дважды щелкнем по пустому пространству на рабочей области, чтобы вернуться к обычному режиму работы.
Объектное рисование
Объектное рисование появилось только во Flash 8. Это особый режим рисования графики, при котором Flash превращает все рисуемые фигуры в группы. Разумеется, эти группы не подвергаются ни фрагментации, ни слиянию, что часто бывает полезно.
Режим объектного рисования доступен при выбранных инструментах "линия", "прямоугольник", "эллипс", "карандаш", "перо" и "кисть", т. е. практически во всех изученных нами инструментах Flash. Включается он с помощью кнопки-выключателя модификатора Object Drawing (Объектное рисование), находящейся в области Options главного инструментария:
Будучи нажатой, эта кнопка активизирует режим объектного рисования, а будучи отключенной, — обычный режим графического рисования, в котором мы работали до этого момента.
Для переключения между режимами графического и объектного рисования можно использовать также клавишу <J>. Пожалуй, так будет быстрее и удобнее.
Нарисованные в режиме объектного рисования фрагменты мы можем править точно так же, как и группы. И, конечно же, мы можем в любой момент выполнить их разбиение.
Правка графики
Ну что ж, пора приниматься за правку нарисованного. Как говорили древние греки — чаще поворачивай стиль. Проверим, выбран ли у нас инструмент "стрелка", так как подавляющее большинство операций по правке графики выполняются именно с его помощью. Если же для каких-то операций понадобятся другие инструменты, автор об этом предупредит.
Перемещение и удаление графикиПеремещение и удаление графики — самые простые и наглядные операции. В самом деле, что может быть проще, чем двинуть мышкой или нажать клавишу?..
Перемещение фрагментов изображения выполняется очень просто. Выделим нужный фрагмент (или фрагменты) и мышью перетащим его на новое место. Если нам нужно переместить графику в направлении под углом, кратным 45°, во время перетаскивания будем удерживать нажатой клавишу <Shift>.
Для точного перемещения графики можно воспользоваться клавишами-стрелками клавиатуры. Выделим нужный фрагмент и будем нажимать клавиши-стрелки, пока он не окажется на нужном месте. При однократном нажатии на клавишу-стрелку происходит смещение на один пиксел. Если же мы при этом будем удерживать клавишу <Shift>, при каждом нажатии выбранный фрагмент будет смещаться сразу на 8 пикселов.
На новое место можно переместить не сам выделенный фрагмент, а его копию (т. е. выполнить дублирование фрагмента). Для этого просто перетащим его, удерживая нажатой клавишу <Alt>. Мы также можем выбрать пункт Duplicate в меню Edit или нажать комбинацию клавиш <Ctrl>+<D>, чтобы сначала продублировать выделенный фрагмент, а потом перетащить созданную таким образом его копию на нужное место.
Удалить ненужный фрагмент графики совсем просто. Для этого выделим его и либо нажмем клавишу <Del> или <Backspace>, либо выберем пункт Clear в меню Edit.
"Приклеивание" графикиЕще в главе 2 было сказано, что фрагмент изображения, перетаскиваемый по рабочему листу, может "приклеиваться" к другим фрагментам, линиям сетки и направляющим. Эта возможность сильно облегчает рисование сложных геометрических фигур, состоящих из нескольких примитивов.
Здесь нужно иметь в виду вот что. "Приклеивание" перемещаемого фрагмента выполняется той его точкой, за которую мы "ухватились" мышью. Эта точка (назовем ее точкой приклеивания) отображается на фрагменте в виде черного кружка (рис. 3.31).
Обычно "приклеивание" помогает рисовать, однако может принести и вред — например, если мы хотим нарисовать очень сложную и извилистую кривую с помощью инструмента "карандаш" или провести две линии очень близко друг к другу. Поэтому Flash предоставляет вам возможность временно отключить "приклеивание".
Сделать это очень просто. Если мы выбрали инструмент "стрелка", становится доступным уже знакомый нам модификатор Snap to_ Objects (Приклеивание). Он представляет собой кнопку-выключатель, расположенную в области Options главного инструментария:
Если же главный инструментарий скрыт, мы можем воспользоваться пунктом-выключателем Snap to Objects подменю Snapping меню View. А самый быстрый способ включить или отключить "приклеивание" — нажать комбинацию клавиш <Ctrl>+ +<Shift>+</>.
Отключить "приклеивание" к линиям координатной сетки или направляющим также очень просто. В первом случае нужно отключить пункт-выключатель Snap to Grid подменю Snapping меню View или нажать комбинацию клавиш <Ctrl>+<Shift>+<’>. Во втором случае, по аналогии, следует отключить пункт-выключатель Snap to Guides подменю Snapping меню View или нажать комбинацию клавиш <Ctrl>+<Shift>+<;>.
Специально для любителей работать при крупном масштабе (400 % и более) Flash предоставляет возможность приклеивания к отдельным пикселам рабочей области. Чтобы его активизировать, нужно включить пункт-выключатель Snap to Pixels подменю Snapping меню View. После этого на экране отобразится так называемая пиксельная сетка — родная сестричка координатной сетки, но отображающая отдельные пикселы изображения. Как только мы отключим приклеивание (давайте писать это слово без кавычек) к пикселам, пиксельная сетка также пропадет.
Подписывайтесь на наши страницы в социальных сетях.
Будьте в курсе последних книжных новинок, комментируйте, обсуждайте. Мы ждём Вас!
Похожие книги на "Macromedia Flash Professional 8. Графика и анимация"
Книги похожие на "Macromedia Flash Professional 8. Графика и анимация" читать онлайн или скачать бесплатно полные версии.
Мы рекомендуем Вам зарегистрироваться либо войти на сайт под своим именем.
Отзывы о "В. Дронов - Macromedia Flash Professional 8. Графика и анимация"
Отзывы читателей о книге "Macromedia Flash Professional 8. Графика и анимация", комментарии и мнения людей о произведении.