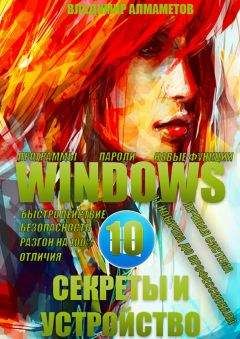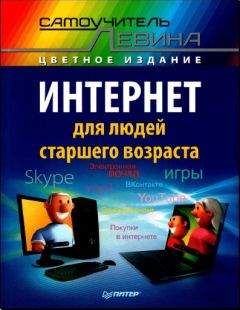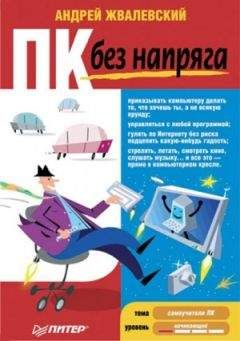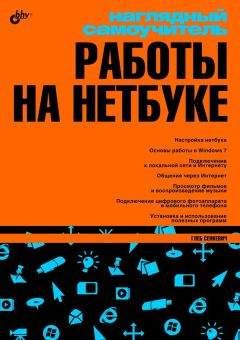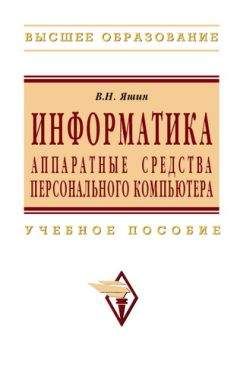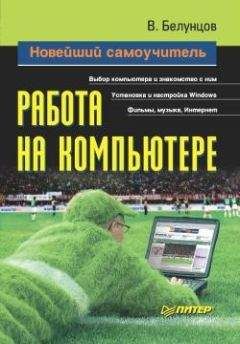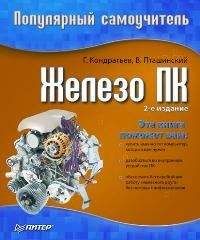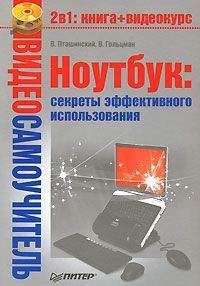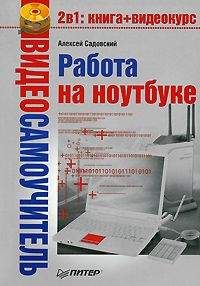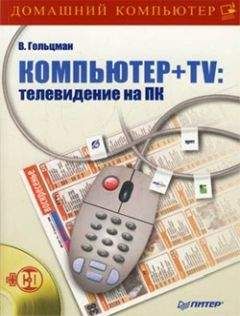Софья Скрылина - Самоучитель работы на Macintosh
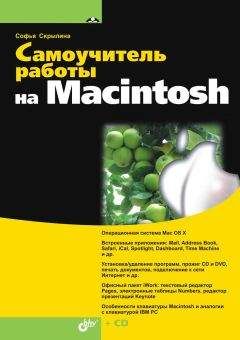
Все авторские права соблюдены. Напишите нам, если Вы не согласны.
Описание книги "Самоучитель работы на Macintosh"
Описание и краткое содержание "Самоучитель работы на Macintosh" читать бесплатно онлайн.
В книге рассмотрены основные приемы работы на компьютере Macintosh. Показаны особенности работы в операционной системе Mac OS X: пользовательский интерфейс, установка/удаление программ, прожиг CD/DVD, печать документов, подключение к сети Интернет и др. Описаны основные приложения, входящие в состав ОС: почтовый клиент Mail; web-браузер Safari; календарь-ежедневник iCal; приложение, управляющее виджетами, Dashboard; программа Photo Booth для работы со встроенной цифровой камерой; музыкальный редактор GarageBand; приложение Time Machine для резервного копирования и др. Рассмотрена работа с приложениями интегрированной среды iWork: текстовым редактором Pages, электронными таблицами Numbers, программой для создания презентаций Keynote. Показаны особенности клавиатуры Macintosh и проведены аналогии с клавиатурой компьютера IBM PC. Компакт-диск содержит задания для самостоятельной работы с Mac OS X и приложениями iWork, материалы для выполнения заданий, примеры презентаций.
Для начинающих пользователей.
1.8.4. Использование Spotlight в диалоговых окнах Открыть и Сохранить как
При открытии или сохранении документа в любом приложении вызываются соответствующие диалоговые окна.
Использование Spotlight в диалоговом окне ОткрытьЕсли вы не помните, где был сохранен документ, то его можно найти, не выходя за пределы диалогового окна Открыть (Open).
Поиск ведется по ключевым словам, которые записываются в текстовое поле (рис. 1.94). Результатом поиска могут быть папки и файлы, в именах которых содержится указанная фраза. Заметим, что поиск осуществляется не только в именах файлов!
Так, на рис. 1.94 представлено диалоговое окно Открыть (Open) приложения Keynote (приложение, предназначенное для создания презентаций). По запросу, введенному в строку поиска, функция Spotlight нашла четыре объекта. Имена двух (папка и файл презентации) полностью совпадают с указанным запросом «загадки». А остальные два файла, как мы видим, на первый взгляд никакого отношения к запросу не имеют. Но на самом деле файл 07.bmp содержит фразу «загадки» в комментариях, а для второго файла cd.doc указанный запрос находится в его содержимом. Имена обоих файлов не активны по причине того, что они не являются презентациями.
Использование Spotlight в диалоговом окне Сохранить какВ диалоговом окне Сохранить как (Save as) также можно использовать инструмент Spotlight для поиска папки, в которую будет сохраняться только что созданный документ (рис. 1.95).
1.8.5. Использование функции Spotlight для поиска по тексту
Некоторые приложения позволяют выделить часть текста, а затем с помощью Spotlight найти совпадения в других текстовых документах или на web-страницах, хранящихся на Маке. Обратите внимание, поиск будет осуществляться не в Интернете, а на вашем компьютере. К таким приложениям, например, относятся текстовый редактор TextEdit и браузер Safari. К сожалению Pages не позволяет выполнить следующие действия:
□ выделить слово или фразу;
□ вызвать контекстное меню щелчком мыши по выделенному тексту с нажатой клавишей <Control> или щелчком правой кнопкой мыши;
□ из появившегося контекстного меню выбрать пункт Найти в Spotlight (Search in Spotlight).
Но текстовый процессор Pages, как любое приложение, предоставляет возможность использовать для поиска меню Spotlight (см. разд. 5.1.17).
1.8.6. Использование функции Spotlight в системных настройках
Утилита Системные настройки (System Preferences) — это самый главный пульт управления настройками системы, заданных по умолчанию.
Помните, к нему мы обращались для настройки: панели Dock (мини-утилита Dock), элементов окна приложения Finder (мини-утилита Внешний вид), функциональных клавиш для работы с несколькими окнами (мини-утилита Expose&Spaces). Но если вы не знаете где осуществить настройку элемента системы, Spotlight вам поможет.
Для этого в строку поиска необходимо ввести ключевое слово. По мере ввода фразы Spotlight начнет выделять значки мини-утилит, которые потенциально могут содержать параметры настроек элемента системы. Причем одновременно с выделением появится меню Spotlight, содержащее варианты подсказок, уточняющие поиск. При выборе варианта та мини-утилита, которая максимально удовлетворяет запросу, будет подсвечена более ярко, а затем система откроет нужное окно автоматически. Так, на рис. 1.96 мини-утилита Родительский контроль точнее остальных соответствует запросу Ограничить использование Dock.
1.8.7. Настройки Spotlight
По умолчанию функция Spotlight осуществляет поиск по всем категориям элементов и во всех доступных папках. Но умолчания можно изменить, например, наложив запрет на поиск в некоторых папках или исключить из перечня некоторые категории элементов поиска.
Для этого используется мини-утилита Spotlight, обращение к которой осуществляется следующим образом:
1. Из меню Apple:
выбрать пункт Системные настройки (System Preferences) или щелкнуть по значку, расположенному на панели Dock:
2. В появившемся окне произвести щелчок по значку Spotlight:
Выбор категорий искомой информации1. В окне Spotlight перейти на вкладку Результаты поиска (Search Results) (рис. 1.97).
2. Напротив тех категорий, которые следует исключить из поиска, необходимо сбросить флажки.
Обратите внимание, в этом же окне Spotlight осуществляются две настройки комбинаций клавиш для вызова меню и окна Spotlight. В окне настроек, приведенном на рис. 1.97 используются:
□ обозначение, соответствующее комбинации <Control>+ +<Пробел>, для вызова меню Spotlight:
□ обозначение, соответствующее горячим клавишам <Control>+ | <Option> + <Пробел>. для вызова окна Spotlight:
Обеспечение секретности1. В окне Spotlight перейти на вкладку Исключения (Privacy) (рис. 1.98).
2. Для добавления папки, доступ к которой требуется закрыть, необходимо произвести щелчок мышью по значку В появившемся диалоговом окне выбрать требуемую папку. Для выбора нескольких папок одновременно следует выделять их, удерживая клавишу <Command>. Также добавление папок можно осуществить перетаскиванием их значков из окна Finder.
Внимание!
Установленную вами конфиденциальность может изменить любой, кто работает за вашим компьютером, так как все пользователи имеют доступ к вкладке Исключения (Privacy) окна Системные настройки (System Preferences). Поэтому хорошо подумайте, стоит ли хранить на компьютере, к которому имеют доступ другие люди, например, личные недовольства действиями своего начальника, который считает себя, по меньшей мере, Создателем Вселенной.
1.9. Виртуальные рабочие столы
Система Mac OS X позволяет работать одновременно с несколькими рабочими столами. Общими для всех столов являются панель Dock, значки ярлыков и пиктограммы дисков, картинка стола. Таким образом, мы не сможем, например, первому рабочему столу назначить картинку с изображением божьей коровки, а второму с изображением капли росы. Но у нас есть возможность привязать использование перечня приложений к конкретному столу. Например, если привязать работу в презентации Keynote к столу № 2, то при запуске приложения будет осуществлен автоматический переход на него, причем с любого рабочего стола. Использование такого разграничения очень удобно, когда мы работаем с несколькими многостраничными приложениям или проектами одновременно. Так, например, работу с электронной почтой и поиск в Интернете можно проводить на одном рабочем столе, а вести основную работу в каком-нибудь офисном приложении типа MS Excel или MS Word на другом и время от времени переключаться между ними. Это очень удобно и вам не придется постоянно сворачивать и разворачивать окна разных приложений.
Mac OS X позволяет создавать до 16 рабочих столов! Но на первых порах все 16 лучше не использовать, а ограничиться четырьмя или шестью.
Чтобы работать с несколькими рабочими столами, необходимо, прежде всего, дать разрешение системе на использование функции Spaces, установив флажок Включить Spaces (Enable Spaces) в окне Exposé и Spaces (рис. 1.99). В этом же окне осуществляются основные настройки управления рабочими столами. Чтобы вызвать это окно, следует:
1. Открыть окно Системные настройки (System preferences).
2. В окне произвести щелчок по значку Exposé и Spaces:
3. Перейти на вкладку Spaces.
Обратите внимание на второй флажок Показать Spaces в строке меню (Show Spaces in menu Bar), обязательно установите его. Этот флажок добавляет индикатор с номером текущего рабочего стола в строку меню, который помимо показа номера:
используется также для перехода между столами и для быстрого открытия (всего за один шаг) вкладки Spaces окна Exposé и Spaces.
Добавление и удаление рабочих столов происходит по строкам и столбцам с помощью кнопок Ряды (Rows) и Колонки (Columns) (см. рис. 1.99). Например, для добавления столбца рабочих столов следует щелкнуть мышью по значку, находящемуся рядом со словом Колонки (Columns) (см. рис. 1.99):
Чтобы требуемой программе назначить конкретный рабочий стол, необходимо:
Подписывайтесь на наши страницы в социальных сетях.
Будьте в курсе последних книжных новинок, комментируйте, обсуждайте. Мы ждём Вас!
Похожие книги на "Самоучитель работы на Macintosh"
Книги похожие на "Самоучитель работы на Macintosh" читать онлайн или скачать бесплатно полные версии.
Мы рекомендуем Вам зарегистрироваться либо войти на сайт под своим именем.
Отзывы о "Софья Скрылина - Самоучитель работы на Macintosh"
Отзывы читателей о книге "Самоучитель работы на Macintosh", комментарии и мнения людей о произведении.