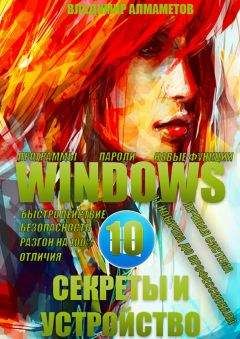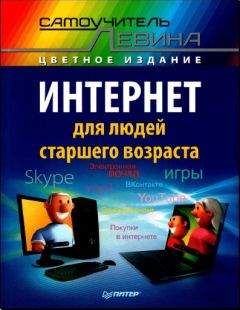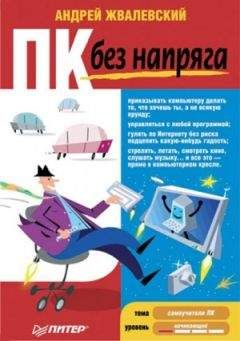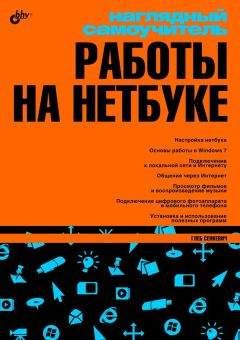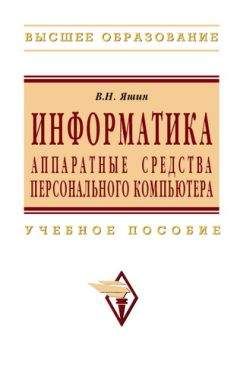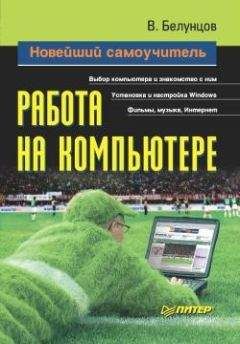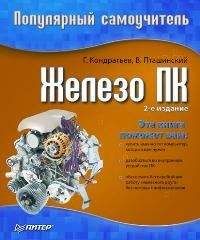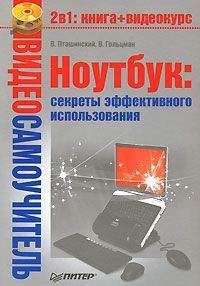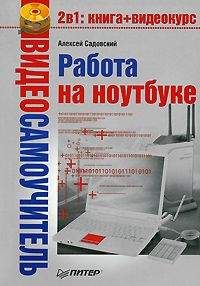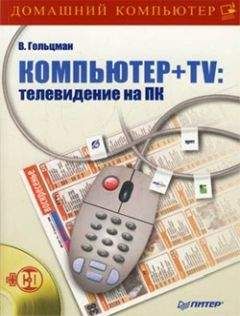Софья Скрылина - Самоучитель работы на Macintosh
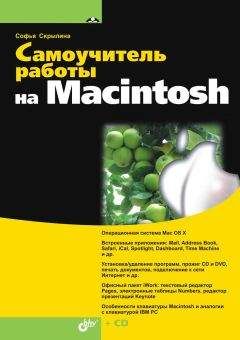
Все авторские права соблюдены. Напишите нам, если Вы не согласны.
Описание книги "Самоучитель работы на Macintosh"
Описание и краткое содержание "Самоучитель работы на Macintosh" читать бесплатно онлайн.
В книге рассмотрены основные приемы работы на компьютере Macintosh. Показаны особенности работы в операционной системе Mac OS X: пользовательский интерфейс, установка/удаление программ, прожиг CD/DVD, печать документов, подключение к сети Интернет и др. Описаны основные приложения, входящие в состав ОС: почтовый клиент Mail; web-браузер Safari; календарь-ежедневник iCal; приложение, управляющее виджетами, Dashboard; программа Photo Booth для работы со встроенной цифровой камерой; музыкальный редактор GarageBand; приложение Time Machine для резервного копирования и др. Рассмотрена работа с приложениями интегрированной среды iWork: текстовым редактором Pages, электронными таблицами Numbers, программой для создания презентаций Keynote. Показаны особенности клавиатуры Macintosh и проведены аналогии с клавиатурой компьютера IBM PC. Компакт-диск содержит задания для самостоятельной работы с Mac OS X и приложениями iWork, материалы для выполнения заданий, примеры презентаций.
Для начинающих пользователей.
Когда мы открываем окно Finder, щелкая по улыбающейся рожице, «прилипшей» к левому краю панели Dock, или командой Файл (File) → Новое окно Finder (New Finder Window), то мы попадаем в свою домашнюю папку (см. рис. 1.40). В строке заголовка окна домашней папки находится пиктограмма в виде домика (пиктограмма Представитель папки) и имя пользователя, под которым произошла регистрация на Маке (на рис. 1.40 имя пользователя — sn).
Внимание!Если в заголовке раскрывшегося окна отображается пиктограмма, отличная от домика, то следует произвести щелчок мышью по этой пиктограмме на Боковой панели окна.
В домашней папке отображается ряд специализированных папок, для каждой из которых определено назначение, данное им операционной системой (см. рис. 1.40).
□ Рабочий стол (Desktop):
Содержит все файлы и другие объекты, которые вы располагаете на рабочем столе. Чтобы получить к ним доступ, не обязательно сворачивать все окна, достаточно открыть папку с именем Рабочий стол (Desktop), расположенную в домашнем каталоге.
□ Документы (Documents):
Папка, заботливо приготовленная системой для хранения документов пользователя, она автоматически подставляется при сохранении файлов из приложения. Но все-таки рациональнее создать в ней дополнительные папки для систематизации вашего материала, а не лепить все в одну кучу, которая называется Документы (Documents).
□ Загрузки (Downloads):
В эту папку попадают загружаемые файлы из Интернета с помощью приложений Safari, Bonjour, iChat. А если нам понадобится сохранить файлы, полученные по электронной почте, то они тоже попадут в эту папку при нажатии на клавишу Сохранить (Save). Пиктограмма Загрузки (Downloads), расположенная на панели Dock, открывает эту же папку.
□ Библиотека (Library):
Эта папка используется операционной системой. В ней хранятся все настройки, заданные по умолчанию и относящиеся к конкретному пользователю. Например, к таким настройкам относятся: настройки приложений, закладки, помечающие избранные Web-страницы, контактную информацию из адресной книги, а также прочую личную информацию пользователя. Поэтому переименовывать эту папку, как и вложенные в нее не стоит, тем более удалять что-либо из нее.
□ Фильмы (Movies):
Эта папка используется приложением iMovie для автоматического сохранения создаваемых видеороликов.
□ Музыка (Music):
Эта папка используется приложением iTunes для автоматического отслеживания всех аудиофайлов и списков воспроизведения (playlists).
□ Изображения (Pictures):
Эта папка используется приложением iPhoto для автоматического сохранения и отслеживания ваших фотографий и фотоальбомов.
□ Public (Общие):
Эта папка используется для совместного доступа к файлам, сохраняемым другими пользователями, работающими за вашим компьютером.
□ Sites (Сайты):
Эта папка предназначена для хранения сайтов, разработанных вами.
Перечислим основные действия с папками.
Открытие папкиЧтобы открыть папку, выполните двойной щелчок мыши по ее пиктограмме. А если значок папки расположен в боковом меню или на панели Dock, то достаточно одинарного щелчка. Для открытия папки также используется команда Открыть (Open), расположенная в заголовке меню Файл (File), или в перечне контекстного меню.
Создание папкиДля создания папки следует выполнить следующие действия.
1. Открыть папку, в которой вы намереваетесь создать новую.
2. Чтобы в окне появился значок новой папки (рис. 1.62), выполните одно из действий:
• команду Файл (File) → Новая папка (New Folder);
• клавиатурный эквивалент <Shift>+<Command>+<N>;
• пункт Новая папка (New Folder) из контекстного меню, которое вызывается щелчком мыши с нажатой клавишей <Control> в любом пустом месте окна (не следует щелкать по значкам папок, файлов или любым другим, находящимся в папке).
3. Если с клавиатуры ввести текст, то он станет новым именем только что созданной папки, но внутри текстового поля будет мигать курсор ввода, говорящий, что вы находитесь в режиме переименования.
ЗамечаниеТакие действия, как: щелчок внутри текстового поля и удаление слов «Новая папка» будут лишними, т. к. у созданной папки автоматически выделено имя, поэтому любой текст, набранный с клавиатуры, будет замещать слова «Новая папка».
4. Когда новое имя вас полностью устраивает, нажать клавишу <Retum> (см. рис. 1.62).
5. Снять выделение, произведя щелчок мыши в любом месте окна
ЗамечаниеОбратите внимание, что при вводе имени папки в текстовое поле остаются в силе все приемы работы с символами как в любом текстовом редакторе: вставка и удаление символа, выделение отдельных слов и т. д.
Переименование папкиСуществуют два способа переименования папки.
1 способ.
1. Выделить папку, произведя по ее пиктограмме щелчок мыши (рис. 1.63).
2. Произвести щелчок по имени папки. Обратите внимание, щелчок следует производить по имени, а не по значку папки! В результате чего имя папки станет выделено голубым цветом. Выделение сигнализирует нам о том, что мы находимся в режиме редактирования папки, и любой текст, введенный с клавиатуры, заместит старое имя на новое.
3. Ввести текст с клавиатуры.
4. Нажать клавишу <Retum>.
5. Снять выделение, произведя щелчок мыши в любом месте окна
ЗамечаниеДля смены раскладки клавиатуры удобно использовать комбинацию клавиш <Command>+<Пробел>.
2 способ.
1. Выделить папку.
2. Вызвать окно свойств одним из способов:
• выполнить команду Файл (File) → Свойства (Get Info);
• нажать горячие клавиши <Command>+<l>;
• выбрать пункт Свойства (Get Info) из списка, организованного кнопкой Действие (Action):
• выбрать пункт Свойства (Get Info) из контекстного меню, произведя щелчок по значку папки, удерживая клавишу <Control> (если мышь однокнопочная).
3. В окне свойств в опции Имя и расширение (Name & Extension) заменить старое имя на новое (рис. 1.64).
4. Нажать клавишу <Retum>.
Перемещение папкиПри перемещении любого объекта, в том числи папки, объект попадает в папку назначения и исчезает из папки-источника. Рассмотрим несколько способов перемещения папок. Если вам покажется удобным всего один из вариантов, то используйте его, но не забывайте про существование остальных.
1 способ, используя два окна.
1. Открыть папку-источник, т. е. ту, в которой находится готовая к перемещению папка. На рис. 1.65 это папка ДИСК.
2. Перед открытием папки назначения предварительно следует отобразить новое окно Finder, выполнив команду Файл (File) → Новое окно Finder (New Finder Window).
3. В созданном окне открыть папку назначения. На рис. 1.65 это папка мои увлечения.
ЗамечаниеОткрыть новое окно Finder можно двойным щелчком по значку папки с нажатой клавишей <Command>.
4. Перетащить с нажатой кнопкой мыши пиктограмму перемещаемой папки из папки-источника в папку назначения. На рис. 1.65 показано перемещение папки моё творчество из папки ДИСК в папку мои увлечения.
ЗамечаниеНе удивляйтесь тому, что в окнах, приведенных на рис. 1.65, отсутствуют Боковая панель и Панель инструментов. Они скрыты только ради экономии места, скорее всего окна на вашем Маке будут содержать обе панели.
2 способ, используя Боковую панель.
1. Прежде чем приступить к перемещению, необходимо создать псевдоним в Боковой панели на папку назначения (как это сделать см. разд. 1.4.1).
2. Открыть папку-источник.
3. Перетащить пиктограмму перемещаемой папки на необходимый значок на Боковой панели (рис. 1.66).
Внимание!Если в процессе перемещения вы поняли, что делаете ошибку, то отменить перемещение можно, нажав клавишу <Escape>, но только прежде чем вы отпустите кнопку мыши. Если кнопка мыши уже отпущена, то отменить последнее действие поможет комбинация клавиш <Command>+<Z> или выполнение команды Правка (Edit) → Отменить (Undo).
Подписывайтесь на наши страницы в социальных сетях.
Будьте в курсе последних книжных новинок, комментируйте, обсуждайте. Мы ждём Вас!
Похожие книги на "Самоучитель работы на Macintosh"
Книги похожие на "Самоучитель работы на Macintosh" читать онлайн или скачать бесплатно полные версии.
Мы рекомендуем Вам зарегистрироваться либо войти на сайт под своим именем.
Отзывы о "Софья Скрылина - Самоучитель работы на Macintosh"
Отзывы читателей о книге "Самоучитель работы на Macintosh", комментарии и мнения людей о произведении.