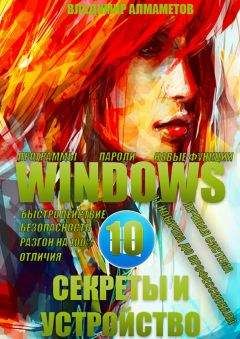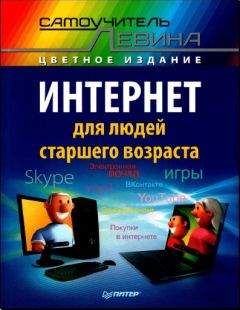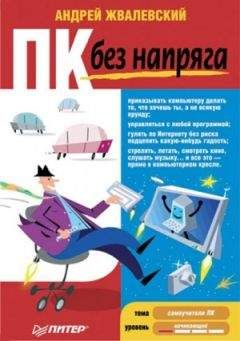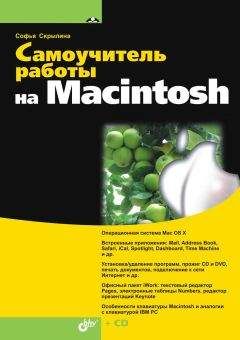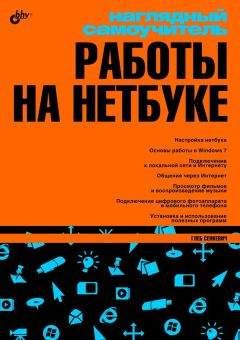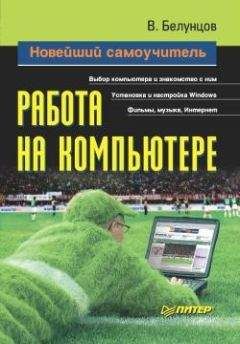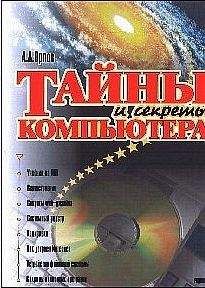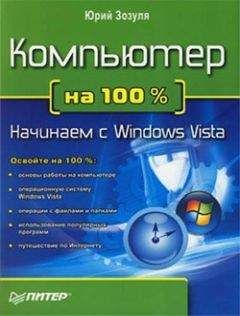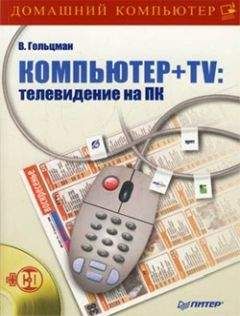А. Егоров - С компьютером на ты. Самое необходимое

Все авторские права соблюдены. Напишите нам, если Вы не согласны.
Описание книги "С компьютером на ты. Самое необходимое"
Описание и краткое содержание "С компьютером на ты. Самое необходимое" читать бесплатно онлайн.
Рассказывается о работе в операционной системе Windows (на примере версий XP и 7), текстовом редакторе Word 2010 и других приложениях, необходимых каждому пользователю: архиваторах, антивирусах и программах для просмотра видео и прослушивания музыки (Winamp, QuickTime Pro). Большое внимание уделяется работе в Интернете. Рассказывается о программах для просмотра Web-страниц, об электронной почте, а также о различных полезных приложениях для работы в сети — менеджерах закачек файлов, ICQ, Windows Live Messenger, MSN и многих других. Во втором издании рассмотрена новая ОС — Windows 7, а также последние версии приложений для пользователей.
Для начинающих пользователей ПК.
2.5. Исследуем рабочий стол
Итак, мы разобрались с расположением файлов и папок, научились работать с Проводником, теперь рассмотрим другие папки рабочего стола и научимся настраивать его по своему вкусу.
2.5.1. Папка Мои документы
По умолчанию в папку Мои документы сохраняются документы, с которыми вы работаете — тексты, которые вы набираете в Word, электронные книги Excel и многое другое.
ПримечаниеЕсли документы очень важные и нужные и их потеря может привести к серьезным последствиям, советую сохранять их копии на флеш-дисках, внешних жестких дисках или на диске, который не является системным (например, на D:) — в этом случае при переустановке неработоспособной Windows все важные данные останутся нетронутыми.
В папке Мои документы[16] находятся папки Мои видеозаписи (в Windows Vista/7 — Видео), где по умолчанию сохраняются видеозаписи программы Windows Media Maker, Моя музыка (в Windows Vista/7 — Музыка) и Мои рисунки (в Windows Vista/7 — Изображения) — в нее по умолчанию сохраняются все изображения из графического редактора Paint.
В Windows Vista/7 в папке с документами есть еще несколько папок:
♦ Загрузка — в эту папку по умолчанию сохраняются файлы, которые вы загружаете из Интернета;
♦ Избранное — папка с избранными адресами Интернета;
♦ Контакты — контакты программы Почта Windows. Более подробно об этой папке рассказано в разд. 7.4;
♦ Поиски — в данной папке находится несколько подпапок, в которых вы можете посмотреть список недавних документов, список файлов с общим доступом, письма, которые вам пришли недавно, и т. д.;
♦ Рабочий стол — в этой папке находятся ярлыки и файлы, которые располагаются на рабочем столе;
♦ Сохраненные игры — в эту папку сохраняются результаты игр, входящих в состав Windows, и некоторых других компьютерных игр;
♦ Ссылки — папка с ярлыками ссылок на папки с изображениями, музыкой, общими файлами и т. д.
2.5.2. Корзина
Корзина — это специальная папка, в которой хранятся ненужные файлы. При удалении файл не сразу отправляется в небытие, а перемещается в эту папку. Потом, если вдруг оказалось, что файл удалили зря, можно его восстановить или же удалить окончательно и бесповоротно.
ПримечаниеВы можете удалять файлы сразу, не перемещая их в корзину — для этого выберите файл и нажмите одновременно <Shift> и <Del>.
Если в корзине нет никаких удаленных файлов, ее значок в Windows ХР выглядит так:
в Windows Vista/7 так:
Если в корзине имеются какие-либо файлы, то в Windows ХР она выглядит так:
а в Windows Vista/7 вот так:
Рабочее окно выглядит так же, как и другие папки, однако все же здесь есть свои отличия. Например, файл, помещенный в корзину, нельзя использовать — вы не сможете открыть рисунок и посмотреть его либо открыть и прочитать текст. Для начала нужно файл восстановить, а затем отправиться в папку, где он был ранее. Если щелкнуть на файле в корзине правой кнопкой мыши, откроется меню файла, правда, оно существенно отличается от меню операций с файлами в обычной папке (рис. 2.44).
Рассмотрим меню чуть подробнее. Файл можно:
♦ Восстановить — и файл (или папка) вновь переместится в папку, из которой он был удален, после чего вы можете продолжать работать с ним дальше;
♦ Вырезать — переместить в буфер обмена;
♦ Удалить — окончательно удалить файл или папку;
♦ Свойства — вызывает диалоговое окно Свойства, в котором можно узнать информацию о данном файле — его тип, папку, из которой он был удален, размер, а также дату создания и дату удаления файла (рис. 2.45). Внизу есть кнопка Восстановить, нажав которую вы можете восстановить файл.
Аналогично обычной папке, операции можно производить как с одним файлом, так и с группой файлов, выделив их.
Теперь щелкните на значке Корзина правой кнопкой мыши — откроется меню, состоящее из следующих пунктов:
♦ Открыть — войти в корзину;
♦ Проводник — запустится Проводник с выбранной папкой Корзина;
♦ Очистить корзину — удаляет все файлы из корзины;
♦ Создать ярлык — создает ярлык корзины;
♦ Свойства — вызывает диалоговое окно, где можно установить свойства корзины.
В Windows Vista добавлены пункты Удалить и Переименовать (рис. 2.46). С помощью опции Удалить можно удалить корзину с рабочего стола, с помощью опции Переименовать вы можете переименовать корзину, назвав ее как-нибудь по-другому.
В Windows 7 меню немного переработано, но в целом пункты остались те же самые:
♦ Открыть;
♦ Очистить корзину;
♦ Создать ярлык;
♦ Переименовать;
♦ Свойства.
В диалоговом окне Свойства: Корзина вы можете настроить корзину и параметры удаления файлов. В Windows XP и Windows Vista эти окна немного отличаются, поэтому рассмотрим их отдельно.
Диалоговое окно Свойства: Корзина в Windows XP изображено на рис. 2.47.
Как видно на рисунке, окно состоит из нескольких вкладок — вкладки Глобальные, где находятся основные настройки, и вкладок с именами дисков.
На главной вкладке находятся основные настройки: если поставить флажок Независимая конфигурация дисков, то можно указать, сколько процентов от общего объема диска может занимать корзина на каждом из дисков — для этого установите флажок, а затем выберите вкладку соответствующего диска и перетащите ползунок в нужное положение (рис. 2.48).
По умолчанию для корзины используется 10 % от общего дискового объема. Советую не менять этот параметр: файлы в корзине также занимают место на жестком диске, и пространство освобождается только после их окончательного удаления. Однако вернемся на вкладку Глобальные — второй пункт, Единые параметры для всех дисков, позволяет установить объем для корзины на всех дисках.
Если вы поставите флажок Уничтожать файлы сразу после удаления, не помещая их в корзину, то файлы будут удаляться сразу и навсегда. Прежде чем активировать эту опцию, подумайте, нужно ли вам это — вдруг случайно удалите какой-нибудь важный файл. Восстановить его уже будет невозможно.
Следующая опция — Запрашивать подтверждение на удаление. По умолчанию эта опция включена. Если ее отключить, то при удалении файла не будет появляться окно подтверждения (рис. 2.49) и он сразу переместится в корзину.
В Windows Vista и Windows 7 окно Свойства: Корзина состоит из одной вкладки (рис. 2.50), где вы можете выбрать диск, а затем в поле Задать размер вписать, сколько мегабайт на каждом диске вы хотите выделить для корзины.
Также здесь есть две знакомые опции — Запрашивать подтверждение на удаление и Уничтожать файлы сразу после удаления, не помещая их в корзину. Чтобы опции работали, установите соответствующие флажки.
2.5.3. Настройки панели задач и меню Пуск
Панель задач, как вы помните, находится внизу экрана — здесь расположено меню Пуск, также здесь отображаются значки запущенных программ. Справа находятся часы, показывающие время (а если навести на них курсор мыши, то день, месяц и год), а также значки некоторых программ, щелкнув на которых можно вызвать соответствующую программу. Рядом с часами отображаются только часто используемые программы — чтобы открыть весь список, щелкните мышью на стрелке у языковой панели.
С помощью языковой панели можно переключать язык ввода текста — для этого нужно щелкнуть на панели мышью и выбрать другой язык. Также язык можно сменить сочетанием клавиш <Ctrl>+<Shift> или <Alt>+<Shift> — в зависимости от того, какая раскладка указана в свойствах. Чтобы сменить раскладку, щелкните на языковой панели правой кнопкой мыши и в открывшемся меню выберите опцию Параметры. Откроется диалоговое окно Языки и службы текстового ввода (рис. 2.51).
В окне выберите вкладку Параметры клавиатуры (в Windows 7 — Переключение клавиатуры), в открывшемся окне (рис. 2.52) нажмите кнопку Сменить сочетание клавиш и выберите нужное сочетание: <Ctrl>+<Shift> или <Alt>+<Shift> (рис. 2.53).
С помощью окна языковых настроек можно добавить новый язык ввода, настроить отображение языковой панели или способ быстрого переключения на нужный язык. В повседневной работе эти функции вам вряд ли понадобятся — чаще всего все ограничится лишь настройками переключения языка. Как показывает практика, наиболее удобное сочетание клавиш — <Ctrl>+<Shift>. Также в меню языковой панели можно настроить ввод с помощью планшета (рукописный ввод), установить на панель задач справку по языковой панели, а также удалить языковую панель (правда, потом ее можно в любой момент восстановить).
Подписывайтесь на наши страницы в социальных сетях.
Будьте в курсе последних книжных новинок, комментируйте, обсуждайте. Мы ждём Вас!
Похожие книги на "С компьютером на ты. Самое необходимое"
Книги похожие на "С компьютером на ты. Самое необходимое" читать онлайн или скачать бесплатно полные версии.
Мы рекомендуем Вам зарегистрироваться либо войти на сайт под своим именем.
Отзывы о "А. Егоров - С компьютером на ты. Самое необходимое"
Отзывы читателей о книге "С компьютером на ты. Самое необходимое", комментарии и мнения людей о произведении.