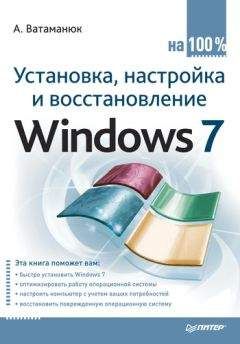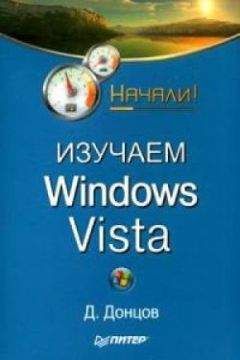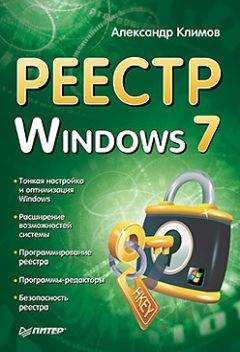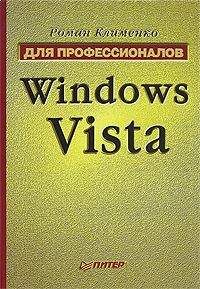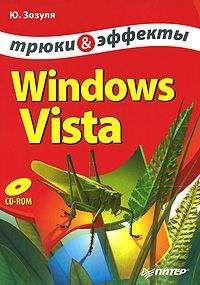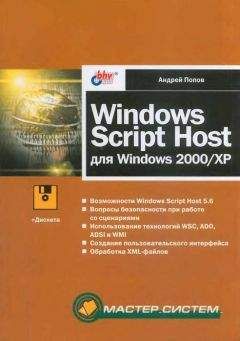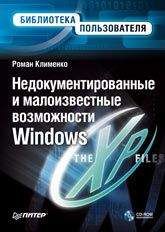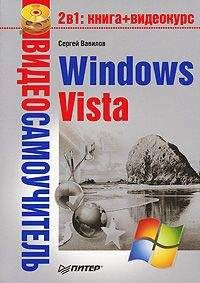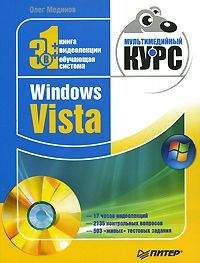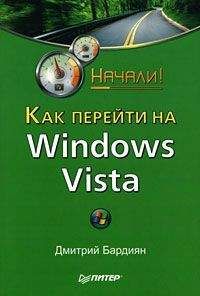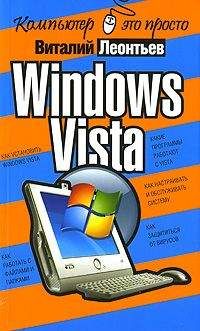Александр Осипов - Настройка Wi-Fi сети компьютер-компьютер в Windows XP

Скачивание начинается... Если скачивание не началось автоматически, пожалуйста нажмите на эту ссылку.
Жалоба
Напишите нам, и мы в срочном порядке примем меры.
Описание книги "Настройка Wi-Fi сети компьютер-компьютер в Windows XP"
Описание и краткое содержание "Настройка Wi-Fi сети компьютер-компьютер в Windows XP" читать бесплатно онлайн.
По материалам сайта http://www.notebook-media.ru/
Александр Осипов
Настройка Wi-Fi сети компьютер-компьютер в Windows XP
Локальную беспроводную сеть Wi-Fi можно создать двумя способами:
Если у вас дома или на работе есть несколько ноутбуков и вам нужно чтобы на каждом ноутбуке был выход в интернет, а также если нужно обеспечить совместный доступ к папкам и файлам между ноутбуками, то вам нужно создать локальную сеть с выходом в интернет. С развитием беспроводных технологий самый удобный вариант - создать локальную беспроводную сеть по Wi-Fi. В этом случае все ноутбуки должны быть оборудованы беспроводными Wi-Fi адаптерами.
1. Инфраструктурный режим. В этом режиме ноутбуки осуществляют выход в интернет и обмениваются информацией друг с другом через специальное устройство - точку доступа (беспроводной маршрутизатор).
2. Режим Ad-Hoc. В этом режиме ноутбуки обмениваются информацией непосредственно друг с другом а выход в интернет осуществляется в большинстве случаев через главный компьютер (компьютер или ноутбук подключенный к интернету и выступающий в качестве интернет-шлюза).
Самый оптимальный вариант - это объединение ноутбуков в сеть, используя инфраструктурный режим. Для этого вам нужно будет приобрести беспроводной маршрутизатор. Но если покупка маршрутизатора пока не входит в ваши планы, то можно создать Wi-Fi сеть непосредственно между ноутбуками (Ad-Hoc). В этой статье и будет рассмотрено как это сделать. Чтобы вам было проще ориентироваться в настройке Wi-Fi сети я поясню следующие определения:
Главный компьютер сети - компьютер или ноутбук подключенный к интернету и выступающий в качестве интернет-шлюза. На этом компьютере будет создано Wi-Fi соединение.
Другие компьютеры сети - компьютеры или ноутбуки подключенные к Wi-Fi сети созданной на главном компьютере и имеющие доступ в интернет через этот компьютер.
Настройка главного компьютера сети
Включите Wi-Fi адаптер. В области уведомлений (трее) щелкните по значку беспроводного сетевого соединения.
Примечание: Если этот значок не отображается то возможно он скрыт и чтобы его увидеть нужно щелкнуть по стрелочке. Если этого значка нет в области уведомлений, то возможно ваш Wi-Fi адаптер выключен программно и чтобы его включить нужно зайти: Пуск - Панель управления - Сетевые подключения - щелкнуть два раза по значку беспроводного соединения Wi-Fi. Также может случиться что у вас не установлен драйвер на Wi-Fi адаптер или этого адаптера вообще нет.
Щелкните по ссылке Изменить порядок предпочтения сетей.
На вкладке Беспроводные сети нажмите кнопку Добавить…
В поле Сетевое имя (SSID): задайте произвольное имя сети.
В поле Проверка подлинности: выберите Открытая.
В поле Шифрование данных: выберите WEP.
В поле Ключ сети: задайте пароль сети. Пароль должен состоять из 5 или 13 знаков. Чем больше знаков тем лучше. Для создания пароля лучше использовать генератор паролей.
В поле Подтверждение ключа: введите подтверждение пароля.
Поставьте галочку Это прямое соединение компьютер-компьютер; точки доступа не используются.
Перейдите на вкладку Подключение и поставьте галочку Подключаться, если сеть находится в радиусе действия. Нажмите ОК.
Ниже вы увидите вашу сеть. Нажмите ОК.
Далее перейдите Пуск - Панель управления. Щелкните по значку Мастер настройки сети.
Нажмите кнопку Далее.
Нажмите кнопку Далее.
Поставьте галочку Игнорировать отключенное сетевое оборудование. Нажмите кнопку Далее.
Отметьте пункт Этот компьютер имеет прямое подключение к интернету. Другие компьютеры в сети подключаются к Интернету через этот компьютер. Нажмите кнопку Далее.
В списке выберите подключение к интернету. Нажмите кнопку Далее.
Поставьте галочку напротив вашего беспроводного адаптера. Нажмите кнопку Далее.
В поле Описание: укажите описание компьютера, например Компьютер Василия.
В поле Имя компьютера: задайте имя компьютера. Имя компьютера должно быть уникальным. Нельзя задавать имя компьютера которое уже используется в сети. Нажмите кнопку Далее.
В поле Рабочая группа: укажите имя рабочей группы. Имя рабочей группы должно быть одинаковым на всех компьютерах сети. Нажмите кнопку Далее.
Примечание: По умолчанию во всех версиях Windows XP за исключением Windows XP Home Edition и во всех версиях Windows 7, Vista имя рабочей группы - WORKGROUP.
Если вы будете использовать общий доступ к папкам и файлам, то отметьте пункт Включить общий доступ к файлам и принтерам. Нажмите кнопку Далее.
Нажмите кнопку Далее.
Немного подождите.
Отметьте пункт Просто завершить работу мастера, нет нужды запускать его на других компьютерах. Нажмите кнопку Далее.
Нажмите кнопку Готово.
Далее появится окно с предложением перезагрузки. Нажмите Да.
Настройка главного компьютера сети выполнена.
Настройка других компьютеров сети
Включите беспроводной адаптер. Щелкните Пуск - далее правой кнопкой мыши по значку Мой компьютер и выберите пункт Свойства. Перейдите на вкладку Имя компьютера.
В поле Описание: задайте описание компьютера, например компьютер Федора. Нажмите кнопку Изменить…
В поле Имя компьютера: задайте имя компьютера. Имя компьютера должно быть уникальным. Нельзя задавать имя компьютера которое уже используется в сети.
В поле рабочей группы: укажите имя рабочей группы. Имя рабочей группы должно быть одинаковым на всех компьютерах сети. Нажмите ОК. Далее потребуется перезагрузка. Если имя компьютера и имя рабочей группы не нужно менять просто нажмите кнопку Отмена.
Примечание: По умолчанию во всех версиях Windows XP за исключением Windows XP Home Edition и во всех версиях Windows 7, Vista имя рабочей группы - WORKGROUP.
Щелкните по значку беспроводного сетевого соединения.
Примечание: Если этот значок не отображается то возможно он скрыт и чтобы его увидеть нужно щелкнуть по стрелочке. Если этого значка нет в области уведомлений, то возможно ваш Wi-Fi адаптер выключен программно и чтобы его включить нужно зайти Пуск - Панель управления - Сетевые подключения и щелкнуть два раза по значку беспроводного соединения Wi-Fi. Также может случиться что у вас не установлен драйвер на Wi-Fi адаптер или этого адаптера вообще нет.
Щелкните по ссылке Изменить порядок предпочтения сетей.
Перейдите на вкладку Общие. Щелкните два раза по строчке Протокол Интернета (TCP/IP).
Отметьте пункт Использовать следующий IP-адрес:
В поле IP-адрес: назначьте IP адрес беспроводному адаптеру. IP адрес должен быть уникальным и из той же подсети что IP адрес беспроводного адаптера главного компьютера. В сети не должно быть устройств с одинаковыми IP. Так как на главном компьютере беспроводному адаптеру Wi-Fi присваивается IP адрес 192.168.0.1, то на других компьютерах сети IP адреса должны быть такими: 192.168.0.2,192.168.0.3 и т.д.
Важно: Если главный компьютер сети работает под управлением операционной системы Windows 7, то его беспроводному адаптеру назначается IP адрес 192.168.137.1, значит на других компьютерах сети нужно указать IP адреса:192.168.137.2 , 192.168.137.3 и т.д.
Подписывайтесь на наши страницы в социальных сетях.
Будьте в курсе последних книжных новинок, комментируйте, обсуждайте. Мы ждём Вас!
Похожие книги на "Настройка Wi-Fi сети компьютер-компьютер в Windows XP"
Книги похожие на "Настройка Wi-Fi сети компьютер-компьютер в Windows XP" читать онлайн или скачать бесплатно полные версии.
Мы рекомендуем Вам зарегистрироваться либо войти на сайт под своим именем.
Отзывы о "Александр Осипов - Настройка Wi-Fi сети компьютер-компьютер в Windows XP"
Отзывы читателей о книге "Настройка Wi-Fi сети компьютер-компьютер в Windows XP", комментарии и мнения людей о произведении.