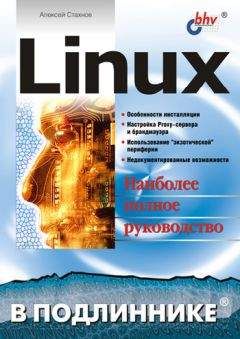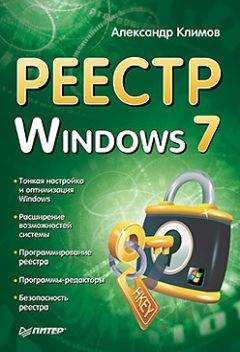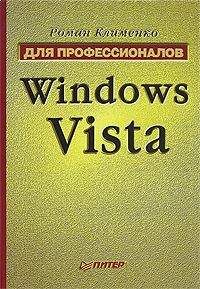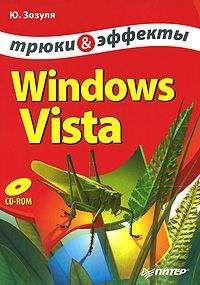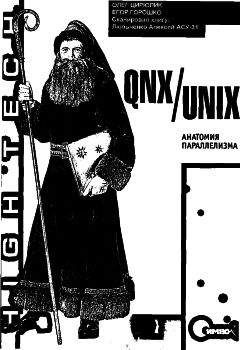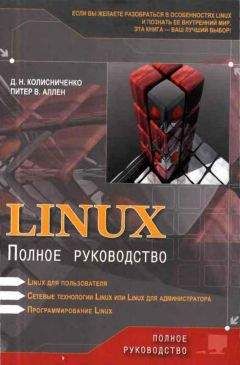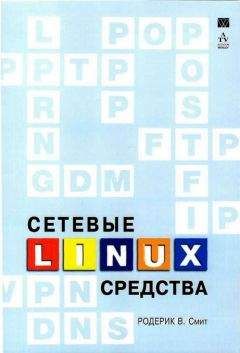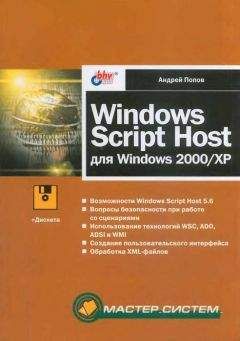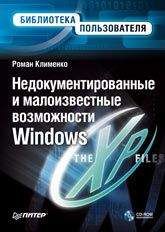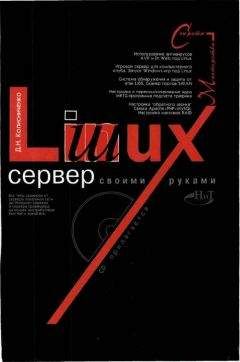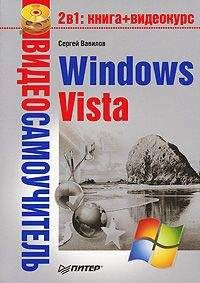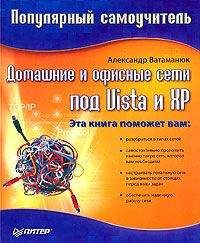Acerfans.ru - Компьютерные сети

Скачивание начинается... Если скачивание не началось автоматически, пожалуйста нажмите на эту ссылку.
Жалоба
Напишите нам, и мы в срочном порядке примем меры.
Описание книги "Компьютерные сети"
Описание и краткое содержание "Компьютерные сети" читать бесплатно онлайн.
Все материалы взяты с сайта acerfans.ru
Описание работы сети на более-менее глубоком уровне займет не одну страницу. Об этом написано сотни книг, публикаций, FAQ. В этом материале я попытаюсь объяснить работу сети на уровне, который необходим для построения и настройки домашней сети. Естественно, что очень многие моменты будут просто упущены или сильно упрощены. Более-детально работа сети описана в книгах Олифера, а также в первом и втором семестрах CCNA.
Если у Вас появятся вопросы (а они у Вас обязательно появятся
Если вам нужно постоянно работать с общими файлами, которые размещены на другом компьютере, то щелакаем на общей папке правой кнопкой и выбраем пункт Подключить сетевой диск. В этом случае папка с файлами на другом компьютере будет отображатся как раздел (диск)
Решение возможных проблемЕсли у вас не получается получить доступ к файлам на другом компьютере то нужно проделать такие операции:
1) посмотреть работает ли сетевое подключение, горят ли лампочки
2) запустить Коммандную строку и ввести команду ping ip-адрес другого компьютера в сети. Например, ping 192.168.1.1:
Если у вас пинги идут (0 % потерь), то нужно проверять настройки общего доступа, иначе проверять сетевое подключение и настройки файрвола (брандмаузера)
Компьютерные сети. Локальная сеть через интернет
Как уже было сказано в кратком описании, речь в этой статье пойдет о создании локальной сети через интернет с помощью утилиты Hamachi.
Если создать с помощью этой утилиты локальную сеть через интернет, то можно будет играть с друзьями, обмениваться файлами и использовать различные утилиты для работы с локальной сетью. Для программ и самой Windows сеть Hamachi будет самой обыкновенной локальной сетью. Вся передваемая по интернету информация шифруется 256-битным ключом по алгоритму AES (интернет, несмотря на то, что интернет обычно изображают в виде белого облачка, на самом деле это довольно мрачный лес с кучей опасностей. Так что шифрование тут очень кстати)
Настройка HamachiПрежде всего, эту утилиту нужно скачать (скачать / скачать / сайт) и установить. Для наших целей вполне подойдет бесплатная версия с ограничением в 16 компьютеров в сети. Этого более чем достаточно.
После установки запускаем эту утилиту и нажимаем кнопку Включить:
Дальше следует ввести ваше имя клиента (Login, выбираем любой свободный):
Для создания сети через интернет нажимаем Create a new network:
Вводим идентификатор (имя) сети и пароль для подключения к ней:
Нажимаем на кнопку Создать:
Вот и все. Сеть мы создали.
Теперь рассмотрим как же подключить к этой сети другие компьютеры. Для начала на них нужно также установить и запустить эту утилиту.
В главном окне нужно нажать на кнопку Включить:
Указать имя клиента (оно должно отличатся от введенного ранее. Клиент другой):
Чтобы подключиться к сети, нажимаем на Join an existing network:
Вводим имя и пароль созданной ранее сети:
Нажимаем подключится:
Вот и все. Мы подключились к сети. Зеленый кружочек означает, что подключение удалось. Желтый — ошибка с подключением. Мигающий ободок означает передачу данных.
В системе на обеих компьютерах, которые подключаются через сеть Hamachi, появляется дополнительное сетевое подключение:
и сеть:
Настройка этой сети полностью аналогична локальной.
Дополнительные возможности и настройкиУтилита Hamachi позволяет управлять сетью через Web-интерфейс. Для этого нужно сначала зарегистрироваться, ввести имя учетной записи в настройках программы (ссылка присоединить):
и зайти на сайт Hamachi.
Также эта утилита позволяет обмениваться сообщениями между пользователями сети. Для этого щелкаем правой кнопкой мышки на пользователе, который подключен к сети и выбираем пункт Чат
В окне пишем сообщения другим:
Также эта утилита позволяет настраивать сжатие траффика и шифрование:
На этом все. Все вопросы по компьютерным сетям прошу излагать в этой теме форума: Решение проблем с компьютерными сетями. По вопросам организации совместных игр по сети прошу обращаться в темы в разделе Игры.
Компьютерные сети. Управление настройками сети
Наверное, многим пользователям ноутбуков иногда приходится менять настройки сети. Самый простой пример: если домашним ноутбуком пользуются как дома, так и на работе. На работе одна сеть со своими настройками, а дома другая. Позволю себе предположить, что не каждому хочется после тяжелого рабочего дня копатся в настройках сети, чтобы посидеть в Интернете или посмотреть фильм, который хранится на домашнем компьютере. Также не всем хочется с приходом на работу в качестве этакой утренней зарядки сеть настраивать Еще пример. Владелец ноутбука иногда ходит к другу поиграть по сети, обменятся файлами. В этом случае тоже не хочется что-то там настраивать во время каждого визита.
В таких случаях утилиты, которые поволяют создавать профили с настройками сети, очень выручают. К таким утилитам относится Acer eNet Management.
Все бы ничего, но эта утилита не на всех ноутбуках работает, да и для работы требует как минимум установки Acer Emowering Framework. К счастью, эту утилиту можно заменить более простой и универсальной утилиткой NetSetMan. Утилита эта бесплатна для некоммерческого использования.
Приступим к настройке этой утилиты
Настройка NetSetManПрежде чем настраивать эту утилиту неплохо бы её скачать и установить Скачать NetSetMan можно на сайте программы.
Запускаем утилиту:
В главном окошке программы есть шесть вкладок — SET0.. SET6. Это и есть профили с настройками сети. Их можно переименовать на что-то более содержательное. Для этого щелкаем правой кнопкой мышки на вкладке и выбираем в меню Переименовать:
Вводим имя профиля. Пускай это будет Дом. В этом профиле будут хранится настройки домашней сети. Аналогично можно переименовать и другие профили.
В верхнем окошке выбираем сетевое подключение, через которое ноутбук подключается к сети. Пускай дома мы подключаемся по Wi-Fi. Выбираем подключение в меню:
У этой программки есть такая очень удобная функция, как определение текущих настроек сети. Для этого заходим в меню Профиль и выбираем пункт Получить все текущие настройки:
Отмечаем галочками те настройки, которые должны применятся при активации профиля. То есть если галочкой настройку не отметить, то при активации профиля она не будет изменена.
Настраиваем также и другие профили. Например, на работе мы подключаемся через проводную сеть:
Чтобы активировать настройки профиля нажимаем на кнопку Примен. справа:
Когда указаные настройки вступят в силу, на экране появится такое вот сообщение:
Как видим, ничего сложного в настройке этой утилиты нет Все просто и понятно.
Компьютерные сети. Балансировка интернет-трафика между приложениями
Наверное, многие из вас, уважаемые читатели, хорошо знакомы с ситуацией, когда одни интернет-приложения занимают всю полосу пропускания подключения к интернету, а другие, которым подключение к интернету так же необходимо, не могут нормально работать.
Типичными примерами являются менеджеры закачек и torrent-клиенты. При своей работе они создают сравнительно большое количество подключений. В результате просто невозможно нормально посидеть в интернете, пообщаться по Skype и так далее. Наверное, многие сталкивались ситуацией, когда странички в браузере еле-еле грузились при работе менеджера закачек в фоне.
Как же исправить эту ситуацию? Существует довольно простые решения: введение системы приоритетов и ограничение на скорость входящего и исходящего трафика для отдельных приложений. Это все умеет делать утилита NetBalancer. Рассмотрим детальней эту утилиту.
Настройка приоритетов и ограничений скоростиИ так. Прежде всего стоит скачать и установить NetBalancer (скачать / скачать). При установке данной утилиты в систему установятся несколько драйверов. Они нужны для работы данной утилиты. После установки желательно перезагрузить ваш ноутбук или компьютер.
Запускаем NetBalancer:
В окне программы видим таблицу. Здесь отображаются все процессы, их PID, скорость входящего (incoming)/исходящего (outgoing) трафика, приоритет для входящего и исходящего трафика, ограничения по скорости для входящего и исходящего трафика, количество подключений и суммарный объем входящего и исходящего трафика.
Подписывайтесь на наши страницы в социальных сетях.
Будьте в курсе последних книжных новинок, комментируйте, обсуждайте. Мы ждём Вас!
Похожие книги на "Компьютерные сети"
Книги похожие на "Компьютерные сети" читать онлайн или скачать бесплатно полные версии.
Мы рекомендуем Вам зарегистрироваться либо войти на сайт под своим именем.
Отзывы о "Acerfans.ru - Компьютерные сети"
Отзывы читателей о книге "Компьютерные сети", комментарии и мнения людей о произведении.