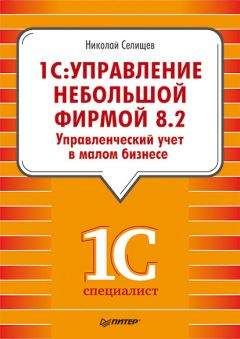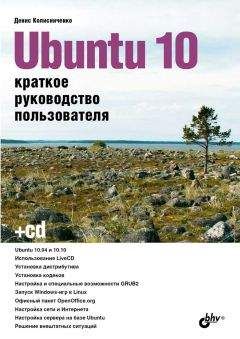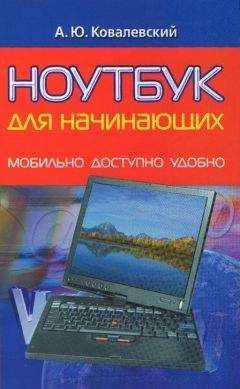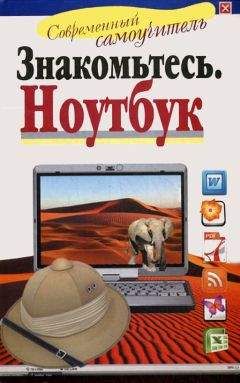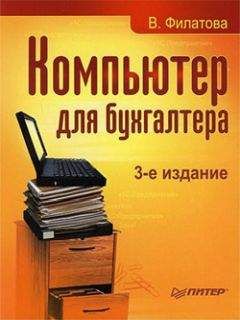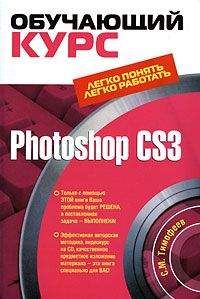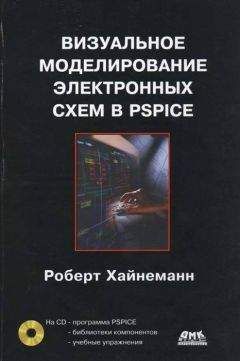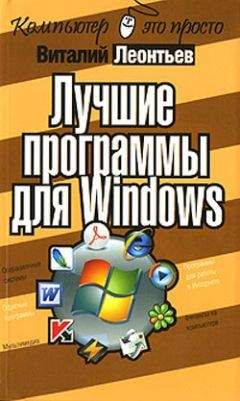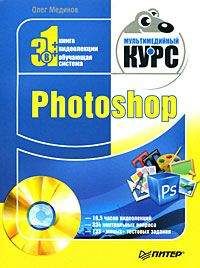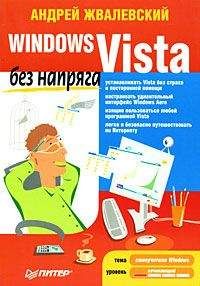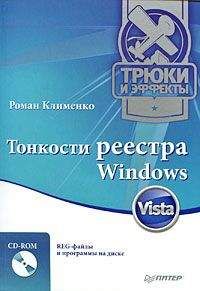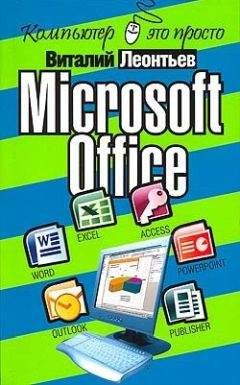В. Королев - Компьютер на флешке. Работающие Windows, Linux, Офис и 150 самых полезных программ у вас в кармане

Скачивание начинается... Если скачивание не началось автоматически, пожалуйста нажмите на эту ссылку.
Жалоба
Напишите нам, и мы в срочном порядке примем меры.
Описание книги "Компьютер на флешке. Работающие Windows, Linux, Офис и 150 самых полезных программ у вас в кармане"
Описание и краткое содержание "Компьютер на флешке. Работающие Windows, Linux, Офис и 150 самых полезных программ у вас в кармане" читать бесплатно онлайн.
В этой книге вы найдете уникальную полезную информацию о том, как установить на флешку Windows XP и Windows Vista, как настроить Linux на флешке. Вы научитесь пользоваться портативными вариантами офисных программ (Word, Excel), познакомитесь с огромным количеством портативных программ, которые могут работать прямо с флешки и будут всегда под рукой: антивирусами, программами для работы с видео и звуком, полезными утилитами на каждый день, файловыми менеджерами, «писалками» CD и DVD, интернет-программами разного назначения (от аськи до торрент-клиента), графическими редакторами (в том числе и GIMP Portable — мобильный заменитель Photoshop'а), играми, а также многими другими. Отдельные главы посвящены правильному использованию флешек и восстановлению данных с поврежденных флешек в случае возникновения проблем.
Книга написана простым и доступным языком. В итоге вы сможете у себя на флешке настроить все, что захотите, и это будет у вас работать в любом месте, куда бы вы ни пришли. Просто подключите флешку к компьютеру. На самом компьютере вам ничего настраивать не придется.
Все программы вы найдете на DVD, прилагаемом к книге. Также на нем размещены установочные пакеты, предназначенные для создания портативных версий и установки Windows на флешку, портативные Linux-дистрибутивы, а также ВИДЕОКУРС по созданию загрузочных флешек и установке Windows XP и Vista на флешки.
Рис. 2.9. Добавление флешки в «белый» список
Если вам потребуется удалить какой-либо flash-диск из «белого» списка, то выделите его внизу окна программы — в списке Device Name — Whitelist — и нажмите кнопку Remove.
Ну и наконец, перейдя в раздел Device Usage Log, вы сможете получить подробный отчет о всех операциях, в которых участвовала та или иная флешка, подключенная к компьютеру (см. рис. 2.10).
Рис. 2.10. Отчет (лог) об использовании флешки. Все ходы записаны
2.4. Как обеспечить флешке долгую жизнь. Решение проблем
Далее в этом разделе мы приведем рассмотрение наиболее типичных проблемных ситуаций, возникающих в ходе эксплуатации Flash-дисков, а также дадим рекомендации по правильному обращению с флешками:
1. Бывают случаи, когда при попытке извлечь флешку из USB-порта правильным образом через щелчок по значку Безопасное извлечение устройства в ответ появляется диалоговое окно Проблема при извлечении «Запоминающее устройство для USB»: Устройство Универсальный том не может быть остановлено прямо сейчас. Попробуйте остановить его позже. В переводе на русский язык это скорее всего означает, что в данный момент открыты, задействованы какие-то файлы с флешки. Просто закройте данные файлы и повторите попытку извлечения флешки. Если вы убедились, что, несмотря на появление вышеуказанного сообщения, открытых файлов с флешки не наблюдается — тогда отключайте ее без щелчка мышью по значку Безопасное извлечение устройства.
2. Если после вставки флешки в области уведомлений Панели задач почему-то не появился значок безопасного извлечения флешки, но сама флешка в системе видна, то отчаиваться не стоит. Просто перед извлечением Flash-диска удостоверьтесь, что все файлы с флешки закрыты и ни с нее, ни на нее ничего не копируется. Для пущей уверенности в таких случаях флешку можно извлекать после выключения компьютера. Тогда уж точно ничего не грозит.
3. Несмотря на то, что флешка, как твердотельный накопитель без каких-либо механических устройств, является одним из самых прочных устройств хранения данных, старайтесь бережно к ней относиться и лишний раз не ронять, не мочить ее и не подвергать сильному воздействию электромагнитных лучей. В принципе, ставились опыты: сотрудники какого-то журнала роняли флешку с 6-го этажа и смотрели, что будет, с ней ничего не случилось, но все-таки. Если вы хотите, чтобы ваша флешка прослужила вам дольше, поберегите. Кроме того, не стоит исключать возможность повреждения контроллера, который присутствует на каждой флешке и выход из строя которого сделает невозможным чтение данных с флеш-накопителя. Если его заменить, то все станет опять хорошо и замечательно, но зачем усложнять себе и без того непростую жизнь.
4. Судить о том, производятся ли какие-либо операции с данными с флешки или нет, в большинстве моделей этих устройств можно по световому индикатору: если он мигает, значит, что-то там происходит. Если так получилось, что все-таки выдернули флешку в момент копирования на нее каких-либо файлов, в 8 случаях из 10 в файловой системе флешки появятся ошибки, которые в свою очередь могут привести к повреждению и других файлов. Поэтому, когда такая ситуация все же произошла, скопируйте все, что можно, с флешки и отформатируйте ее (описание этого процесса приведено в гл. 3).
5. Обратите внимание, что вставлять флешку в USB-порт компьютера следует либо до включения ПК, либо уже после загрузки операционной системы. Если эту операцию предпринять в ходе загрузки системы, система может просто не «увидеть» ваш flash-диск.
6. Иногда при подключении флешек к USB-портам, расположенным на передней панели системного блока, флеш-накопители плохо распознаются системой. В таких случаях рекомендуется попробовать их подключать к USB-портам, находящимся на задней стенке системного блока, которые соответствуют корневым USB-концентраторам.
7. По возможности (особенно на компьютерах со слабым источником питания и/или огромным количеством установленных и подключенных устройств) старайтесь подключать флешки через USB-разветвители (USB-концентраторы). Дело в том, что USB-порты, как было отмечено ранее, являются питающими портами и может просто не хватить напряжения на весь тот сонм флешек, которые вы захотите подключить к одному USB-порту через USB-концентратор. При этом, как правило, возникают всевозможные проблемы с распознаванием флешки операционной системой, которая начинает выдавать сообщения типа: Диск в устройстве не отформатирован. Произвести его форматирование? Да/Нет. В данной ситуации только не нажмите Да с испугу, а то всем вашим данным на флешке придет быстрый и полный конец.
8. Иногда сообщение Диск в устройстве не отформатирован. Произвести его форматирование? Да/Нет появляется даже после подключения флешки к USB-порту на задней стенке системного блока (к корневому концентратору USB). Такое бывает, пугаться этого не стоит, просто перезагрузите компьютер. Скорее всего, это должно помочь.
9. Бывают случаи, когда при обращении к флешке мы не видим своих файлов. При этом в свойствах съемного диска указано, что тип файловой системы неизвестен, занято — 0, свободно — 0, т.е. указано, что флешка пустая. Не паникуйте! Попробуйте отключить и заново подключить флешку (через значок Безопасное извлечение устройства). Если не помогает, нужно перезагрузить ОС.
Рис. 2.11. Каких только флешек не напридумывают
10. Обратите внимание, что если при обращении к файлам флешки появляются сообщения Не удается найти файл <Имя_файла>. Создать новый файл с таким именем? или Не удается создать файл <Имя_файла>. Проверьте правильность пути и имени файла, то в большинстве случаев это значит, что произошел сбой в файловой системе флешки. Чтобы проверить, щелкните по значку флешки правой кнопкой мыши и в появившемся контекстном меню выберите команду Свойства. Если в появившемся диалоговом окне будет сказано, что тип файловой системы неизвестен, емкость 0 байт, занято 0 байт, свободно 0 байт, то нужно срочно (!) провести проверку и исправление ошибок в файловой системе съемного диска. Сделать это можно с помощью программ, рассмотренных в гл. 6 данной книги.
11. В ходе работы с файлами с флешки рекомендуется периодически сохранять/дублировать их на жестком диске компьютера. Так как в случае, например, отключения/сбоя питания файл с флеш-накопителя может быть утерян.
12. В ходе эксплуатации флешки рекомендуется периодически производить проверку ее файловой системы. Чтобы сделать это, щелкните по ее значку правой кнопкой мыши, в появившемся контекстном меню выберите команду Свойства, а далее, в открывшемся диалоговом окне Свойства: Съемный диск, перейдите на вкладку Сервис и нажмите Выполнить проверку…. В результате на экране появится диалоговое окно Проверка диска Съемный диск, в котором установите флажки Автоматически исправлять системные ошибки и Проверять и восстанавливать поврежденные сектора. Чтобы начать проверку, нажмите кнопку Запуск. Внимание! Перед проверкой обязательно убедитесь, что все файлы с флешки закрыты и не используются. В противном случае программа проверки выведет предупреждение, что проверка диска будет выполнена только после перезагрузки ПК.
13. При подключении нескольких флешек бывают случаи, что некоторые из них становятся не видны в окне Мой компьютер (Компьютер). Пугаться этого не стоит, просто закройте и еще раз откройте окно Мой компьютер (Компьютер). Скорее всего, проблема на этом и решится.
14. Бывают случаи, когда даже после корректного извлечения одной флешки подключить другую не удается. При этом в Проводнике Windows сохраняется «фантом» предыдущей флешки: на ее значке расположен красный кружок с белым вопросительным знаком внутри. При щелчке по значку, естественно, появляется системное сообщение об ошибке, что значок съемного диска ссылается на недоступное место. В таких случаях требуется перезагрузка ОС.
15. Иногда, через какое-то более-менее продолжительное время эксплуатации, размер флешки, определяемый системой, может существенно уменьшиться. Например, у вас была флешка на 2 Гб, а стала определяться как на 512 Мб. В качестве средства решения данной проблемы можно порекомендовать отформатировать флешку, а если это не помогло — восстановить ее с помощью программы EZ Recover. Если и это не привело ни к какому результату — флешке необходим ремонт или замена.
16. На фоне существования большого количества вирусов, поражающих файлы на флеш-носителях, в конструкции многих флешек предусмотрена возможность блокировки записи на них. Не забывайте ее включать, если вам необходимо что-то скопировать с флешки, предварительно подключив ее к сомнительному (да и не только) компьютеру.
Подписывайтесь на наши страницы в социальных сетях.
Будьте в курсе последних книжных новинок, комментируйте, обсуждайте. Мы ждём Вас!
Похожие книги на "Компьютер на флешке. Работающие Windows, Linux, Офис и 150 самых полезных программ у вас в кармане"
Книги похожие на "Компьютер на флешке. Работающие Windows, Linux, Офис и 150 самых полезных программ у вас в кармане" читать онлайн или скачать бесплатно полные версии.
Мы рекомендуем Вам зарегистрироваться либо войти на сайт под своим именем.
Отзывы о "В. Королев - Компьютер на флешке. Работающие Windows, Linux, Офис и 150 самых полезных программ у вас в кармане"
Отзывы читателей о книге "Компьютер на флешке. Работающие Windows, Linux, Офис и 150 самых полезных программ у вас в кармане", комментарии и мнения людей о произведении.