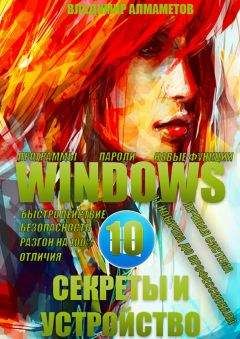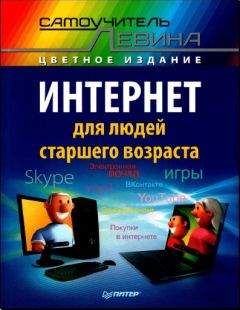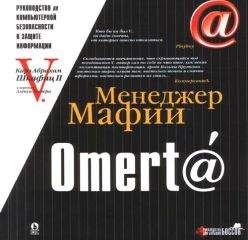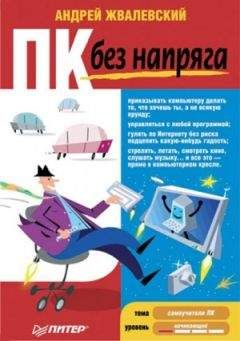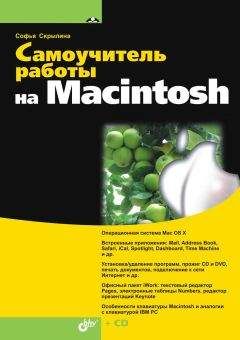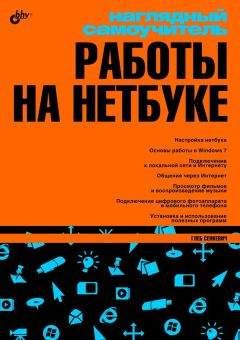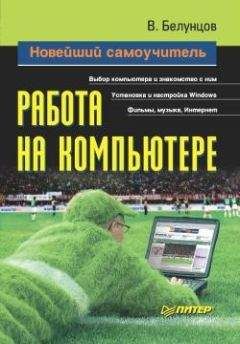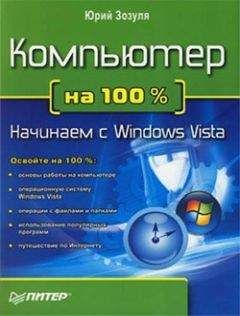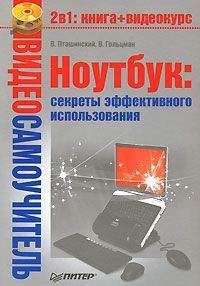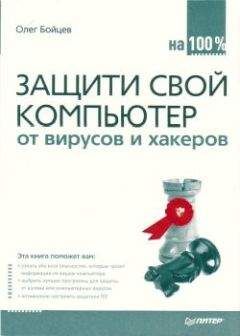Дмитрий Бардиян - 500 типичных проблем и их решений при работе на ПК

Все авторские права соблюдены. Напишите нам, если Вы не согласны.
Описание книги "500 типичных проблем и их решений при работе на ПК"
Описание и краткое содержание "500 типичных проблем и их решений при работе на ПК" читать бесплатно онлайн.
Если вы регулярно работаете на компьютере, то у вас время от времени обязательно будут возникать различные проблемы. Причем проблемы эти, как правило, абсолютно разного уровня сложности – от неудачной установки кодеков при прослушивании музыки на компьютере до неполадок при создании локальной сети. Возникает вопрос: а как же их решать, ведь все о персональном компьютере и операционной системе знать попросту невозможно? Именно для этого и предназначена книга, которую вы сейчас держите в руках. В ней вы найдете 500 советов, решений различных проблем и ответов на всевозможные вопросы. С этой книгой все проблемы, возникающие перед вами при работе на ПК, будут решены!
Примечание
При перетаскивании файла или папки объект будет скопирован, а не перемещен. Чтобы переместить объект, нажмите и удерживайте нажатой клавишу Shift при перетаскивании.
Как изменить имя файла или папки?
Очень просто. Щелкните на интересующем вас объекте правой кнопкой мыши и в открывшемся меню выберите команду Переименовать. Обратите внимание, что при задании имени файла или папки нельзя использовать следующие символы: \, /, :, *, ?, <, >, . и |.
Каким образом удалить файл или папку?
Щелкните на ненужном объекте правой кнопкой мыши и в открывшемся меню выберите команду Удалить. После этого файл или папка исчезнут, однако не насовсем. В действительности они будут просто перемещены в Корзину, из которой в случае необходимости вы их сможете либо восстановить, либо уже удалить окончательно.
Чтобы сразу удалить файл без возможности восстановления, нажмите клавишу Shift и, удерживая ее, перетащите файл в Корзину или выделите объект и нажмите сочетание клавиш Shift+Delete. Файл будет удален навсегда.
Как вернуть случайно удаленные файлы?
Как уже говорилось, при удалении файла или папки с жесткого диска Windows помещает объект в Корзину. При этом значок Корзины на Рабочем столе изменяется с пустого на полный. Файлы или папки остаются в Корзине до того момента, пока пользователь окончательно не удалит их. До этого момента элементы все еще занимают место на диске и могут быть восстановлены в их исходное местоположение. Когда Корзина заполняется, Windows автоматически очищает в Корзине необходимое место.
Чтобы восстановить удаленный файл, дважды щелкните кнопкой мыши на значке Корзины на Рабочем столе. В открывшемся окне щелкните на нужном файле или папке правой кнопкой мыши и выберите команду Восстановить. Объект появится в том месте, из которого был удален.
Часы в Windows показывают неправильное время
Исправить данное недоразумение достаточно легко. Наведите указатель мыши на часы, расположенные на Панели задач, и щелкните правой кнопкой мыши. Откроется меню (рис. 3.9), в котором следует выбрать команду Настройка даты/времени. Затем в открывшемся окне Свойства: Дата и время вы можете задать правильные время и дату. Однако не спешите закрывать окно. Раз уж вы здесь, следует сделать еще кое-какие настройки. Перейдите на вкладку Часовой пояс и выберите свою временную зону из списка. Это позволит правильно настраивать ваши часы при синхронизации времени через Интернет. Кстати, возможно, вы не знаете, но Windows XP умеет сверять собственные часы с атомными часами, к которым подключен сервер Microsoft. Если на вкладке Время Интернета установлен флажок Выполнять синхронизацию с сервером времени в Интернете, значит, часы вашего компьютера синхронизируются с сервером времени в Интернете один раз в неделю. Однако при отсутствии постоянного подключения к Интернету автоматическая синхронизация может выполняться не всегда. В этом случае можно выполнить ее принудительно, подключившись к Интернету и нажав кнопку Обновить сейчас.
Рис. 3.9. Настройка времени
После нажатия кнопки Обновить сейчас часы должны быть незамедлительно синхронизированы. Сбой синхронизации возможен по одной из следующих причин.
• Отсутствует подключение к Интернету. Перед попыткой синхронизировать часы установите подключение к Сети.
• Сервер времени в Интернете занят или недоступен по какой-либо причине. В этом случае попробуйте синхронизировать часы позднее или обновите их вручную, дважды щелкнув кнопкой мыши на часах на Панели задач. Можно также попробовать выполнить синхронизацию с другим сервером времени.
• На компьютере установлена неправильная дата. Если дата задана неправильно, серверы времени в Интернете не выполняют синхронизацию часов. Убедитесь, что в окне Дата и время на Панели управления установлена правильная дата.
Время показывается в 12-часовом формате, а мне привычнее 24-часовой. Как это изменить?
Настройки о формате времени задаются при установке Windows, но и сейчас их можно исправить. Откройте Панель управления, дважды щелкните на значке Язык и региональные стандарты, перейдите на вкладку Региональные параметры, нажмите кнопку Настройка, откройте вкладку Время (рис. 3.10). В раскрывающемся меню Формат времени выберите либо значение H:mm:ss (без вывода нулей вначале) либо HH:mm:ss (с выводом нулей в начале).
Рис. 3.10. Установка 24-часового формата времени
Почему я не нахожу в Панели управления описанных пунктов?
Дело в том, что по умолчанию в Windows XP используется упрощенный вид Панели управления. С ним не очень удобно работать, поэтому все описания в книге ориентированы на классический вид. Для этого откройте Панель управления и щелкните кнопкой мыши на ссылке Переключение к классическому виду, расположенной в левом верхнем углу.
Как быстро узнать текущую дату?
Плавным движением руки наведите указатель мыши на часы в Области уведомлений, подождите немного, и появится всплывающая подсказка, в которой Windows сообщит вам о текущей дате.
Можно ли сделать так, чтобы вместе с часами отображалась и дата?
Если вы постоянно забываете сегодняшнее число, месяц или даже год, то описанный выше способ может показаться утомительным. Дабы сэкономить рабочий ресурс вашей кисти и не провоцировать появление туннельного синдрома, куда правильнее будет настроить Windows на автоматическое отображение текущей даты. Щелкните правой кнопкой мыши на Панели задач и в открывшемся меню снимите флажок Закрепить панель задач. Теперь подведите указатель мыши к верхнему краю Панели задач, найдите положение, в котором он принимает форму двунаправленной стрелки, нажмите левую кнопку мыши (вы как бы схватите панель) и потихоньку двигайте указатель вверх (рис. 3.11).
Рис. 3.11. На Панели задач может отображаться дата
Не печатаются русские буквы. Как исправить?
Первым делом попробуйте переключить язык ввода – нажмите сочетание клавиш Ctrl+Shift либо Alt+Shift. Обратите внимание на Языковую панель – индикатор, расположенный на Панели задач (его можно увидеть на рис. 3.11). Если на Языковой панели изображен значок EN, это означает, что включен английский язык, RU – русский. Если Языковая панель вообще не видна или индикатор на ней не меняется, то следует сделать следующее.
Откройте меню Пуск → Панель управления, дважды щелкните кнопкой мыши на значке Язык и региональные стандарты. В открывшемся окне перейдите на вкладку Языки и нажмите кнопку Подробнее. Откроется новое окно.
Прежде всего обратите внимание на область, озаглавленную как Установленные службы. Если здесь нет языка Русский, нажмите кнопку Добавить и в окне Добавление языка ввода (рис. 3.12) выберите в строке Язык ввода пункт Русский, автоматически в нижней строке Раскладка клавиатуры или метод ввода появится пункт Русская (машинопись). Нажмите кнопку OK.
Рис. 3.12. Добавление русского языка
Если русский язык имеется в списке установленных служб, то нужно настроить языковой индикатор, чтобы он появлялся на Панели задач, и сочетание клавиш, которым вам удобнее переключать язык ввода. Для этого в окне Языки и службы текстового ввода (см. рис. 3.12) нажмите кнопку Языковая панель, которая расположена в нижней части окна. Активируйте пункт Отображать языковую панель на рабочем столе. Теперь пришло время обратить внимание на кнопку Параметры клавиатуры все в том же окне Языки и службы текстового ввода. Здесь вы можете узнать, каким сочетанием клавиш производится переключение между языками ввода. Если захотите сменить сочетание, нажмите кнопку Смена сочетания клавиш и выберите подходящий вариант.
Что делать, чтобы научиться быстро печатать?
Если внимательно понаблюдать за теми, кто работает за компьютером, то можно условно разделить пользователей на две категории: те, которые смотрят на клавиатуру, когда печатают, и те, которые этого не делают, потому что просто не успевают уследить за всеми десятью пальцами, занятыми в работе.
Почему нельзя набирать быстро двумя-тремя пальцами? Ответ прост. Этим двум-трем пальцам придется совершать такую непосильную работу, разрываясь между десятками клавиш клавиатуры, что, как минимум, быстро упадет скорость, а как максимум, могут развиться очень неприятные заболевания суставов.
Подписывайтесь на наши страницы в социальных сетях.
Будьте в курсе последних книжных новинок, комментируйте, обсуждайте. Мы ждём Вас!
Похожие книги на "500 типичных проблем и их решений при работе на ПК"
Книги похожие на "500 типичных проблем и их решений при работе на ПК" читать онлайн или скачать бесплатно полные версии.
Мы рекомендуем Вам зарегистрироваться либо войти на сайт под своим именем.
Отзывы о "Дмитрий Бардиян - 500 типичных проблем и их решений при работе на ПК"
Отзывы читателей о книге "500 типичных проблем и их решений при работе на ПК", комментарии и мнения людей о произведении.