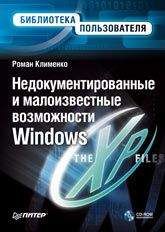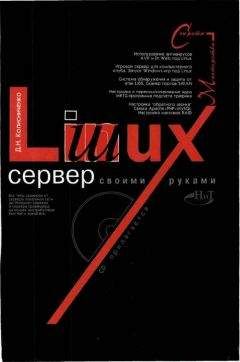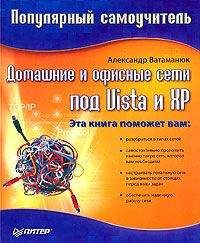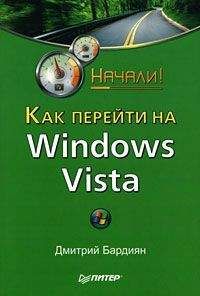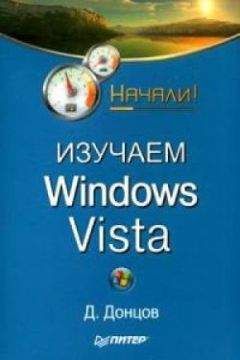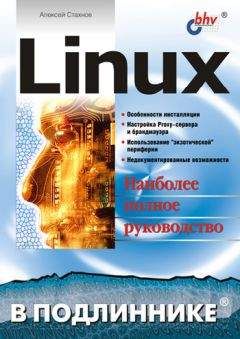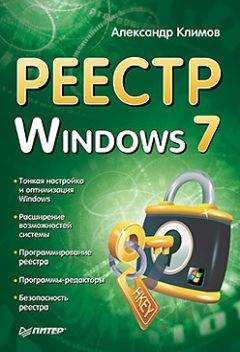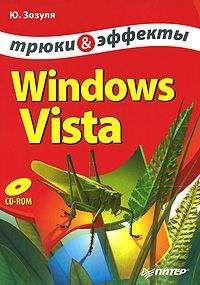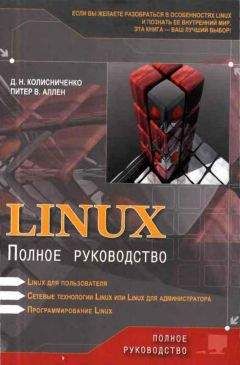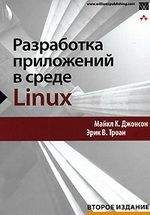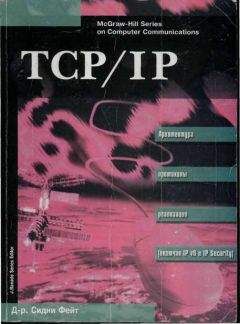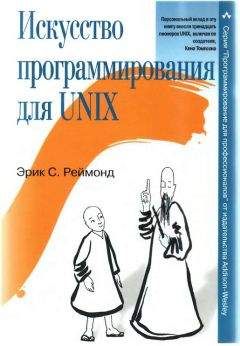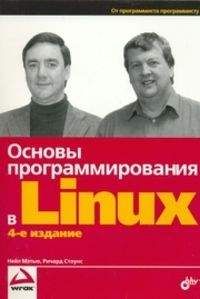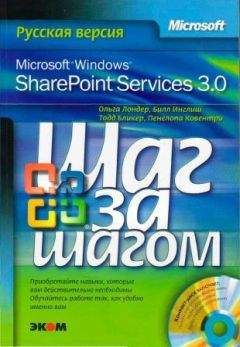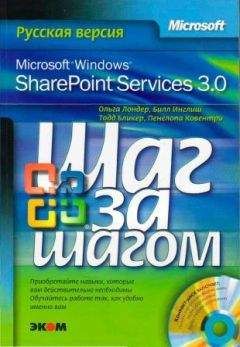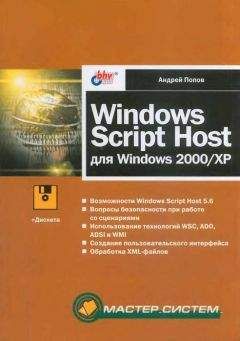Алексей Гультяев - Виртуальные машины: несколько компьютеров в одном
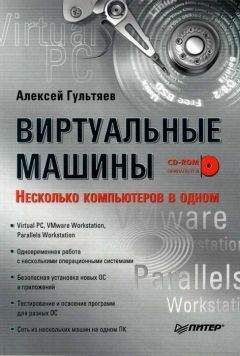
Скачивание начинается... Если скачивание не началось автоматически, пожалуйста нажмите на эту ссылку.
Жалоба
Напишите нам, и мы в срочном порядке примем меры.
Описание книги "Виртуальные машины: несколько компьютеров в одном"
Описание и краткое содержание "Виртуальные машины: несколько компьютеров в одном" читать бесплатно онлайн.
Применение виртуальных машин дает различным категориям пользователей — от начинающих до IT-специалистов — множество преимуществ. Это и повышенная безопасность работы, и простота развертывания новых платформ, и снижение стоимости владения. И потому не случайно сегодня виртуальные машины переживают второе рождение.
В книге рассмотрены три наиболее популярных на сегодняшний день инструмента, предназначенных для создания виртуальных машин и управления ими: Virtual PC 2004 компании Microsoft, VMware Workstation от компании VMware и относительно «свежий» продукт — Parallels Workstation, созданный в компании Parallels. Причем описание всех «конкурирующих» программ построено по одной и той же схеме, чтобы читателю проще было сравнить их между собой и сделать обоснованный выбор.
Операции по изменению формата виртуального жесткого диска выполняются с помощью дополнительного инструмента — Parallels Image Tool, Чтобы его запустить, откройте меню Пуск и выберите в группе Parallels одноименную команду (см. рис. 4.3). Затем выполните следующее.
1. В стартовом окне Parallels Image Tool (рис. 4.18) установите переключатель Hard Disk Drive (Жесткий диск) и щелкните на кнопке Далее.
Рис. 4.18. Стартовое окно Parallels Image Tool
2. В следующем окне (рис. 4.19) установите переключатель Maintain an existing Hard Disk image (Обслуживание существующего жесткого диска) — в нижней части окна появится группа переключателей Hard Disk actions (Операции с жестким диском).
3. Выберите требуемую операцию и щелкните на кнопке Далее:
□ Increase size of Hard Disk image — увеличить размер жесткого диска;
□ Convert plain Hard Disk image to expanding Hard Disk — преобразовать обычный жесткий диск в расширяемый;
□ Convert expanding Hard Disk image to plain Hard Disk — преобразовать расширяемый жесткий диск в обычный;
□ Defragment expanding Hard Disk image — дефрагментировать расширяемый жесткий диск.
Рис. 4.19. Выбор типа операций с жестким диском
4. Если выполняется увеличение размера диска, то в следующем окне (рис. 4.20) потребуется в поле Source (Источник) указать модифицируемый HDD-файл, а в поле Image size (Размер образа) — новое значение максимальной емкое и диска (дискретность приращения равна 1 Мбайт).
Рис. 4.20. Увеличение размера диска
5. Если выполняется преобразование обычного диска в расширяемый (или наоборот), то в следующем окне (рис. 4.21) потребуется в поле Source (Источник) указать исходный HDD-файл, а в поле Destination (Место назначения) — новый HDD-файл, при этом должны соблюдаться два условия:
□ HDD-файл, выбранный в качестве исходного, должен иметь соответствующий формат;
□ в качестве выходного файла нельзя указывать файл-источник.
Рис. 4.21. Преобразование формата диска
6. Если выполняется дефрагментация диска, то в следующем окне потребуется указать в поле Source соответствующий HDD-файл.
7. На завершающем шаге проверьте заданные параметры преобразования и щелкните на кнопке Start (Пуск).
Операция преобразования формата может занять достаточно продолжительное время (зависящее от размера диска и параметров хост-компьютера). За ходом процесса можно наблюдать (если интересно) с помощью индикатора.
По завершении операции на экране появится окно Parallels Image Tool с отчетом о выполненных действиях. Чтобы завершить работу с инструментом Parallels Image Tool или использовать его для выполнения еще одной операции, щелкните на кнопке Close (Закрыть).
В описываемой бета-версии в окне отчета независимо от выполнявшейся операции (кроме дефрагментации) выдается сообщение: Hard Disk image size has been increased. Если выполнялась операция преобразования формата, не обращайте на него внимания. Вероятно, в окончательной версии указанное недоразумение будет исправлено. Как, впрочем, и необходимость повторного запуска инструмента, если вы хотите продолжить работу с ним.
Помимо описанных выше, вы можете выполнить с виртуальным жестким диском еще одну операцию. Она аналогична полному форматированию физического диска: геометрия диска остается прежней, а все имеющиеся на нем данные удаляются. Данная операция полезна в тех случаях, когда HDD-файл оказывается по какой-то причине поврежденным. Чтобы «переформатировать» виртуальный жесткий диск, необходимо открыть окно Configuration Editor (см. рис. 4.15), выбрать поврежденный диск и щелкнуть на кнопке Recreate (Создать заново).
Создание и подключение к ВМ образа физического жесткого дискаСоздание образа физического жесткого диска выполняется с помощью того же инструмента Parallels Image Tool, с которым вы познакомились в предыдущем подразделе. Файл образа имеет тот же формат и то же расширение (hdd), что и любой другой виртуальный жесткий диск.
Чтобы созвать его, выполните следующее.
1. В стартовом окне Parallels Image Tool (см. рис. 4.18) установите переключатель Hard Disk Drive (Жесткий диск) и щелкните на кнопке Далее.
2. В следующем окне (см. рис. 4.19) установите переключатель Create a new Hard Disk image (Создать новый образ жесткого диска).
3. В следующем окне (рис. 4.22) выберите в раскрывающемся списке Source (Источник) физический жесткий диск хост-компьютера, для которого требуется создать образ, а в поле Destination (Место назначения) укажите имя и расположение создаваемого HDD-файла.
4. На завершающем шаге проверьте заданные параметры операции и щелкните на кнопке Start.
Рис. 4.22. Создание образа жесткого диска
Обратите внимание, что образ можно создать лишь для всего жесткого диска, включая все имеющиеся на нем разделы и логические диски.
После того как Parallels Image Tool сформирует образ диска, вы можете подключить его к ВМ таким же образом, как любой другой виртуальный жесткий диск, то есть с помощью окна Configuration Editor.
Конфигурирование внешних устройств
Помимо виртуальных жестких дисков и программно эмулируемых компонентов, приведенных в табл. 4.3, в конфигурацию ВМ могут входить следующие устройства и компоненты:
■ устройства чтении CD/DVD, причем Virtual PC 2004 предоставляет как возможность работы с физическими устройствами чтения CD/DVD, так и возможность монтирования образов носителей CD/DVD на виртуальный CD/DVD-привод; при работе с физическими устройствами CD/DVD операции записи из ВМ не поддерживаются;
■ мышь и клавиатура — оба эти стандартные устройства ввода хост-компьютера управляются совместно виртуальной машиной и хостовой ОС, переключение между «владельцами» мыши и клавиатуры выполняет пользователь;
■ устройства чтения гибких дисков (FDD) — виртуальная машина способна работать с физическим устройством FDD, причем поддерживает как операции чтения, так и операции записи данных на физический гибкий диск (кроме того, в конфигурацию ВМ может быть включено виртуальное устройство чтения гибких дисков, работающее с образами дискет);
■ порты виртуальной машины — ВМ может использовать физические последовательные (СОМ) и параллельные (LPT) порты хост-компьютера для работы с подключенными к ним устройствами.
Порядок конфигурирования и настройки перечисленных типов устройств рассмотрен далее.
Настройка мыши и клавиатурыПри обработке событий от мыши и клавиатуры виртуальная машина ведет себя как обычное приложение: как только окно ВМ становится активным, поток данных от мыши и клавиатуры направляется монитором ВМ этой машине. При этом следует помнить, что для активизации окна ВМ необходимо щелкнуть мышью внутри его рабочей области, а не на заголовке или каком-то другом элементе управления окна.
Когда ВМ запущена в полноэкранном режиме, ввод от клавиатуры и мыши сразу направляется ВМ.
Чтобы исключить неоднозначность при использовании системных комбинаций клавиш, в Parallels используются комбинации-«заменители». Для выполнения многих действий, связанный с использованием системных комбинаций, в Parallels применяется горячая клавиша (hot key), роль которой по умолчанию выполняет комбинация Ctrl+Alt.
Полный перечень предусмотренных в Parallels Workstation системных комбинаций приведен в табл. 4.4.
В качестве горячей клавиши вы можете использовать вместо комбинации Ctrl+Alt любую из этих двух клавиш в сочетании с какой-нибудь другой клавишей.
Горячая клавиша назначается одной и той же для всех созданных ВМ.
Таблица 4.4. Системные комбинации клавиш Virtual PC
Комбинация клавиш Действие Ctrl+Alt Возвращение управления мышью хостовой ОС (когда пакет Parallels Tools не установлен либо когда не загружена гостевая ОС); возврат из полноэкранного режима в оконный Ctrl+Alt+Insert Вызов диспетчера задач для гостевой ОС Ctrl+I Принудительная передача ВМ управления мышью и клавиатурой Alt+Enter Переключение ВМ в полноэкранный режим и возвращение в оконный режим Ctrl+G Переключение окна ВМ из режима дисплея (Console View) в представление Page View Ctrl+L Переключение окна ВМ из представления Page View в режим дисплея Ctrl+E Вызов окна настройки ВМ Ctrl+M Вызов мастера создания новой ВМ Ctrl+N Запуск нового экземпляра Parallels Workstation Ctrl+O Открытие другой ВМ в активном окне Parallels Workstation Ctrl+S Запись текущих параметров конфигурации в pvs-файл Ctrl+С Копирование выбранного элемента в буфер обмена Ctrl+V Вставка элемента из буфера обмена Ctrl+A Выделить все Ctrl+X Перенос выбранного элемента в буфер обменаЧтобы изменить назначение клавиш, выполните следующее.
Подписывайтесь на наши страницы в социальных сетях.
Будьте в курсе последних книжных новинок, комментируйте, обсуждайте. Мы ждём Вас!
Похожие книги на "Виртуальные машины: несколько компьютеров в одном"
Книги похожие на "Виртуальные машины: несколько компьютеров в одном" читать онлайн или скачать бесплатно полные версии.
Мы рекомендуем Вам зарегистрироваться либо войти на сайт под своим именем.
Отзывы о "Алексей Гультяев - Виртуальные машины: несколько компьютеров в одном"
Отзывы читателей о книге "Виртуальные машины: несколько компьютеров в одном", комментарии и мнения людей о произведении.