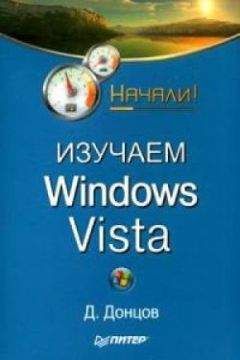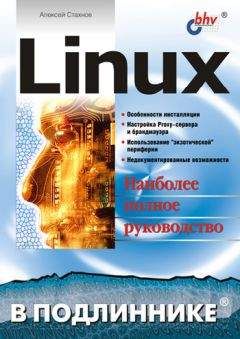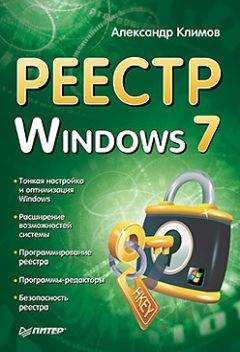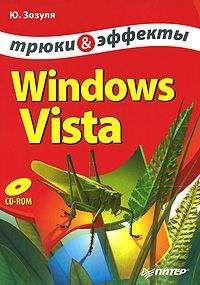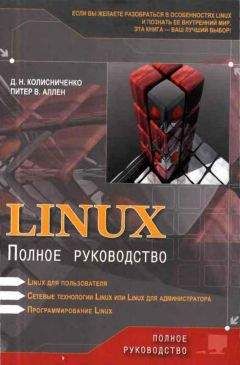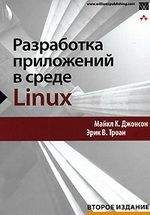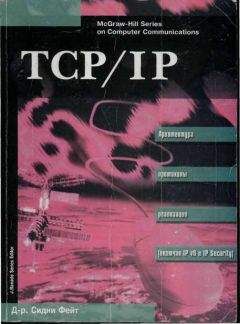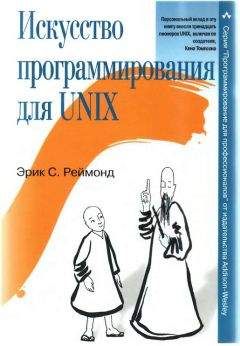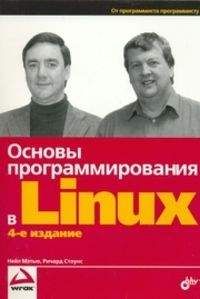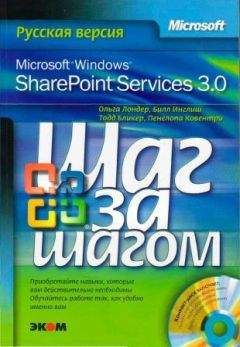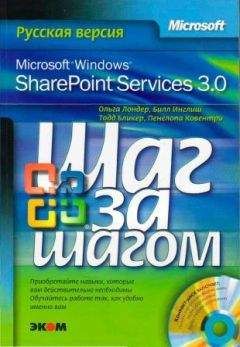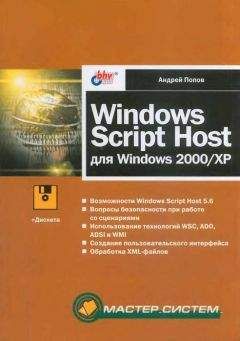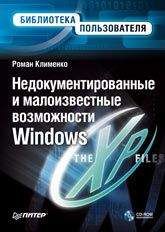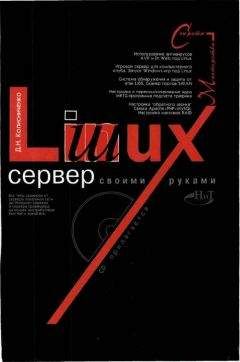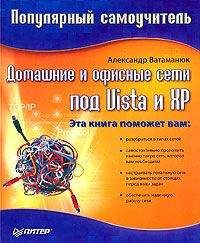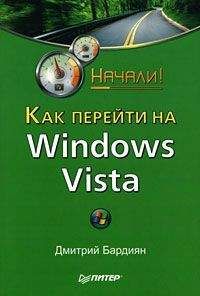Алексей Гультяев - Виртуальные машины: несколько компьютеров в одном
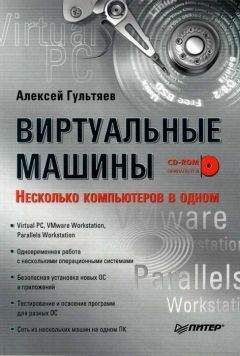
Скачивание начинается... Если скачивание не началось автоматически, пожалуйста нажмите на эту ссылку.
Жалоба
Напишите нам, и мы в срочном порядке примем меры.
Описание книги "Виртуальные машины: несколько компьютеров в одном"
Описание и краткое содержание "Виртуальные машины: несколько компьютеров в одном" читать бесплатно онлайн.
Применение виртуальных машин дает различным категориям пользователей — от начинающих до IT-специалистов — множество преимуществ. Это и повышенная безопасность работы, и простота развертывания новых платформ, и снижение стоимости владения. И потому не случайно сегодня виртуальные машины переживают второе рождение.
В книге рассмотрены три наиболее популярных на сегодняшний день инструмента, предназначенных для создания виртуальных машин и управления ими: Virtual PC 2004 компании Microsoft, VMware Workstation от компании VMware и относительно «свежий» продукт — Parallels Workstation, созданный в компании Parallels. Причем описание всех «конкурирующих» программ построено по одной и той же схеме, чтобы читателю проще было сравнить их между собой и сделать обоснованный выбор.
■ Enable сору and paste to and from virtual machine (Разрешить копирование и вставку в виртуальную машину и обратно) — если флажок сброшен, обмен данными между гостевой и хостовой ОС через буфер обмена запрещается.
Операции передачи данных через буфер обмена применимы только к текстовым данным. Подробнее особенности обмена данными между ВМ и приложениями хостовой ОС рассмотрены в подразделе «Обмен данными между гостевой и хостовой ОС» раздела «Работа с виртуальной машиной».
Подключение CD/DVD-приводовВиртуальная машина, созданная в VMware Workstation, способна работать как с физическими CD/DVD-приводами, так и с их виртуальным аналогом. Число подключаемых к ВМ CD/DVD-приводов ограничивается лишь числом свободных IDE- или SCSI-контроллеров и работоспособностью полученной конфигурации ВМ.
Включение в конфигурацию ВМ физического CD/DVD-привода выполняется непосредственно после запуска ВМ. Однако до запуска ВМ вы можете указать по каким правилам должно производиться подключение.
Чтобы выбрать способ подключения CD/DVD-привода, выполните следующее:
1. В окне VMware выберите нужную ВМ и щелкните на ссылке Edit virtual machine settings.
2. В окне настройки ВМ выберите категорию CD-ROM (устройство CD/DVD) как показано на рис. 3.35.
3. С помощью элементов управления, имеющихся в правой части окна, установите правила подключения данного CD/DVD-привода (предназначение каждого из этих элементов описано далее).
Рис. 3.35. Настройка подключения CD/DVD-привода
Флажки Device status (Состояние устройства) определяют состояние и правила включения в конфигурацию данного CD/DVD-привода:
■ Connected (Подключено) — устройство включено в данной конфигурации;
■ Connect at power on (Подключать при запуске) — устройство автоматически включается при запуске ВМ.
Состояние обоих флажков можно изменять в ходе сеанса работы с ВМ.
Элементы управления, собранные в группу Connection (Соединение), определяют, какое физическое устройство хост-компьютера и каким образом должно использоваться виртуальной машиной:
■ переключатель Use physical drive (Использовать физическое устройство) разрешает использование ВМ физического устройства;
■ связанный с этим переключателем список позволяет выбрать устройство; в списке представлены буквы дисков, под которыми CD/DVD-приводы используются в конфигурации хост-компьютера, а также пункт Auto detect (Определять автоматически) — его выбор означает, что в состав ВМ должен включаться тот физический CD/DVD-привод, в котором имеется носитель (диск CD/DVD);
■ установленный флажок Connect exclusively to the virtual machine (Подключить только к данной ВМ) означает, что лишь данная ВМ имеет возможность читать и записывать данные с помощью присоединенного физического CD/DVD-привода (хост-компьютер при этом сохраняет право совместного использования CD/DVD-привода); данный флажок доступен только в том случае, если запрещен режим поддержки ранних версий VMware Workstation, задаваемый следующим флажком;
■ установленный флажок Legacy emulation (Эмуляция наследования) обеспечивает отключение некоторых дополнительных возможностей но работе с CD/DVD-приводом, реализованных в версии VMware Workstation 5 (этот режим может быть полезным в случае возникновения проблем при использовании CD/DVD-привода);
■ переключатель Use ISO image (Использовать образ ISO) и связанные с ним элементы обеспечивают подключение к ВМ образа диска (CD или DVD) в формате ISO; когда переключатель установлен, в связанном с ним списка требуется ввести (или выбрать с помощью кнопки Browse) имя ISO-файла и путь к нему.
Работа с образом диска практически ничем не отличается от работы с реальным носителем (в режиме чтения), но при этом позволяет избежать некоторых проблем с физическим оборудованием хост-компьютера, о которых рассказано далее.
Два раскрывающихся списка, входящие в группу Virtual device node (Узел подключения устройства), позволяют выбрать контроллер ВМ, к которому должен быть подключен CD/DVD-привод: первый список «управляет» SCSI-контроллерами, а второй — IDE-контроллерами. Обратите внимание, что оба списка доступны и в том случае, если к ВМ подключается не физический носитель, а образ диска. Это означает, что виртуальный CD/DVD-привод требует собственного, отдельного, SCSI- или IDE-контроллера. Тип интерфейса, назначаемого виртуальному CD/DVD-приводу, не зависит от интерфейса физического CD/DVD-привода. То есть физический CD/DVD-привод с интерфейсом IDE вы можете подключить к ВМ через интерфейс SCSI, и наоборот.
При выборе контроллера для подключения CD/DVD-привода необходимо иметь в виду следующее ограничение ВМ: если один из IDE-контроллеров Master (то есть IDE 0:0 или IDE 1:0) свободен, нельзя подключать CD/DVD-привод к контроллеру Slave (то есть к IDE 0:1 или IDE 1:1) — такая конфигурация будет неработоспособна.
Чтобы иметь возможность производить запись на реальные диски CD/DVD из среды гостевой ОС, виртуальные CD/DVD-приводы должны быть подключены через интерфейс SCSI.
При работе ВМ с физическими устройствами CD/DVD могут иметь место проблемы, приводящие к появлению «синего экрана смерти». К счастью, только для гостевой ОС (рис. 3.36).
Рис. 3.36. «Синий экран смерти» в среде гостевой ОС
Источником опасности является ситуация, когда в списке, связанном с переключателем Use physical drive, был выбран вариант Auto detect, но затем вы извлекли носитель из привода, а после этого (например, по невнимательности), попытались обратиться к устройству из гостевой ОС.
Если в составе хост-компьютера имеется два или более CD/DVD-привода, то виртуальная машина будет «видеть» их все. Однако чтобы увеличить число CD/DVD-приводов, входящих в конфигурацию ВМ, необходимо явным образом добавить новое устройство. Для этого выполните следующее.
1. Выключите ВМ, если она работает или находится в режиме паузы.
2. Откройте окно настройки ВМ и щелкните на кнопке Add, чтобы запустить мастер установки оборудования.
3. В списке добавляемых устройств выберите пункт DVD/CD-ROM Drive (Устройство DVD/CD-ROM), как показано на рис. 3.37, и щелкните на кнопке Далее.
Рис. 3.37. Добавление в конфигурацию ВМ нового CD/DVD-привода
4. В двух следующих окнах мастера укажите тип устройства (физическое либо образ) и способ его подключения (рис. 3.38), затем щелкните на кнопке Готово.
5. В окне настройки ВМ щелкните на кнопке OK.
Рис. 3.38. Установка параметров CD/DVD-привода
Если в конфигурацию ВМ включено несколько физических CD/DVD-приводов, то при работе с ними возможны некоторые казусы. Связанные с режимом Auto detect, уже упоминавшимся по аналогичному поводу ранее. Например, если одно из виртуальных устройств CD/DVD сопоставлено конкретному физическому CD/DVD-приводу, в котором имеется носитель, а для второго виртуального устройства CD/DVD задан режим Auto detect, то ВМ создаст иллюзию того, что в оба эти устройства помещен один и тот же диск (рис. 3.39).
Рис. 3.39. Один диск в двух CD/DVD-приводах одновременно
Если в конфигурацию ВМ включен физический CD/DVD-привод, то работа с носителями в виртуальной машине почти ничем не отличается от работы с ними на хост-компьютере. Например, чтобы обеспечить загрузку системы с загрузочного диска CD, достаточно просто разрешить этот вариант в параметрах BIOS виртуальной машины.
ВМ (точнее, VMware) хранит сведения о физическом носителе даже после того, как вы извлечете его из реального устройства. Если в процессе работы с ВМ потребуется извлечь носитель из CD/DVD-привода, можно просто сбросить флажок Connected для соответствующего устройства в окне настройки ВМ.
Подключение устройства чтения гибких дисковТехнология работы с накопителем FDD аналогична описанной технологии работы с устройством чтения CD/DVD. В частности, ВМ способна работать как с физическим дисководом и помещенным в него носителем, так и с образом дискеты.
В отличие от ВМ Virtual PC, в конфигурацию ВМ от VMware накопитель FDD включен по умолчанию, и работать с ним можно как с реальным накопителем. Чтобы проверить и при необходимости изменить разрешенный способ подключения FDD, в окне настройки ВМ выберите категорию Floppy (Флоппи), как показано на рис. 3.40.
Рис. 3.40. Установка параметров подключения дисковода FDD
В правой части панели установите переключатель Use physical drive (Использовать физическое устройство), если необходимо работать с реальной дискетой, или переключатель Use floppy image (использовать образ флоппи), если требуется поместить в виртуальный накопитель FDD образ дискеты.
Подписывайтесь на наши страницы в социальных сетях.
Будьте в курсе последних книжных новинок, комментируйте, обсуждайте. Мы ждём Вас!
Похожие книги на "Виртуальные машины: несколько компьютеров в одном"
Книги похожие на "Виртуальные машины: несколько компьютеров в одном" читать онлайн или скачать бесплатно полные версии.
Мы рекомендуем Вам зарегистрироваться либо войти на сайт под своим именем.
Отзывы о "Алексей Гультяев - Виртуальные машины: несколько компьютеров в одном"
Отзывы читателей о книге "Виртуальные машины: несколько компьютеров в одном", комментарии и мнения людей о произведении.