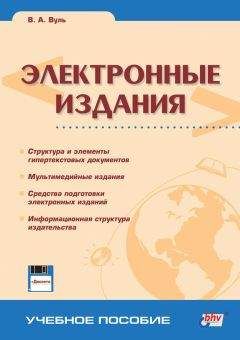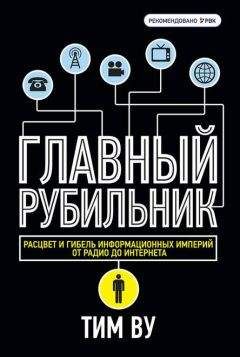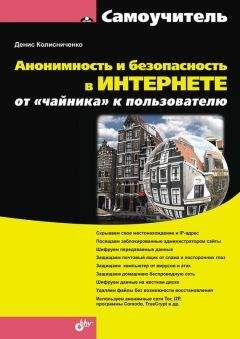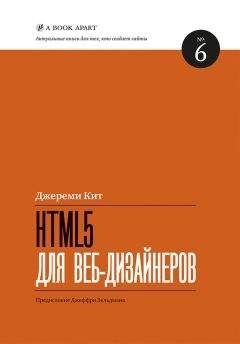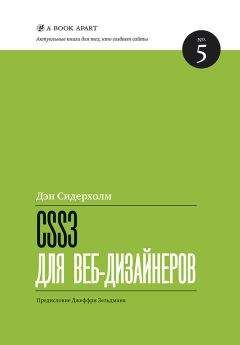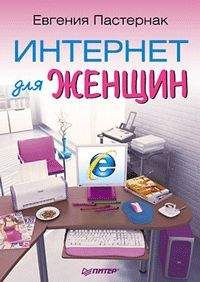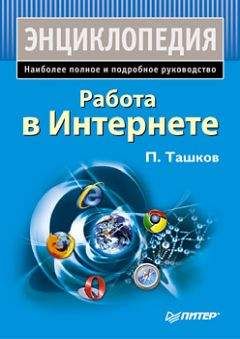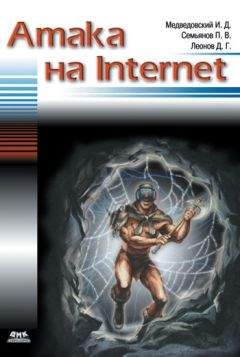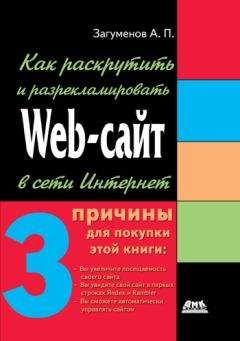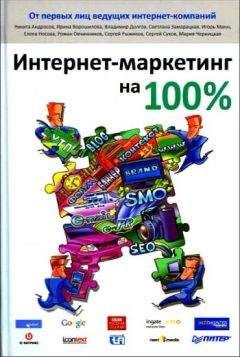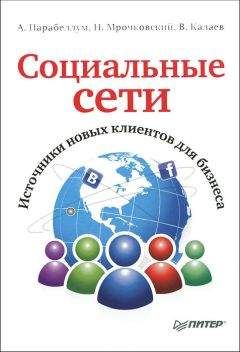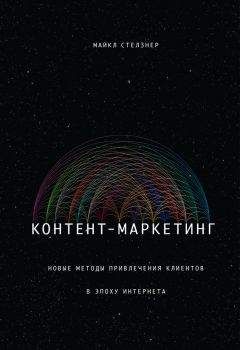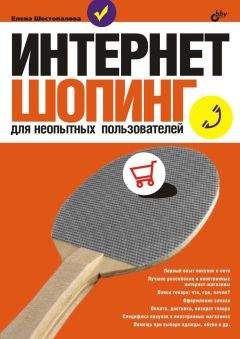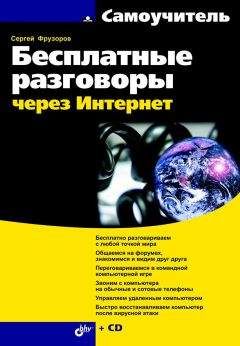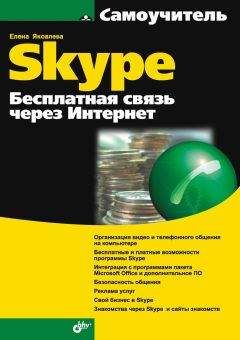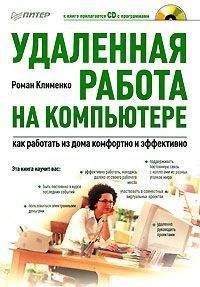В. Мельниченко - Самоучитель современного пользователя ПК
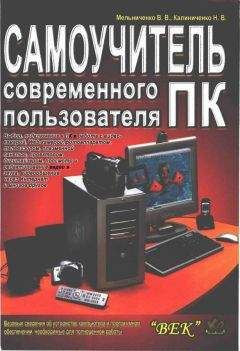
Скачивание начинается... Если скачивание не началось автоматически, пожалуйста нажмите на эту ссылку.
Жалоба
Напишите нам, и мы в срочном порядке примем меры.
Описание книги "Самоучитель современного пользователя ПК"
Описание и краткое содержание "Самоучитель современного пользователя ПК" читать бесплатно онлайн.
В самоучителе рассмотрены темы, актуальные для современного пользователя ПК: цифровое фото, запись, оцифровка, обработка и воспроизведение звуковых и видеофайлов; Web-камеры, запись компакт-дисков, а также сканирование и печать изображений, работа с дигитайзерами, подключение плазменных панелей и телевизоров к ПК. Для начинающих пользователей в необходимом объеме изложены основные сведения об устройстве компьютера и видах программ, описаны настройка и работа в инструментальных и сервисных программах (диагностика и проверка ПК, файловые менеджеры, программы-антивирусы и архиваторы). Дополнительно изложены вопросы восстановления работоспособности ПК.
Рекомендуется широкому кругу читателей — начинающих пользователей и работающих на ПК, которые интересуются возможностями новой аппаратуры и программного обеспечения.
Рис. 9.9. Настройка алгоритмов перевода
Выберите в меню Тематика пункт Алгоритмы перевода документа. После этого на экране появится окно, показанное на рис. 9.9. Теперь следует выбрать имя алгоритма перевода, щелкнув на нем мышью, а в соответствующем ниспадающем списке в разделе Значение выделить необходимое значение переводимого слова или словосочетания.
На рисунке показаны варианты перевода английского местоимения you. Ранее для задания своего варианта перевода этого местоимения (например, чтобы в тексте перевода слово вы было написано с маленькой буквы) пользователю пришлось бы внести свой собственный вариант в словарь пользователя, указав все характеристики данного слова. При этом изменить варианты перевода других связанных с ним слов было невозможно. Теперь такая возможность есть, и хочется пожелать, чтобы в последующих версиях программы функций такого рода стало больше.
Домашние заготовкиИ этот «фрукт» весьма привлекателен. Только в данном случае речь идет не об экзотических плодах, хранящихся в холодильнике, а о заранее заготовленных вариантах перевода фрагментов текста. Они хранятся в памяти системы, а в случае обнаружения такого фрагмента в переводимом тексте он не переводится системой. В текст перевода просто подставляется уже переведенный фрагмент. Набор таких фрагментов образует базу переводов документа.
Составление такой базы переводов требует высокой квалификации и соответствующего набора программных средств. В полном объеме такая база может быть создана только опытным переводчиком. Для этого следует в меню команды Тематика выбрать пункт Базы переводов документа. В результате на экране появится окно, содержащее данные о доступных базах переводов: Если кто-то урке создал базу переводов, то вы можете запросто с нею ознакомиться. Для этого достаточно щелкнуть на кнопке Свойства. В соответствующем информационном окне будет приведена ознакомительная информация.
Если пользователю все-таки не терпится попробовать настроить или пополнить базу переводов, он может выбрать пункт меню АП и пощелкать на названиях различных команд, однако делать это без особых на то причин кому бы то ни было, тем более, начинающему пользователю, не рекомендуется.
Словарь пользователя и резервирование словВ меню Перевод наиболее полезными являются две команды: Словарная статья и Зарезервировать.
Команда Словарная статья позволяет изменять перевод исходного слова и сохранять эти изменения в пользовательском словаре. Словарная статья - это фрагмент словаря, содержащий полный набор сведений об исходном слове (словосочетании) и его переводе (переводах). Это и основа исходного слова (его часть, неизменяемая при склонении или спряжении), и грамматическая информация, относящаяся к исходному слову, варианты перевода. Если перевод слова не устраивает пользователя, он может изменить его, но измененная словарная статья будет сохранена в пользовательском словаре. После выделения слова и выбора из меню Перевод команды Словарная статья на экране появится окно Открыть словарную статью (рис. 9.10), в строке ввода (с именем Входное слово или словосочетание) которого будет находиться выделенное вами слово.
Рис. 9.10. Доступ к словарной статье
Пользуясь командой Зарезервировать, можно включить в список зарезервированных такие слова, которые должны присутствовать в тексте перевода в неизменном виде (т. е. так, как они присутствуют в исходном тексте), например, Windows, 3D, USB, OS/2 и т. п. Выделив такое слово, выберите эту команду и в появившемся окне Зарезервировать слово (рис. 9.11) щелкните на кнопке OK. Этого вполне достаточно для внесения данного слова в соответствующий список.
Рис. 9.11. Резервы дело полезное
Работа с неизвестными словамиИногда некоторые слова системе перевести не удается. Основная тому причина — отсутствие этих слов в подключенных словарях. Как правило, это собственные имена, жаргонные слова, условные обозначения или просто слова, которые не настолько распространены, чтобы разработчики сочли их пригодными для помещения в словарь.
Все эти слова попадают в разряд незнакомых слов и помещаются на вкладку Незнакомые слова информационной панели PROMT. Щелкнув на этой вкладке, пользователь может просмотреть список незнакомых слов, найденных системой в переведенном тексте и, определив количество повторений каждого из них, подумать, что делать дальше. Если незнакомое слово встречается часто и является не именем собственным, а узкоспециальным термином, известным пользователю, его можно внести в словарь. Если же незнакомое слово не надо переводить, его сразу можно зарезервировать. Чтобы получить доступ к списку незнакомых слов можно, выберите в меню Перевод команду Незнакомые слова.
Впрочем, если количество повторений данного конкретного слова невелико, можно ничего этого и не делать. Определенное количество незнакомых слов будет присутствовать практически в любом тексте, но это не должно ни огорчать, ни озадачивать пользователя.
Настройка системы
Вполне понятно, что каждый, кто уже намучился с переводом текста вручную, поначалу не станет привередничать и требовать от системы потакания всем собственным вкусам и наклонностям. Однако рано или поздно наступает момент, когда приходится изменять параметры системы, приспосабливая ее к возросшим запросам пользователя и к изменению текстов. Как и в любой другой программе, в системе PROMT предусмотрены средства настройки системы. Безусловно, не все из них одинаково полезны, но самые практичные из них, безусловно, достойны ознакомления.
Работа с электронным словаремЕсли в результате машинного перевода выяснилось, что в тексте перевода присутствуют неудачные обороты или формулировки, можно самостоятельно «поработать» со словарем. Для доступа к электронному словарю следует выбрать команду Сервис→Вызов PROMT Electronic Dictionary…
В результате на экране появится окно словаря (рис. 9.12), являющегося вполне самостоятельным продуктом и дающим простор вашим творческим способностям. Этот словарь включает содержимое всех специализированных словарей PROMT. Для каждого найденного слова предоставляется грамматическая информация и данные о том, из какого специализированного словаря взято значение.
Рис. 9.12. Окно подключенного электронного словаря системы PROMT
Работать со словарем несложно. Для поиска неизвестного слова достаточно ввести его в строку ввода или перетащить мышью (предварительно выделив). Можно также скопировать, воспользовавшись буфером обмена. Все средства одинаково хороши.
После этого в списке прокрутки Алфавитный список, занимающем левую часть окна, на одноименной вкладке будет найдено слово, максимально совпадающее с введенным. Одновременно с этим в правой части окна, которая называется Словарная статья, появятся все обнаруженные переводы искомого слова (с указанием словарей, в которых они были найдены), а в разделе Грамматическая информация можно будет ознакомиться с различными формами обнаруженных переводов.
Щелкая на соответствующих вкладках вышеупомянутого раздела, пользователь ознакомится с основной информацией о найденном переводе: исходной форме существительного и его множественном числе; степенях сравнения прилагательных; исходной форме глагола и его употреблении. К несомненным достоинствам словаря относится возможность просмотра всех временных форм глагола. Для этого следует щелкнуть на кнопке Перевод в панели инструментов (см. рис. 9.12) и ознакомиться с выведенной информацией.
Достаточно удобен поиск всех словосочетаний, содержащих введенное для перевода слово. При помощи специальной кнопки Поиск на панели инструментов в левой части окна переводчика открывается одноименная вкладка, содержащая все обнаруженные словосочетания. Эти возможности словаря в значительной мере обусловлены его применением для профессиональной работы с текстом.
Изменение параметров системыДобравшись до этого пункта меню Сервис, следует задуматься. Сами по себе параметры системы можно изменить, но вовсе не обязательно начинать работу с изменения заданных по умолчанию параметров. Эти значения выбраны исходя из определенного, усредненного набора пользовательских запросов… После выполнения команды Параметры на экране появляется соответствующее окно, изображенное на рис. 9.13. И хотя самой первой вкладкой является вкладка Разное, рекомендуется начать настройку с последней вкладки — Редактор.
Подписывайтесь на наши страницы в социальных сетях.
Будьте в курсе последних книжных новинок, комментируйте, обсуждайте. Мы ждём Вас!
Похожие книги на "Самоучитель современного пользователя ПК"
Книги похожие на "Самоучитель современного пользователя ПК" читать онлайн или скачать бесплатно полные версии.
Мы рекомендуем Вам зарегистрироваться либо войти на сайт под своим именем.
Отзывы о "В. Мельниченко - Самоучитель современного пользователя ПК"
Отзывы читателей о книге "Самоучитель современного пользователя ПК", комментарии и мнения людей о произведении.