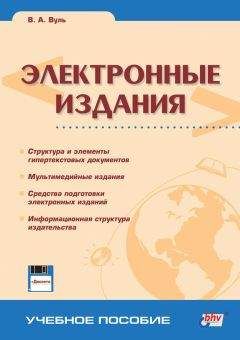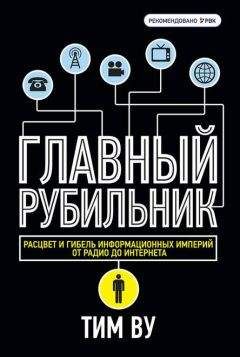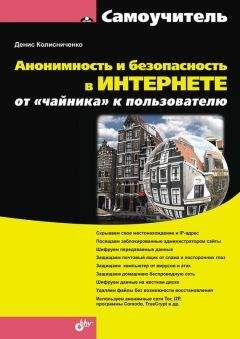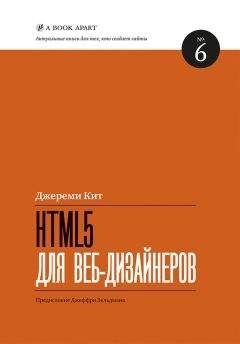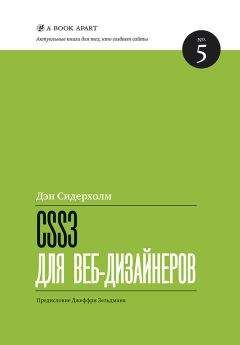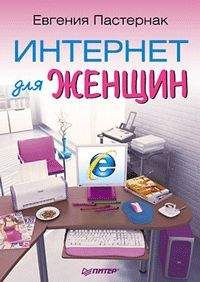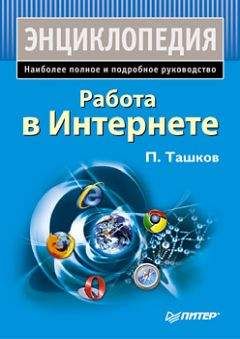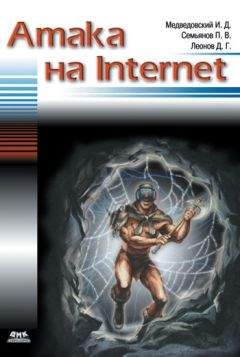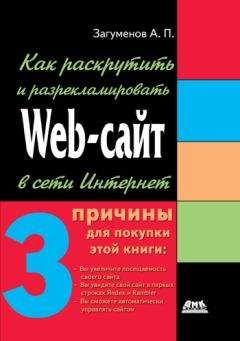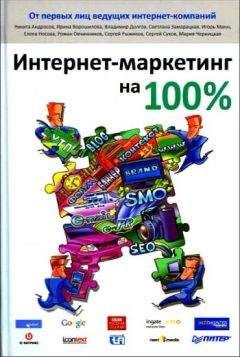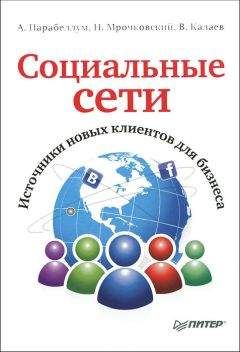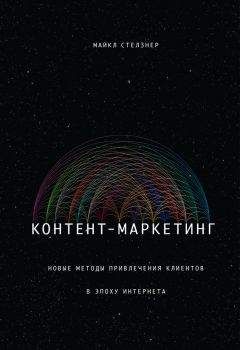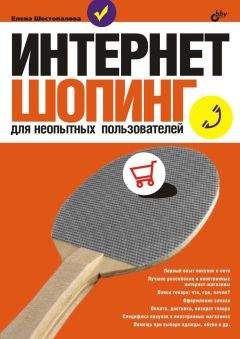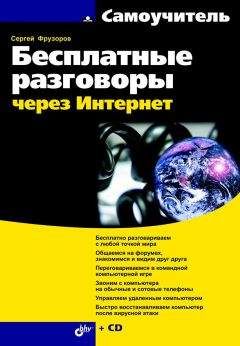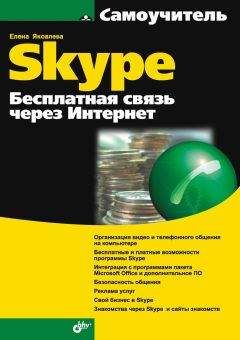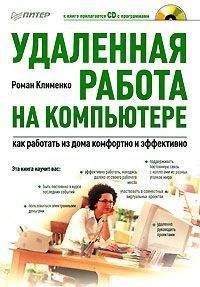В. Мельниченко - Самоучитель современного пользователя ПК
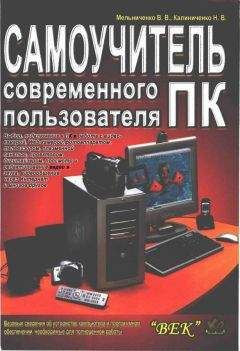
Скачивание начинается... Если скачивание не началось автоматически, пожалуйста нажмите на эту ссылку.
Жалоба
Напишите нам, и мы в срочном порядке примем меры.
Описание книги "Самоучитель современного пользователя ПК"
Описание и краткое содержание "Самоучитель современного пользователя ПК" читать бесплатно онлайн.
В самоучителе рассмотрены темы, актуальные для современного пользователя ПК: цифровое фото, запись, оцифровка, обработка и воспроизведение звуковых и видеофайлов; Web-камеры, запись компакт-дисков, а также сканирование и печать изображений, работа с дигитайзерами, подключение плазменных панелей и телевизоров к ПК. Для начинающих пользователей в необходимом объеме изложены основные сведения об устройстве компьютера и видах программ, описаны настройка и работа в инструментальных и сервисных программах (диагностика и проверка ПК, файловые менеджеры, программы-антивирусы и архиваторы). Дополнительно изложены вопросы восстановления работоспособности ПК.
Рекомендуется широкому кругу читателей — начинающих пользователей и работающих на ПК, которые интересуются возможностями новой аппаратуры и программного обеспечения.
Средняя часть окна отведена под все доступные в программе элементы управления, в нижней части вы увидите файловый проводник и табличное отображение всех имеющихся в выбранной папке файлов. Информация о файлах выведена в табличном виде. Кроме имени, можно наблюдать подробнейшую информацию, которую программа выучивает из тэгов. Но не будем ходить вокруг да около, лучше рассмотрим, как же программа работает с файлами.
Рис. 7.11. "Паспортный стол" музыкальной коллекции
Прежде чем что-либо обрабатывать, программа потребует указать ей цель. Вам надо выбрать в проводнике ту папку, в которой лежат необходимые файлы. Как только папка будет указана, программа автоматически перечитает теги всех вложенных в нее файлов и выведет список этих файлов в табличном виде в правой части.
Вид информации в таблице можно изменять, используя соответствующие кнопки из средней части окна. Вы можете просматривать всю информацию (All), теги второго и третьего уровня (ID3V1, ID3v2) или же информацию о файлах WMA.
Во время просмотра всей информации программа почему-то не отображает то, что было прочитано в тэгах первого уровня. Именно поэтому рекомендую пощелкать по кнопкам — ради интереса. Может быть, информация уже внесена, но вы ее просто не видите. Если же ваши попытки пощелкать ничего не дали, то все-таки придется поработать и назвать все файлы нормальными именами. Да и дополнительную информацию внести не забудьте.
Итак, в качестве подопытной выбираем любую папку, в которой имеются файлы, но нет информации о них. При этом все, что выбрано, мы видим в таблице (рис. 7.12).
Для того чтобы задать имя исполнителя (Artist), необходимо перейти на вторую вкладку Multi File Tag Editor вверху рабочего окна и активировать поле Artist. В активной строке укажите имя исполнителя и выделите файлы, которые необходимо обработать. Выделение производится активацией позиций возле имени файла в списке. Далее следует щелкнуть на кнопке Save tags и программа автоматически заполнит необходимые поля. Если вам известны название композиции, год создания, название альбома и т. д., то можете в том же порядке внести и эти данные. При этом к любому файлу можно для красоты прицепить картинку, но это лишь увеличит его объем.
Итак, поля заполнены и почти все готово, но имена файлов несколько примитивны. Чтобы ориентироваться в файлах было проще, рекомендую задать им еще и понятные имена. При этом вам не потребуется переименовывать каждый файл в отдельности. Для новых имен вы можете использовать информацию, имеющуюся в тэгах. Для переименования перейдите на первую вкладку в верхней части рабочего окна и задайте маску для имени, используя подсказки из правой части или Редактор маски (Mask Editor).
Рис. 7.12. Файлы есть — информации минимум, пока
При переименовании у вас есть возможность протестировать полученные имена. Для этого после задания маски выполните щелчок на кнопке Test. В открывшемся окне вы увидите реальное имя файла и то, каким оно будет после переименования. Надеюсь, не стоит напоминать, что файлы с одинаковыми именами не могут существовать в пределах одной папки. Если все предложенные имена вас устраивают, щелкайте на кнопке Rename. Поздравляем, теперь у вас вполне приличное досье на каждый файл, и выглядит оно так, как показано на рис. 7.13.
Если файлы собраны, сграблены и на каждый из них составлено досье, пора переходить к прослушиванию. Ведь мы это делали не ради того, чтобы они «пылились» на жестком диске.
Рис. 7.13. Досье на файлы уже заполнено
Музыкальные воспроизводители
Музыка у нас есть, значит надо ее чем-то воспроизводить. Конечно же, каждая из рассмотренных программ может проиграть для вас трек и даже несколько, но это совершенно не их специализация. Для прослушивания музыки нужно использовать специализированные программы.
Исключительно из лени многие используют стандартный ПроигрывательWindows Media, встроенный в операционную систему. Он, конечно же, воспроизводит большинство файлов, но гораздо приятнее и проще работать с другими программами — с приложениями, специально отточенными для работы со звуком. Хотя даже рассматривать подробности каждого из плейеров не имеет смысла, потому как все они однотипны и практически одинаково функциональны. Но все же некоторые из них следует упомянуть.
BSPIayer
Этот плейер предоставит вам все необходимые функции для управления треками. Дистрибутив можно запросто выкачивать из сети — его размер чуть более двух мегабайт. Из явных преимуществ — полная русификация и удобный интерфейс. Хотя есть и недоработки. Простота интерфейса отчасти достигается за счет функциональности. Например, для вызова дополнительных функций нужно выполнить правый щелчок и использовать контекстное меню.
Настройки плейера позволяют многое изменить. Покопавшись в них всего несколько минут, можно будет настроить плейер под свои требования. Большой плюс плейера и в том, что он может проигрывать не только музыкальные композиции, но и прекрасно справляется с видеофайлами.
И все же есть еще плейеры, достойные нашего внимания. Поехали дальше...
Рис. 7.14. Плейер и прилагающийся эквалайзер
Jet Audio
Дистрибутив этого плейера достанется вам с большим трудом (его размер доходит до полутора десятков мегабайт). Но в комплекте к плейеру прилагаются еще и средства для оцифровки звука, есть даже возможность записи дисков. При инсталляции программа задаст всего несколько типичных вопросов. И после этого в вашем распоряжении многофункциональный интерфейс (рис. 7.15).
Рис. 7.15. Интерфейс многофункционального, но не идеального плейера JetAudio
Основные функции вынесены прямо в рабочее окно программы. И вы можете не только воспроизводить треки, используя основные кнопки управления, но и запросто оцифруете диск, используя функцию RIP CD. Для перекодировки файлов из одного формата в другой можно воспользоваться функцией Conversion, а для записи трека из внешнего источника просто выполните щелчок на кнопке Recording. Таким же образом вы можете записать диск (Burn) или использовать плейер для приема сетевого вещания (Broadcasting).
С эквалайзером у программы все в порядке. Кроме заготовленных производителем предустановок, можно отрегулировать звук по 20 полосам без особых проблем. При этом можно создать две пользовательские предустановки, которые программа запомнит.
Единственное упущение создателей состоит в том, что в основном окне отсутствует список воспроизведения. Рядом с эквалайзером имеется лишь набор из кнопок, подведя указатель к которым вы сможете прочитать подсказку о треке, за которым она закреплена. Так же вы сможете переключаться и между треками, но это не очень-то удобно.
Зная, что нет пределов совершенству, мы поговорим еще об одном плейере. Именно он является общепризнанным стандартом и лидером в воспроизведении цифрового звука.
Winamp
Плейер Winamp практически не имеет недостатков, а достоинств у него более чем достаточно. Дистрибутив можно просто выкачать из сети, плюс ко всему плейер является совершенно бесплатным. Если в более ранних версиях еще можно было обнаружить некоторые недостатки, то после получения последних обновлений вы уже ни на что его не променяете. Установка проста: на все вопросы можно смело давать утвердительный ответ. За исключением выбора внешнего вида.
Рис. 7.16. Мэтр эстрады — ваш покорный слуга Winamp в скинах Modern и Classic (инвертирован) и свернутый проигрыватель для экономии места на Рабочем столе
В процессе установки программа попросит выбрать «скин». И вам будет предложено два варианта Classic и Modern. Отдайте предпочтение классическому, потому что модерновый хоть и красив, но потребляет гораздо больше системных ресурсов.
После установки плейер практически не требует настроек, и все необходимые типы файлов подхватывает прямо на лету. Хотя как раз при установке ему лучше указать, какие типы файлов он должен обрабатывать. Дело в том, что этот плейер справится и с видеофильмами, но для них существуют свои программы (см. гл. 7) — ведь каждый должен заниматься своим делом.
Зато у Winamp все на своих местах. В вашем распоряжении десятиполосный эквалайзер, достаточно функциональный список воспроизведения и очень простой, но не менее приятный в работе основной интерфейс. Если какую-либо нужную функцию вы не находите в рабочем окне плейера, загляните в его настройки, хотя я даже не могу предположить, что же вам такое может потребоваться, чего у Winamp нет.
Подписывайтесь на наши страницы в социальных сетях.
Будьте в курсе последних книжных новинок, комментируйте, обсуждайте. Мы ждём Вас!
Похожие книги на "Самоучитель современного пользователя ПК"
Книги похожие на "Самоучитель современного пользователя ПК" читать онлайн или скачать бесплатно полные версии.
Мы рекомендуем Вам зарегистрироваться либо войти на сайт под своим именем.
Отзывы о "В. Мельниченко - Самоучитель современного пользователя ПК"
Отзывы читателей о книге "Самоучитель современного пользователя ПК", комментарии и мнения людей о произведении.