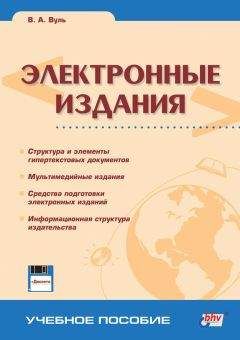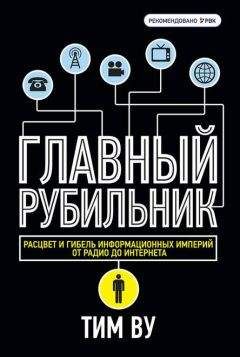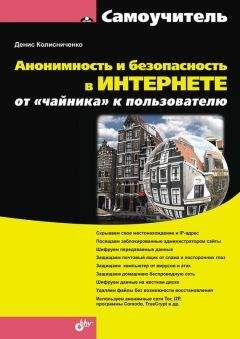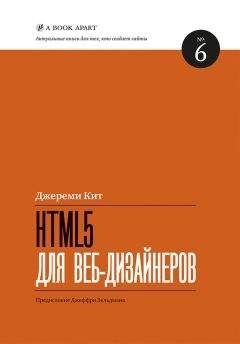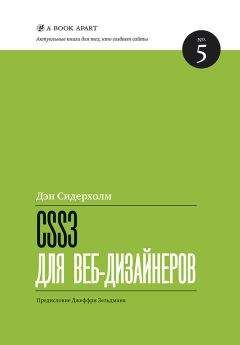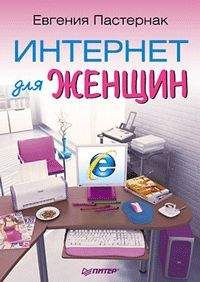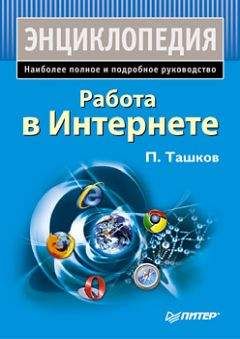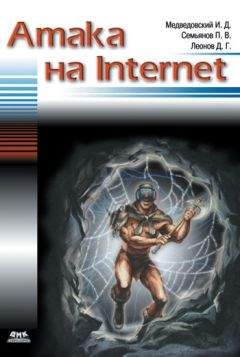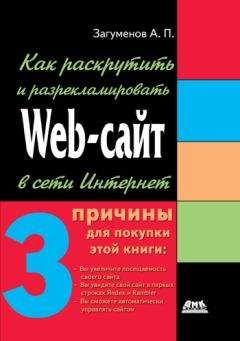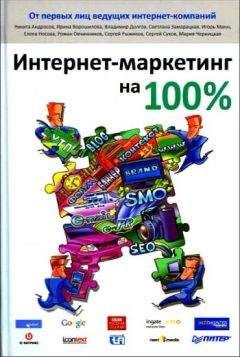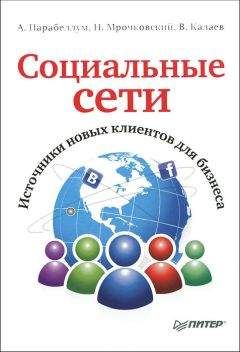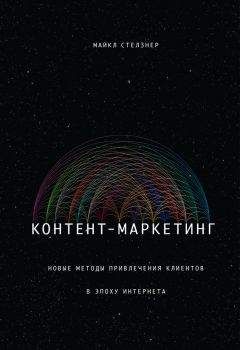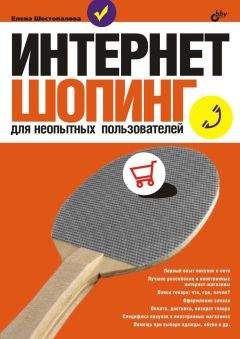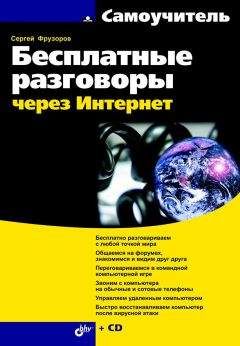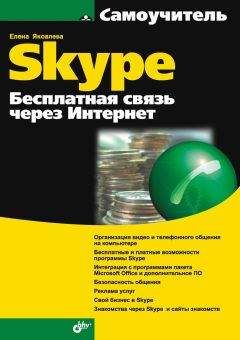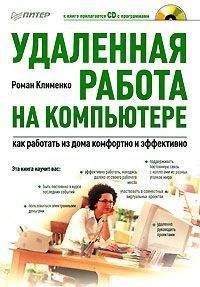В. Мельниченко - Самоучитель современного пользователя ПК
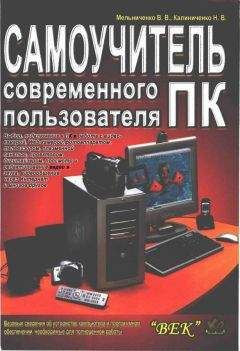
Скачивание начинается... Если скачивание не началось автоматически, пожалуйста нажмите на эту ссылку.
Жалоба
Напишите нам, и мы в срочном порядке примем меры.
Описание книги "Самоучитель современного пользователя ПК"
Описание и краткое содержание "Самоучитель современного пользователя ПК" читать бесплатно онлайн.
В самоучителе рассмотрены темы, актуальные для современного пользователя ПК: цифровое фото, запись, оцифровка, обработка и воспроизведение звуковых и видеофайлов; Web-камеры, запись компакт-дисков, а также сканирование и печать изображений, работа с дигитайзерами, подключение плазменных панелей и телевизоров к ПК. Для начинающих пользователей в необходимом объеме изложены основные сведения об устройстве компьютера и видах программ, описаны настройка и работа в инструментальных и сервисных программах (диагностика и проверка ПК, файловые менеджеры, программы-антивирусы и архиваторы). Дополнительно изложены вопросы восстановления работоспособности ПК.
Рекомендуется широкому кругу читателей — начинающих пользователей и работающих на ПК, которые интересуются возможностями новой аппаратуры и программного обеспечения.
Использование Рабочего стола
Появление операционных систем с развитым графическим интерфейсом (Windows 95 & К°) привело к тому, что вся область экрана стала полезной рабочей областью, называемой рабочим столом (desktop). При этом если сразу после установки системы вы увидели на нем только Корзину для удаленных файлов и Панель задач, то в процессе настройки, надеюсь, вы слегка облагородили рабочий стол и разместили на нем самые полезные и необходимые значки.
В этом параграфе мы рассмотрим, что находится на рабочем столе, что лежит "в столе" и под столом. Вы узнаете, как оснастить его некоторыми дополнительными (сугубо индивидуальными) средствами, чтобы он действительно стал рабочим столом. В Windows XP предусмотрено несколько способов решения подобных задач. Мы рассмотрим самые элементарные из них, но если у вас имеются некоторые навыки управления системой, не бойтесь экспериментировать самостоятельно.
Значки на столе
Сразу после инсталляции системы на столе можно обнаружить только корзину, но в процессе настройки вы можете добавить еще несколько значков: Мой компьютер, Мои документы, InternetExplorer, а возможно, и кое-что еще.
Мой компьютерБезусловно, начинать знакомство следует со значка Мой компьютер. Выберите в меню Пуск папку Мой компьютер и щелкните на нем правой клавишей мыши. В контекстном меню выберите команду Создать ярлык, после чего перетащите созданный ярлык на рабочий стол. Таким же образом вы можете создать ярлыки на рабочем столе для любых необходимых вам папок и программ.
Выполните теперь на нем двойной щелчок, и на экране появится окно (рис. 5.46), содержащее значки-объекты, отображающие различные устройства вашего компьютера. При этом Windows XP специально группирует выводимую информацию: Жесткие диски, Устройства со сменными носителями и Файлы, хранящиеся на этом компьютере. Каждый из этих значков позволяет одним щелчком получить доступ ко всему, с чем вам придется работать.
Рис. 5.46. Это и есть ваш компьютер
В левой части окна отдельно сгруппированы Системные задачи, Другие места и Подробное описание выделенного объекта.
Поговорим более подробно о содержимом вашего ПК. Верхняя часть окна отображает основные инструменты для навигации. Здесь расположены кнопки перехода Назад и Вперед, а также кнопка перехода на один уровень Вверх. Кнопка Поиск служит для восстановления памяти (вашей) о местоположении файлов, а кнопка Папки отображает одноименную панель в левой части окна вместо Системных задач. При этом окно Мой компьютер начинает напоминать окно Проводника.
Кроме того, есть еще возможность изменить Вид значков. Для этого можно выбрать один из пяти вариантов, предложенных в раскрывающемся меню кнопки Вид, или последовательно щелкая на самой кнопке.
Конечно, есть еще и строка Меню, предоставляющая значительно больший набор функций, но так уж исторически сложилось, что немногие пользователи заглядывают в Меню.
Правая часть окна более интересна, потому как предлагает непосредственный доступ к файлам, находящимся на ПК. При условной разбивке на группы в верхней части окна отображаются Файлы, хранящиеся на данном компьютере. Множество папок, как показано на рисунке рядом, отображается в случае, если за компьютером работают несколько пользователей.
Жесткие диски вынесены в отдельную категорию. При этом приятно радует, что исправлена система переименования дисков — на тот случай, если вы установите еще один винчестер. Теперь логические диски просто добавляются к уже существующим, а не смешиваются с ними. Это значит, что если ваш основной жесткий диск имел буквы С: и D:, то такими они и останутся, а остальные будут добавлены с новыми буквами.
Мои документыПапка Мои документы создается автоматически при установке операционной системы. Она предназначена для хранения документов, созданных большинством прикладных программ. Если вы сочтете нужным, то сможете изменить свойства этой папки, сделав так, что она будет храниться в любом указанном вами месте компьютера (а не только на рабочем столе).
А учитывая то, что Windows XP хранит папку Мои документыв очень труднодоступном месте (C: \Documents and Settings\Профиль пользователя\Мои документы\), рекомендую изменить ее местоположение для облегчения доступа к ней. Кроме того, любую папку с документами и вашими файлами желательно располагать не на системном диске. Более того, никогда не выкладывайте файлы на Рабочий стол. Для этого всегда можно создать ярлык.
Internet Explorer и Outlook ExpressInternet Explorer— это специализированная программа для работы с ресурсами Интернет. Ее также можно считать Web-браузером. Отличительной особенностью этой программы является то, что она встроена в Windows XP, и извлечь ее оттуда просто так не удается. Но если вы захотите использовать другой браузер или установить Internet Explorer более новой версии, то и мешать вам никто не будет.
Outlook Express — это почтовая Интернет-программа, входящая в состав Windows XP. По своей функциональности — простой почтовый клиент. Если электронная почта войдет в ваш быт, то, скорее всего, вам захочется установить что-либо более совершенное, но об этом уже не в этой книге.
Сетевое окружениеСетевое окружение тоже можно вынести на Рабочий стол. Если ваш компьютер подключен к локальной сети, то после двойного щелчка на этом значке появится окно, демонстрирующее другие компьютеры, подключенные к сети, и доступные сетевые ресурсы.
КорзинаКорзина — это папка, в которую вы «выбрасываете» ненужные данные. Одна из самых необходимых папок; по мнению Microsoft, ведь именно ее создатели поместили по умолчанию на Рабочий Стол. Все удаленные вами файлы оказываются именно здесь — на тот случай, если позднее потребуется найти и восстановить один или несколько таких файлов. Подробнее о восстановлении и удалении файлов рассказано далее.
Панель задач
Продолжим наш «вояж» по рабочему столу. В нижней части экрана находится Панель задач, содержащая различные значки и кнопку Пуск.
Панель задач является одной из неплохих «придумок» разработчиков Windows 98. В ней «регистрируются» все открытые документы, папки и программы. Там же пользователь может обнаружить кнопку, соответствующую каждой активной (запущенной) программе. Даже если интересующее вас приложение «погребено» под несколькими слоями окон, достаточно щелкнуть на соответствующей кнопке в Панели задач — и нужное окно тут же «всплывет» наверх. По умолчанию Панель задач находится в нижней части экрана, а окна любых открытых приложений находятся над ней. Так реализуется пользовательская многозадачность: независимо от того, какое именно приложение помещено поверх экрана, пользователь всегда может обратиться к Панели задач и перейти к другому приложению, не сворачивая текущее окно.
Для настройки рабочего пространства стола щелкните левой кнопкой мыши в любой пустой части Панели задач и, удерживая кнопку нажатой, переместите панель в верхнюю часть или к любой из боковых сторон окна.
Кроме кнопок, соответствующих открытым папкам или запущенным приложениям, и кнопки Пуск, в Панели задач (если смотреть слева направо) расположены панель инструментов Быстрый запуск, собственно панель активных задач и Системный трей. Рассмотрим их последовательно слева направо.
Кнопка Пуск
Windows XP продолжила традицию предыдущих ОС — в ней тоже работу на компьютере следует начинать со щелчка на кнопке Пуск. При первом же запуске системы после установки вам почти в приказном порядке предлагают начать работу с этой кнопки. Собственно, ничего другого и не остается, потому что на Рабочем столе виднеется лишь мусорная Корзина.
Исследуя Windows, вы можете обнаружить множество способов выполнения той или иной задачи, но священное право пользователя в том и состоит, чтобы он мог выбрать наиболее удобный для себя способ работы. При этом (вполне в стиле Windows) на экране появляется меню, в котором содержатся и некоторые стандартные пункты (рис. 5.47)
Рис. 5.47. Почти также может выглядеть ваш Пуск в развернутом виде
Все, что от вас требуется — подвести указатель мыши к интересующему вас пункту меню. Если справа от его названия вы увидите маленький треугольник, значит, под ним скрывается подменю. Как правило, это список различных инсталлированных программ (файлов), каждый из которых выполняет свою работу.
Подписывайтесь на наши страницы в социальных сетях.
Будьте в курсе последних книжных новинок, комментируйте, обсуждайте. Мы ждём Вас!
Похожие книги на "Самоучитель современного пользователя ПК"
Книги похожие на "Самоучитель современного пользователя ПК" читать онлайн или скачать бесплатно полные версии.
Мы рекомендуем Вам зарегистрироваться либо войти на сайт под своим именем.
Отзывы о "В. Мельниченко - Самоучитель современного пользователя ПК"
Отзывы читателей о книге "Самоучитель современного пользователя ПК", комментарии и мнения людей о произведении.