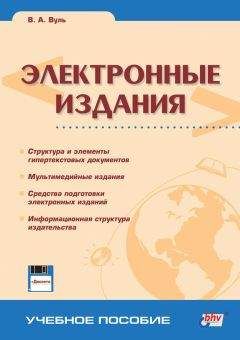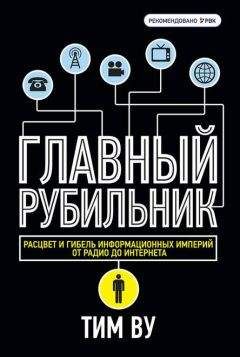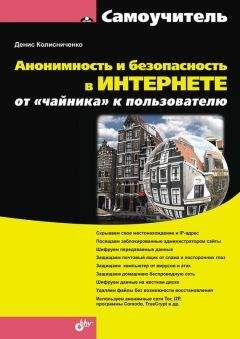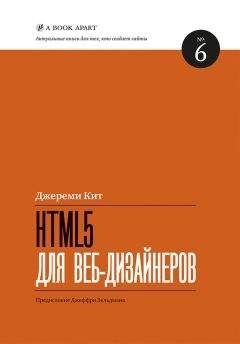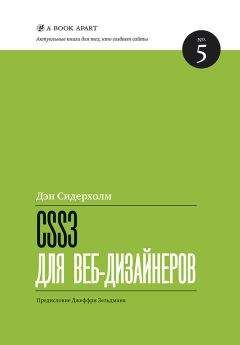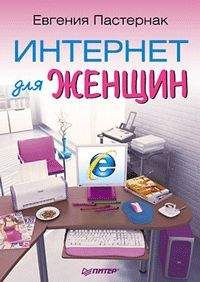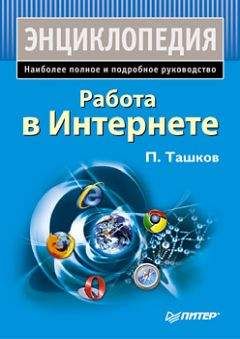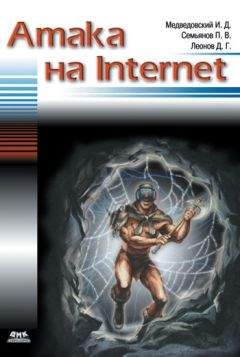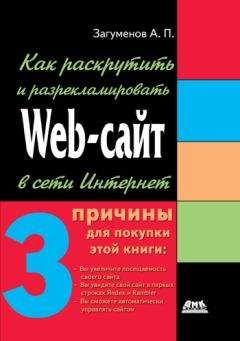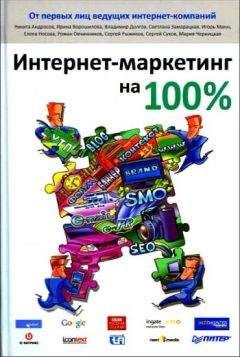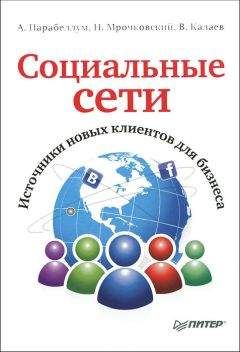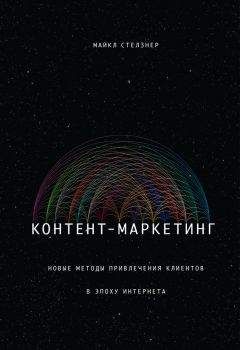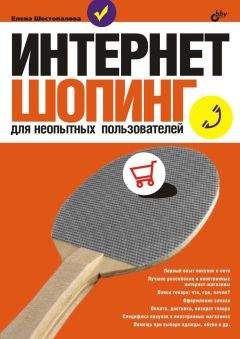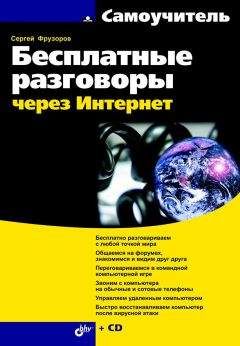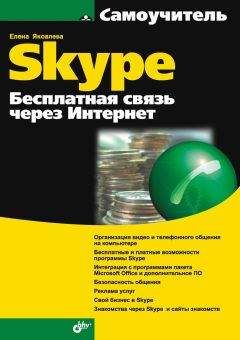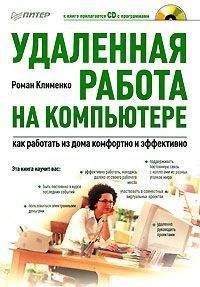В. Мельниченко - Самоучитель современного пользователя ПК
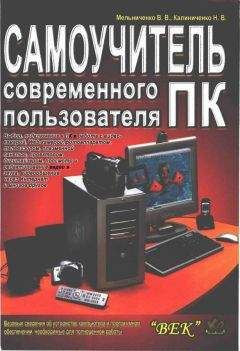
Скачивание начинается... Если скачивание не началось автоматически, пожалуйста нажмите на эту ссылку.
Жалоба
Напишите нам, и мы в срочном порядке примем меры.
Описание книги "Самоучитель современного пользователя ПК"
Описание и краткое содержание "Самоучитель современного пользователя ПК" читать бесплатно онлайн.
В самоучителе рассмотрены темы, актуальные для современного пользователя ПК: цифровое фото, запись, оцифровка, обработка и воспроизведение звуковых и видеофайлов; Web-камеры, запись компакт-дисков, а также сканирование и печать изображений, работа с дигитайзерами, подключение плазменных панелей и телевизоров к ПК. Для начинающих пользователей в необходимом объеме изложены основные сведения об устройстве компьютера и видах программ, описаны настройка и работа в инструментальных и сервисных программах (диагностика и проверка ПК, файловые менеджеры, программы-антивирусы и архиваторы). Дополнительно изложены вопросы восстановления работоспособности ПК.
Рекомендуется широкому кругу читателей — начинающих пользователей и работающих на ПК, которые интересуются возможностями новой аппаратуры и программного обеспечения.
Процедура работы максимально упрощена: при запуске мастера вы увидите окно, предлагающее начать установку оборудования (рис. 5.30, слева). Если вы уверены в том, что какое-то устройство уже подключено, щелкните на кнопке Далее. Следующий этап — автоматический поиск новых устройств. Если потребуется указать какое-то устройство вручную, вы сможете сделать это и после поиска. А вдруг автоматический поиск обнаружит что-нибудь этакое, о существовании чего вы даже не подозреваете? Дальнейшая процедура у вас не вызовет никаких трудностей — осталось ответить на вопросы программы установки и Готово.
Рис. 5.30. Установка оборудования и выбор типа устанавливаемого оборудования
Категория Сеть и подключение к ИнтернетуНезависимо от того, являетесь вы единственным пользователем единственного компьютера или компьютер, за которым вы работаете, имеет выход в мир посредством локальной или глобальной сети, вы просто обязаны знать, как это все работает и как устроено.
Не зря же создатели Windows XP так много трудились над созданием операционной системы, включающей в себя все средства для работы в сети. Особенно если вы начинающий пользователь и часто обращаетесь за помощью к более опытным коллегам или вам приходится часто отлучаться от своего компьютера и временами требуется удаленное управление. Теперь система включает в себя средства Дистанционного управления рабочим столом.
Но, к сожалению, не все так просто, как хотелось бы, и прежде, чем использовать все эти возможности, вам придется произвести некоторые предварительные настройки. Все настройки, относящиеся к сетевым услугам, находятся в категории Сеть и подключения к Интернету (рис. 5.31) панели управления.
После того как перед вами предстанет окно Сеть и подключения к Интернету, вы, как и прежде, можете воспользоваться готовым заданием или выбрать значок панели управления, и, конечно же, некоторые возможности спрятаны в области ссылок (См. также).
Рис. 5.31. Настройте выход во внешний мир
Сетевые подключенияКоль скоро пользователь работает в Windows, ему никуда не деться от сетей. Если ваш компьютер установлен дома, вы можете связаться с Интернет. Если ПК установлен в офисе, то, скорее всего, в вашей организации имеется небольшая (или большая) внутренняя сеть — интрасеть. Сама по себе, сеть не так уж и полезна: что проку в том, что вы можете связать компьютеры друг с другом? Но вот возможности, предоставляемые этой связью…
Прежде всего, сеть позволяет распределить информацию по различным компьютерам. На одном компьютере можно хранить файлы рисунков, на другом — тексты, на третьем — бухгалтерскую документацию и т. д. Это называется совместным использованием файлов. При помощи сети можно организовать совместное использование приложений. На одном из сетевых ПК (так называемом сервере приложений) устанавливается необходимая программа, а все остальные (пользовательские компьютеры или рабочие станции) ПК загружают ее к себе. Объединив компьютеры в сеть, также можно разделить их функции: к одному подключить принтер (это будет сервер печати), к другому — быстрый модем (это будет ваше окно в Internet), к третьему — сканер. Опять-таки, при этом можно сэкономить немало денег. Наконец, можно несколько изменить стиль работы: все указания руководства будут поступать непосредственно к исполнителям в виде сообщений электронной почты. Нравится?
Но чтобы все это заработало, надо установить в компьютеры сетевые платы, соединить их сетевым кабелем, проинсталлировать соответствующие драйверы и это еще не все. Подобно всем дополнительным платам (модемам, звуковым и видеоплатам), сетевые платы поступают вместе с диском (дискетой или CD-ROM), содержащим нужные драйверы.
После установки, начинайте «сетевую» жизнь: предоставляйте в совместный доступ файлы, принтеры, CD-рекордеры и прочее оборудование в соответствии с возможностями операционной системы. Для установки сетевого соединения недостаточно установить сетевую плату и ее драйвер. Придется настроить еще и свойства сети. А свойства сети проще всего просмотреть и настроить, щелкнув на значке Сетевые подключения, после чего в открывшемся одноименном окне выбрать необходимую Сетевую задачу. Мы рассмотрим создание как локальной (домашней или офисной) сети, так и глобального подключения (Интернет).
Установка локальной сетиВыберите в области Сетевые задачи окна Сетевые подключения ссылку Установить домашнюю сеть или сеть малого офиса. После этого откроется окно Мастера настройки сети, приглашающее произвести настройку не только локальной, но и глобальной сети.
Второе открывшееся окно предупредит вас о необходимости предварительной установки сетевых карт и подключения кабелей. Надеюсь, этот пункт вы уже выполнили предварительно. Щелчок на кнопке Далее перенесет вас в окно (рис. 5.32, слева), предлагающее произвести выбор создаваемой сети. Так как мы рассматриваем создание локальной сети, то выберите последний пункт — Этот компьютер принадлежит к сети, не имеющей подключения к Интернету. Если описанные варианты вам ни о чем не говорят, операционная система может Показать пример. Щелчок на этой ссылке откроет окно со схематическим отображением создаваемой сети.
Окно, открывшееся после очередного щелчка на кнопке Далее, попросит ввести данные для идентификации этого компьютера в сети. Вам следует задать Описание и Имя компьютера. Поле Описание не играет особой роли, поэтому его можно и не заполнять. Хотя иногда при работе в сети Описание может играть немаловажную роль для заблудившихся пользователей. Часто пользователям проще запомнить имя компьютера, но если имя выбрано случайно, как на рис 5.32 (справа), то компьютер проще идентифицировать по Описанию.
Рис. 5.32. Выбор создаваемой сети и последующая идентификация компьютера
Поле Имя компьютера обязательно следует заполнить. Именно по нему компьютер будет идентифицироваться в сети. Старайтесь не задавать слишком длинные имена (до 15 символов) и используйте только латинский алфавит. Старайтесь задавать краткие, но понятные имена, именно с таким именем ваш компьютер будет отображаться в сети. Кроме краткости и понятности, Имя компьютера должно обладать еще и уникальностью. В сети не может быть двух одинаковых имен, иначе обязательно возникнут проблемы с передачей данных. Определившись с именем и описанием, можете переходить Далее. Следующее окно (рис. 5.33, слева) снова попросит от вас некоторого участия. Потребуется ввести имя Рабочей группы. Здесь не так все просто, как кажется: если Имя компьютеравы задавали произвольно, то имя Рабочей группы должно быть одним для всех компьютеров, соединенных в сеть. Требования к имени Рабочей группы такие же, как и к Имени компьютера — нельзя использовать кириллические символы и создавать длинные имена.
Рис. 5.33. Имя рабочей группы и почти все готово
Следующий шаг сетевых настроек — Создание диска настройки сети (рис. 5.33, справа). Такой диск может понадобиться вам в том случае, если вы настраиваете не один компьютер, а несколько. Если дополнительная настройка сети не требуется, выберите пункт Просто завершить работу мастера, нет нужды запускать его на других компьютерах. Следующее окно предложит вам воспользоваться некоторыми пунктами справки и предоставит возможность завершить работу мастера щелчком на кнопке Готово.
После перезагрузки компьютера вы можете использовать все прелести работы в сети, но при условии, что ваши права пользователя это позволяют. Хотя в некоторых случаях придется несколько раз обратиться к Сетевому окружению, чтобы компьютер «схватил» (увидел) сеть. Но уж поверьте, когда он ее «схватит», то ни за что не "отпустит".
Ссылка См. также, или снова о сетяхВ области См. также, как и прежде, вы снова обнаружите некоторые дополнительные ссылки, облегчающие доступ к некоторым настройкам. Первая из ссылок предоставит вам доступ к Сетевому окружению. Именно папка Сетевое окружение предоставляет полноценные возможности для серфинга как в локальной, так и глобальной сети.
А третья по счету, но не по значимости среди данных настроек, ссылка — Дистанционное управление рабочим столом. О ней поговорим более подробно, так как именно она дает возможность настроить отправку приглашения удаленным пользователям.
Дистанционное управление рабочим столомВыполнив щелчок на этой ссылке, вы откроете окно Свойства системы, которое отчасти вам уже знакомо по настройкам системы. Но в данном случае вам потребуется перейти на вкладку Удаленное использование. Производимых настроек совсем минимум, но от этого они не становятся менее важными. Но, прежде всего, уясните, есть ли у вас права Администратора. Как это сделать?
Подписывайтесь на наши страницы в социальных сетях.
Будьте в курсе последних книжных новинок, комментируйте, обсуждайте. Мы ждём Вас!
Похожие книги на "Самоучитель современного пользователя ПК"
Книги похожие на "Самоучитель современного пользователя ПК" читать онлайн или скачать бесплатно полные версии.
Мы рекомендуем Вам зарегистрироваться либо войти на сайт под своим именем.
Отзывы о "В. Мельниченко - Самоучитель современного пользователя ПК"
Отзывы читателей о книге "Самоучитель современного пользователя ПК", комментарии и мнения людей о произведении.