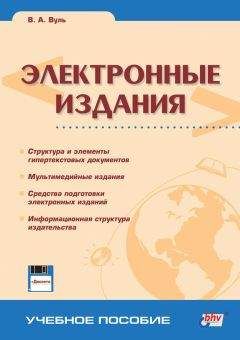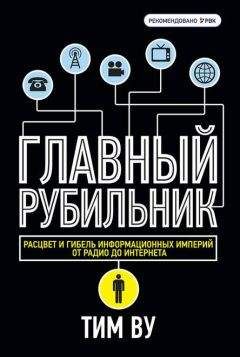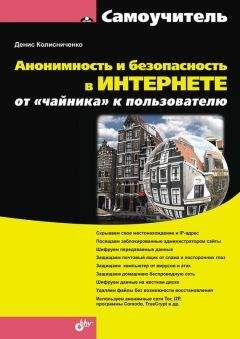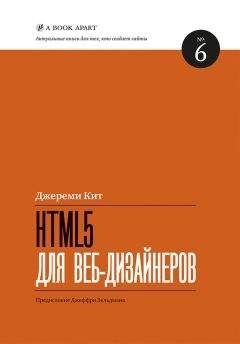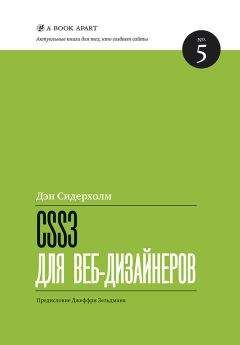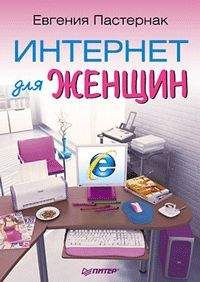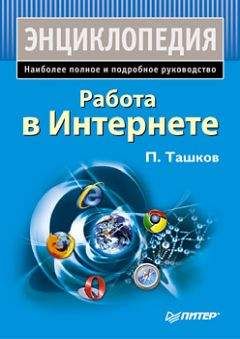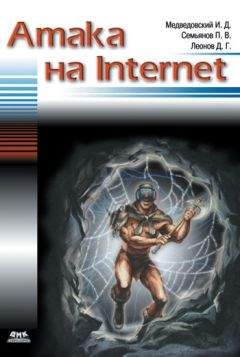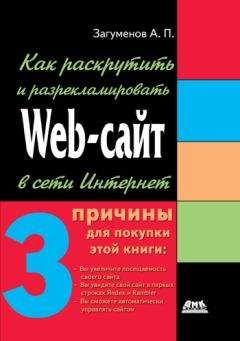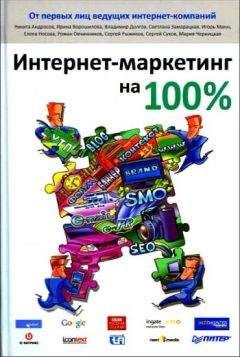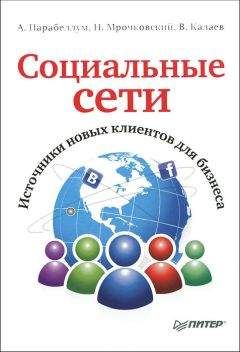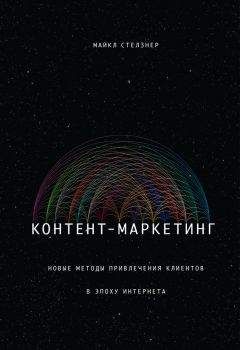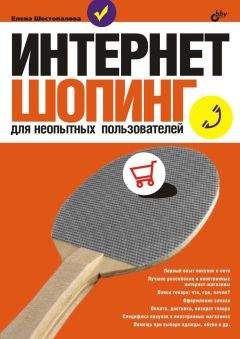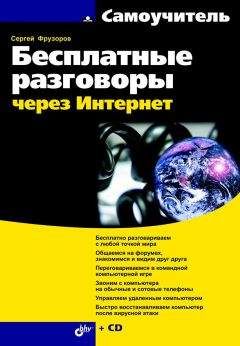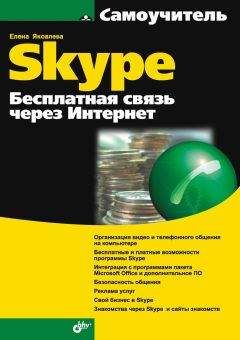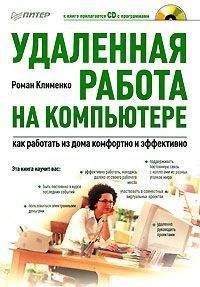В. Мельниченко - Самоучитель современного пользователя ПК
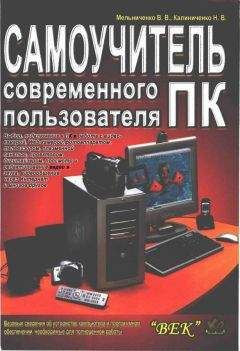
Скачивание начинается... Если скачивание не началось автоматически, пожалуйста нажмите на эту ссылку.
Жалоба
Напишите нам, и мы в срочном порядке примем меры.
Описание книги "Самоучитель современного пользователя ПК"
Описание и краткое содержание "Самоучитель современного пользователя ПК" читать бесплатно онлайн.
В самоучителе рассмотрены темы, актуальные для современного пользователя ПК: цифровое фото, запись, оцифровка, обработка и воспроизведение звуковых и видеофайлов; Web-камеры, запись компакт-дисков, а также сканирование и печать изображений, работа с дигитайзерами, подключение плазменных панелей и телевизоров к ПК. Для начинающих пользователей в необходимом объеме изложены основные сведения об устройстве компьютера и видах программ, описаны настройка и работа в инструментальных и сервисных программах (диагностика и проверка ПК, файловые менеджеры, программы-антивирусы и архиваторы). Дополнительно изложены вопросы восстановления работоспособности ПК.
Рекомендуется широкому кругу читателей — начинающих пользователей и работающих на ПК, которые интересуются возможностями новой аппаратуры и программного обеспечения.
3. Чтобы установить модуль, сориентируйте его с разъемом (вырезы-ключи на нижней части модуля) и совместите концы модуля DIMM с направляющим пазом в каждом толкателе разъема.
4. Возьмите модуль DIMM за торцы платы. Вставьте в разъем сначала один конец, затем другой. Одновременно нажмите на края модуля, пока не зафиксируются защелки толкателей. Не вставляйте DIMM, нажимая на его центральную часть.
Установка и замена диска IDE
Современные жесткие диски — достаточно надежные устройства, так что выход их из строя — событие маловероятное. Но с развитием компьютерной техники и увеличением сложности и, соответственно, объемов программ, устанавливаемых на ПК, диски «устаревают» из-за их недостаточной емкости. Поэтому иногда их приходится заменять дисками большего объема.
Почти каждая системная плата, изготовленная после 1996 г., имеет два интегрированныхканала IDE-контроллера, обозначенные как первый и второй каналы, а каждый жесткий диск или CD-ROM имеют встроенный IDE-контроллер. Обычно каждый компьютер изначально содержит один жесткий диск и одно устройство чтения лазерных дисков. Когда вы подключаете второй диск, в одном канале появляются два контроллера, которые и являются источником затруднений (конфликтуют). Но каждый контроллер может управлять двумя устройствами (жесткими дисками, CD-ROM и т. д.). Тогда при подключении двух устройств к одному и тому же каналу одно должно быть сконфигурировано как ведущее (Master), а другое — как ведомое (Slave). Такое конфигурирование выполняется с помощью перемычек, расположенных на торце устройства со стороны разъемов подключения. Фактически работой обоих дисков при этом управляет контроллер одного диска, а контроллер второго диска отключен.
Устройство, сконфигурированное как ведущее ни быстрее, ни лучше ведомого. Отличие состоит лишь в том, что диск, сконфигурированный как ведущий и подключенный к первому каналу IDE, по умолчанию является диском начальной загрузки. Однако в современных компьютерных системах в BIOS можно указать, какое устройство выполняет функции диска с начальной загрузкой вашего компьютера.
В некоторых системах требуется, чтобы диски конфигурировали согласно их порядку подключения к кабелю — этот режим называется Cable Select.
Приведем алгоритм подключения диска к компьютеру.
1. Выполните первый пункт инструкции по установке дополнительных плат.
2. Если вы выполняете замену диска, отсоедините разъемы диска, выкрутите винты и извлеките диск из отсека. Винты вам еще пригодятся для установки нового диска.
3. Установите перемычки на новом диске в соответствии с его предполагаемой "ролью".
4. Установите диск в отсек.
5. Подключите диск. Найдите свободный разъем IDE-кабеля, идущего от материнской платы. Вероятно, другой конец кабеля уже подключен к установленному устройству (за разъемом кабель еще продолжается до второго разъема). Подключите кабель к диску так, чтобы первый (отмеченный) проводник кабеля соответствовал первому контакту разъема на диске. Найдите колодку питания. Подключите ее к диску.
6. Закрутите в диск винты. Рекомендую использовать винты, предоставленные фирмой-изготовителем. Энергичное закручивание других винтов может привести к повреждению диска. Не затягивайте винты крепления до подключения кабеля — позвольте диску быть подвижным для доступа к пространству между задней частью диска и источником питания.
7. Не закрывая корпус, проверьте соединения всех кабелей, а затем подключите монитор, клавиатуру и мышь. Остальные устройства можно подключить позже. Включите компьютер. Если диск правильно установлен, BIOS автоматически конфигурирует, а система опознает его.
8. Если BIOS вашей системы автоматически не распознала диск, войдите в BIOS Setup во время начальной загрузки системы и измените установки системы, чтобы она знала о наличии диска. Здесь же вы можете установить порядок загрузки системы.
9. Закройте корпус системного блока, подключите остальные внешние устройства и работайте.
Заключение
Естественно, мы привели краткое описание, которое, возможно, не совсем точно соответствует именно вашему ПК. Но так как книга не рассчитана на специалистов — для них существуют другие книги, мы приводим именно такое, чтобы упростить и облегчить вам понимание и ориентирование в многообразии комплектующих, с которыми можно столкнуться при работе с компьютером. Мы описали не все, а лишь основные комплектующие (с которыми вам, вероятнее всего, придется иметь дело). Остальное, при необходимости, придется изучать по более специализированным изданиям.
Глава 3
Подробнее о программах
Независимо от конфигурации вашего железа и требований, предъявляемых к компьютеру в целом, без программного обеспечения вам никак не обойтись. Но при обилии программных дисков на современном рынке порой можно запутаться в том, что же необходимо вам и вашему компьютеру для нормальной и полноценной работы, что необходимо вам для полноценного труда и отдыха. Именно с этой проблемой мы и попробуем разобраться в этой главе.
Программа — это ничто иное, как набор некоторых инструкций (команд), «понятных» компьютеру. Получая эти инструкции от программы (по инициативе пользователя), компьютер поочередно их выполняет. В целом программное обеспечение можно условно разделить на три категории: системное, прикладное и инструментальное.
Системные программы
Системные программы — основная категория программного обеспечения любого компьютера. К этой категории можно отнести операционные системы, оболочки (файловые менеджеры) и драйверы установленных устройств. К ним относится и встроенное программное обеспечение, т. е. BIOS.
Операционная система (скорее, комплекс программного обеспечения компьютера) является посредником между пользователем, прикладными программами и аппаратными средствами компьютера. Операционная система позволяет пользователю управлять компьютером и прикладными программами при помощи команд, а также распределяет ресурсы компьютера между прикладными программами.
При запуске компьютера первое, что он, компьютер, делает, — пытается найти операционную систему. Только операционная система указывает компьютеру, что ему делать дальше. Если операционная система не обнаружена на дисках, с которых происходит загрузка, то компьютер ничего не сможет выполнить. Пока вы не удовлетворите его "последнее желание" — вставить диск с операционной системой. Только после того, как вы предоставите ему «систему», он полноценно заработает.
Щелкаете ли вы по значкам Windows или набираете команды в DOS — для компьютера это одно и то же — всего лишь команды операционной системы. Перед выключением компьютера операционная система завершает работу всех запущенных программ и только потом "выходит из себя", давая, таким образом, команду на выключение.
Прикладные программы
Прикладные программы — это своеобразная надстройка на операционную систему. Операционная система может работать без прикладных программ, а вот они без нее — нет. Только зачем пользователю «голая» операционная система? Его-то интересуют как раз прикладные программы.
При помощи прикладных программ пользователь может обрабатывать фотографии и создавать фотоальбомы (гл. 6 "Цифровое фото и компьютер"), редактировать и слушать музыку (гл. 7 "Сам себе композитор… (звук и компьютер)"), создавать и смотреть фильмы (гл. 8 "Сам себе режиссер… (цифровое видео)"), переводить тексты (гл. 9 "Словари и переводчики"), создав домашнюю сеть (гл. 10. "Сеть локального масштаба"), играть в сетевую игру с братом или соседом, общаться с заокеанскими друзьями (гл. 11 "Интернет: работаем и отдыхаем") и не только в текстовом, но и в интерактивном режиме (гл. 12. Web-камеры: сетевое аудио— и видеообщение), редактировать, например, телефонную книгу вашей «мобилки», что очень удобно, на настольном ПК (гл. 13. «Всеобщая» мобилизация" и ПК"), записывать любую информацию на лазерные диски (гл. 14 «Писатели CD-дорожек"), сканировать тексты (гл. 15 "Введение и выведение… информации") и многое другое.
Как видите, этот далеко неполный перечень может удовлетворить самый требовательный вкус. Об этих (прикладных) программах в основном и идет речь в этой книге. Кроме прикладных, в книге дополнительно рассмотрены инструментальные программы.
Инструментальные программы
Само название "инструментальные программы" говорит о том, что эти программы являются инструментом для работы (ремонта и обслуживания) с программным обеспечением и аппаратной частью компьютера. Эти программы помогают пользователю обуздать подчас совершенно «одичавшие» операционные системы или аппаратные конфликты.
Подписывайтесь на наши страницы в социальных сетях.
Будьте в курсе последних книжных новинок, комментируйте, обсуждайте. Мы ждём Вас!
Похожие книги на "Самоучитель современного пользователя ПК"
Книги похожие на "Самоучитель современного пользователя ПК" читать онлайн или скачать бесплатно полные версии.
Мы рекомендуем Вам зарегистрироваться либо войти на сайт под своим именем.
Отзывы о "В. Мельниченко - Самоучитель современного пользователя ПК"
Отзывы читателей о книге "Самоучитель современного пользователя ПК", комментарии и мнения людей о произведении.