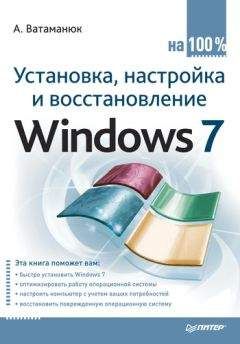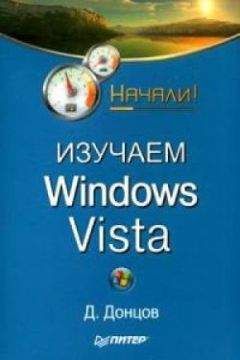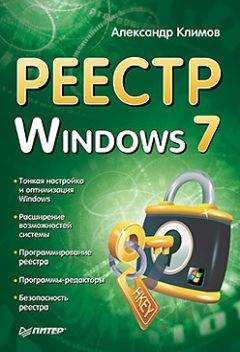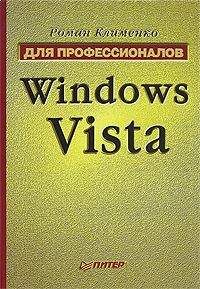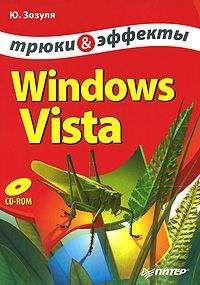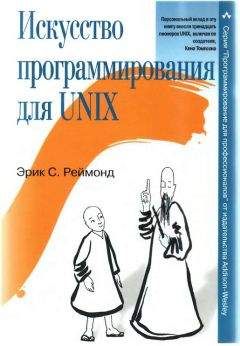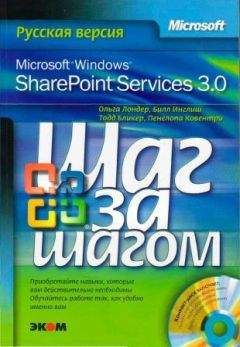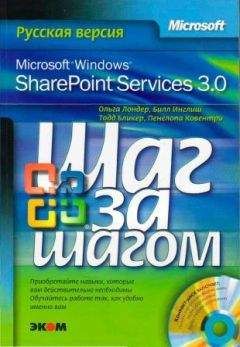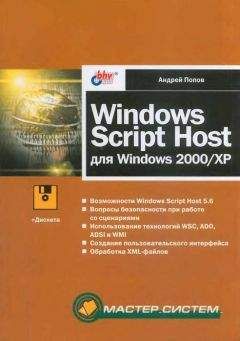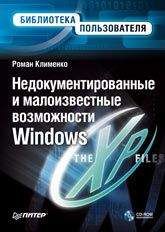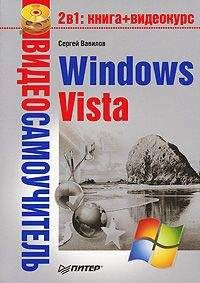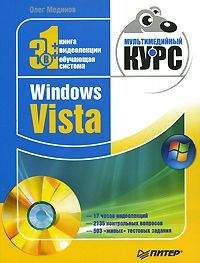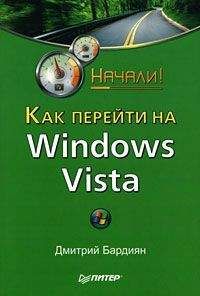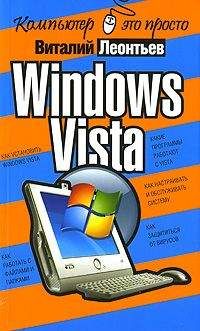Nizaury - FAQ по Windows Seven. Полезные советы для Windows 7 от Nizaury v.2.02.1.

Скачивание начинается... Если скачивание не началось автоматически, пожалуйста нажмите на эту ссылку.
Жалоба
Напишите нам, и мы в срочном порядке примем меры.
Описание книги "FAQ по Windows Seven. Полезные советы для Windows 7 от Nizaury v.2.02.1."
Описание и краткое содержание "FAQ по Windows Seven. Полезные советы для Windows 7 от Nizaury v.2.02.1." читать бесплатно онлайн.
Это сборник советов, в котором содержится полезная информация для простого решения ошибок и вопросов, возникающих при работе с Windows 7. Основная цель сборника: Помочь большему количеству пользователей перейти к работе с Windows 7 и уверенно ориентироваться в её среде.
Оффициальный блог(сайт) сборника: http://nizaury.blogspot.com
Гостевая книга на сайте: http://nizaury.blogspot.com/2009/12/blog-post_07.html
E-mail автора сборника: [email protected]
5) Для изменения, щелкните правой кнопкой мыши на параметре, выберите пункт Изменить
6) Выберите желательное значение от 1 до 4000, означающее задержку в милисекундах, до показа всплывающего меню в меню Пуск.
7) Закройте regedit и перезагрузите систему.
6. Как продлевать срок начального льготного доактивационного периода?
Эта процедура не хакерская уловка и не требует никаких инструментов или утилит вообще и, более того, документирована Microsoft, на ее сайте Technet.
1. В запущенной Windows 7, которая не была еще активирована, щелкните кнопку Start, напечатайте regedit в строке Поиска, затем нажмите ENTER, чтобы запустить Редактор реестра.
2. Перейдите к ключу реестра:
HKEY_LOCAL_MACHINE\SOFTWARE\Microsoft\Windows NT\CurrentVersion\SoftwareProtectionPlatform
3. Щёлкните правой кнопкой мыши на SkipRearm и выберите Edit. Установленное значение по умолчанию - Dword с значением 00000000.
Измените это значение на любое положительное целое число, например, 00000001, сохраните и закройте редактор реестра.
4. Запустите командную строку с правами администратора.
5. Напечатайте одну из следующих двух команд и нажмите ENTER:
slmgr -rearm или rundll32 slc.dll,SLReArmWindows
Эти команды используют встроенный в Windows 7 Менеджер лицензий (SLMGR), который по умолчанию дает 30 дней доактивационного периода.
Изменение ключа SkipRearm с 0 на 1 (с 00000000 на 00000001) позволяет менеджеру лицензий SLMGR проделывать процедуру сброса счетчика неограниченное количество раз!
Изменение значения ключа SkipRearm с 1 на 0 возвращает SLMGR к исходному состоянию. 6. Перезагрузите компьютер, чтобы изменения вступили в силу.
7. Переназначение гнезд звуковой карты Realtek используя реестр.
На некоторых материнских платах, отсутствует возможность переназначения гнезд встроенной звуковой карты Realtek. А это значит, что каждое гнездо четко привязано к определенному устройству и определяется только автоматически при включении его в гнездо.
Например, если Вы включите Микрофон или Наушники в гнездо, предназначенное для устройства Боковые динамики, то Realtek будет по-прежнему считать, что у Вас подключены Боковые динамики, а не Микрофон или Наушники.
Однако из данной ситуации есть выход. Вы можете переназначить гнезда вручную, при помощи реестра.
1) Установите драйвера звуковой карты
2) Запустите редактор реестра (Win+К -> regedit -> Ok)
3) Пройдите к папке HKEY_LOCAL_MACHINE\SYSTEM\CurrentControlSet\Control\Class\{4D36E96C-E325-11CE-BFC1-08002BE10318}\0000\Settings\
4) Откройте папку Drv6013_DevType_0888_SS10438357 или с аналогичным названием (DrvXXXX_DevType_XXXX_SSXXXXXXXX, где вместо X могут быть любые цифры, зависящие от версии драйвера и номера вашего устройства)
5) Создайте двоичный параметр(Binary-Параметр) задаете ему необходимое имя и значение из списка указанного ниже или отредактируйте уже имеющийся.
Имя(вставлять без кавычек):
"Pin01" = Заднее зеленое гнездо
"Pin02" = Заднее черное гнездо
"Pin03" = Заднее коричневое гнездо
"Pin04" = Заднее серое гнездо
"Pin05" = Заднее розовое гнездо (на некоторых материнских платах, даже изменения его в реестре не изменят, его со значения Микрофон)
"Pin07" = Заднее синее гнездо (на некоторых материнских платах, даже изменения его в реестре не изменят, его со значения Линейный вход)
"Pin06" = Переднее розовое гнездо
"Pin08" = Переднее зеленое гнездо
Значение(вставлять без кавычек):
"00 00 00 00" = Линейный вход
"01 00 00 00" = Микрофон
"02 00 00 00" = Наушники
"04 00 00 00" = Передние динамики
"05 00 00 00" = Тыловые динамики
"06 00 00 00" = Центральный канал/Сабвуфер
"07 00 00 00" = Боковые динамики
Также вы можете создать reg-файл наподобие указанного ниже, заменив значения на необходимые:
Drv6013_DevType_0888_SS10438357 - на версию вашего драйвера
(имя папки по адресу HKEY_LOCAL_MACHINE\SYSTEM\CurrentControlSet\Control\Class\{4D36E96C-E325-11CE-BFC1-08002BE10318}\0000\Settings\)
Pin04 - на любое значение из списка Имя
hex:02,00,00,00 - на любое значение из списка Значение(просто исправьте 2 на соответствующую цифру) Reg-файл для настройки устройства Наушники вместо устройства Боковые динамики
Windows Registry Editor Version 5.00
[HKEY_LOCAL_MACHINE\SYSTEM\CurrentControlSet\Control\Class\{4D36E96C-E325-11CE-BFC1-08002BE10318}\0000\Settings\Drv6013_DevType_0888_SS10438357]
"Pin04"=hex:02,00,00,00
8. Настройка интервалов времени отображения на экране диалоговых окон уведомления Windows (реестр).
Что такое уведомления системного трэя, знает каждый пользователь Windows 7. Хотя бы раз оно всплывает в жизни и на экране персонального компьютера.
Благодаря следующей настройке, Вы сможете установить время, в течение которого уведомления будут отображаться на экране, прежде чем они будут закрыты.
1) Запустите редактор реестра (Нажмите Win+R, введите команду regedit.exe и нажмите Ок)
2) Пройдите по следующему пути: HKEY_CURRENT_USER\Control Panel\Accessibility
3) Измените значение параметра MessageDuration.
9. Настройка диалога переключения между окнами ("Alt"+"Tab").
1) Запустите Редактор Реестра (Win+R -> Regedit -> Ok)
2) Откройте ветку реестра HKEY_CURRENT_USER\Software\Microsoft\Windows\CurrentVersion\Explorer\AltTab, если она отсутствует, то создайте её (щелкните на папке Explorer правой кнопкой мыши, выберите Создать -> Раздел и назовите её AltTab).
В данной папке создайте или измените указанные ниже параметры. Все параметры, которые будут создаваться или изменятся имеют тип REG_DWORD. Для применения изменений необходимо перезапустить процесс explorer.exe, перезайти в систему или перезапустить компьютер.
Для создания твика, воспользуйтесь инструкцией:
1) Скопируйте код в любой текстовый редактор (например, Блокнот).
2) Нажмите CTRL+S и сохраните файл с любым именем и расширением .reg
3) Если вы выбираете тип файла: Текстовые файлы, то имя файла в кавычки брать обязательно. (Например: "demo.reg")
4) Если вы выбираете тип файла: Все файлы, то имя файла в кавычки брать не надо.
Параметры, отвечающие за количество отображаемых столбцов и строк
Columns - данный параметр отвечает за количество столбцов, из которых состоит диалог переключения между окнами.
Rows - данный параметр отвечает за количество строк, из которых состоит диалог переключения между окнами.
Пример твика реестра с использованием этих параметров:
Windows Registry Editor Version 5.00
[HKEY_CURRENT_USER\Software\Microsoft\Windows\CurrentVersion\Explorer\AltTab]
"Columns"=dword:00000005
"Rows"=dword:00000003
Параметры, отвечающие за отступы в диалоге переключения между окнами
Упомянутые ниже параметры указываются в пикселях.
TopMarginPx - величина верхнего поля, добавляемого в диалог
SideMarginPx - величина бокового поля, добавляемого в диалог
BottomMarginPx - величина нижнего поля, добавляемого в диалог
MinWidthPx - минимальная возможная ширина диалога AltTab
ThumbSpacingXPx - интервал между эскизами смежных окон по горизонтали
ThumbSpacingYPx - интервал между эскизами смежных окон по вертикали
Пример твика реестра с использованием этих параметров:
Windows Registry Editor Version 5.00
[HKEY_CURRENT_USER\Software\Microsoft\Windows\CurrentVersion\Explorer\AltTab]
"TopMarginPx"=dword:00000027
"SideMarginPx"=dword:00000005
"BottomMarginPx"=dword:00000003
"MinWidthPx"=dword:00000050
"ThumbSpacingXPx"=dword:00000006
"ThumbSpacingYPx"=dword:00000015
Параметры, отвечающие за значки эскизов окон
Упомянутые ниже параметры указываются в пикселях.
OverlayIconDXPx - величина смещения значка, вправо от эскиза окна
OverlayIconDYPx - величина смещения значка, вниз от эскиза окна
OverlayIconPx - размер значков, отображаемых в правом нижнем углу эскиза окна в диалоге переключения между окнами
Пример твика реестра с использованием этих параметров:
Windows Registry Editor Version 5.00
[HKEY_CURRENT_USER\Software\Microsoft\Windows\CurrentVersion\Explorer\AltTab]
"OverlayIconDYPx"=dword:00000008
"OverlayIconDXPx"=dword:00000008
"OverlayIconPx"=dword:00000030
Параметры, отвечающие за размер эскизов окон и заголовок диалога переключения между окнами
Упомянутые ниже параметры указываются в пикселях.
MaxThumbSizePx - максимальный размер эскизов окон
MinThumbSizePcent - минимальный размер эскизов окон в процентах, относительно максимального размера установленного в MaxThumbSizePx
TextButtomPx - высота заголовка диалога переключения между окнами
Пример твика реестра с использованием этих параметров:
Windows Registry Editor Version 5.00
[HKEY_CURRENT_USER\Software\Microsoft\Windows\CurrentVersion\Explorer\AltTab]
"MinThumbSizePcent"=dword:00000010
"MaxThumbSizePx"=dword:00000085
"TextButtomPx"=dword:00000010
Параметры, изменяющие задержку времени в отображении диалога и управляющие его прозрачностью
FadeOut_ms - количество миллисекунд, в течении которого окно будет исчезать
FadeIn_ms - количество миллисекунд, в течении которого окно будет появляться
FadeOutThreshold_ms Используется для мгновенного исчезновения диалога(присвойте данному параметру значение 0x1000).
StartAlpha - начальная прозрачность диалога переключения между окнами
FinalAlpha - конечная прозрачность диалога переключения между окнами
Подписывайтесь на наши страницы в социальных сетях.
Будьте в курсе последних книжных новинок, комментируйте, обсуждайте. Мы ждём Вас!
Похожие книги на "FAQ по Windows Seven. Полезные советы для Windows 7 от Nizaury v.2.02.1."
Книги похожие на "FAQ по Windows Seven. Полезные советы для Windows 7 от Nizaury v.2.02.1." читать онлайн или скачать бесплатно полные версии.
Мы рекомендуем Вам зарегистрироваться либо войти на сайт под своим именем.
Отзывы о " Nizaury - FAQ по Windows Seven. Полезные советы для Windows 7 от Nizaury v.2.02.1."
Отзывы читателей о книге "FAQ по Windows Seven. Полезные советы для Windows 7 от Nizaury v.2.02.1.", комментарии и мнения людей о произведении.