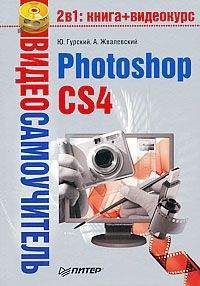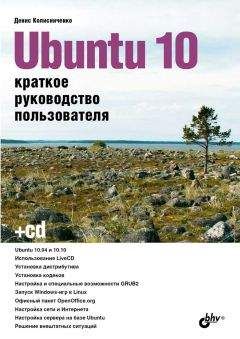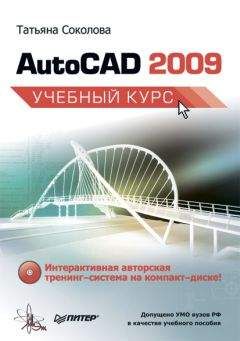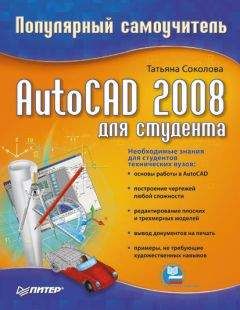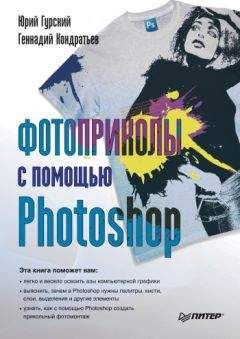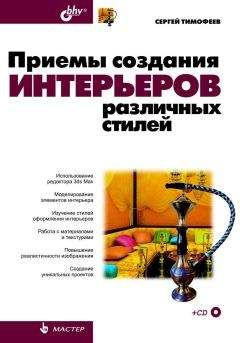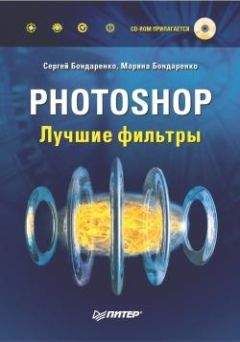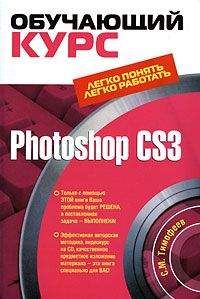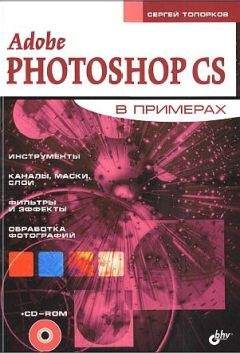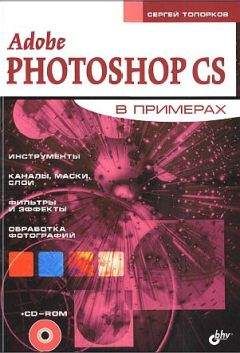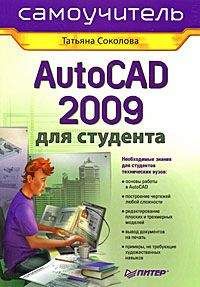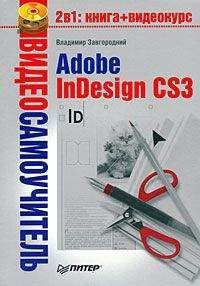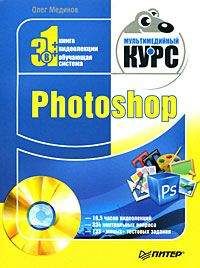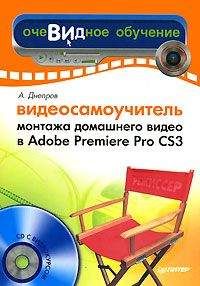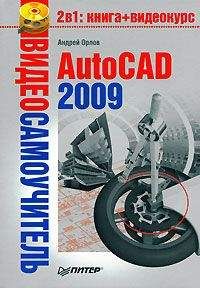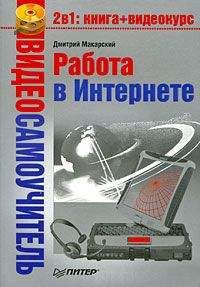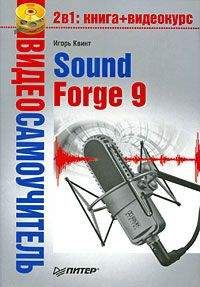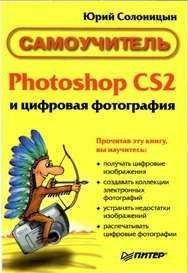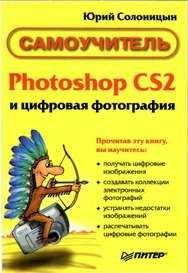Владимир Завгородний - Adobe Photoshop CS3
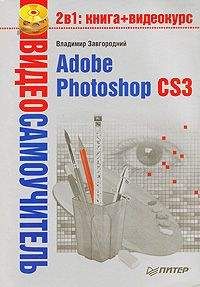
Все авторские права соблюдены. Напишите нам, если Вы не согласны.
Описание книги "Adobe Photoshop CS3"
Описание и краткое содержание "Adobe Photoshop CS3" читать бесплатно онлайн.
В книге, посвященной Adobe Photoshop CS3, рассматривается широкий спектр возможностей программы с акцентом на решение часто встречающихся специфических задач: ретушь и коррекция фотографических изображений, работа со слоями, подготовка изображений к печати.
Особенность этого издания – новый подход к структурированию и изложению информации, который позволяет читателю уже в первых главах познакомиться с эффективными техниками работы и использовать их при изучении нового материала. Книга раскрывает возможности Adobe Photoshop CS3 в порядке, обусловленном реальными потребностями при работе.
Нажав кнопку OK, мы подтвердим сделанные настройки и создадим новый документ Adobe Photoshop.
Сохранение документа
Во время работы с документом нам необходимо будет сохранять его. Сделать это можно несколькими способами. В меню File (Файл) существует четыре команды сохранения документа:
• Save (Сохранить) – текущий документ сохраняется в том же формате и под тем же именем; для ранее не сохранявшегося документа эта команда равнозначна команде Save As (Сохранить как);
• Save As (Сохранить как) – при сохранении мы можем изменить имя файла и выбрать формат сохранения;
• Save for Web and Devices (Сохранить для Интернета и мобильных устройств) – эта команда открывает окно, в котором мы можем сравнить результаты сохранения в форматах веб-графики и выбрать оптимальные настройки.
Команда Save (Сохранить) не выдает ни сообщений, ни окон – файл просто сохраняется. Выбрав команду Save As (Сохранить как) или сохраняя новый файл первый раз, мы должны указать место сохранения, имя файла и его формат в окне, показанном на рис. 7.2.
Рис. 7.2. Окно сохранения документа (в стиле Windows)
Имя файла указывается в поле File Name (Имя файла). Расширение файла можно не указывать: оно будет назначено автоматически при выборе формата в раскрывающемся списке Format (Формат). Выбрать каталог для сохранения можно из раскрывающегося списка Save In (Сохранить в) и поля в центре окна.
При сохранении в зависимости от формата и самого документа могут быть доступны различные дополнительные настройки:
• As a Copy (Как копию) – этот флажок позволяет добавить в название документа слово «copy» (копия) и сохранить файл в упрощенном виде (без слоев, без альфа-каналов);
• Alpha Channels (Альфа-каналы) – этот флажок позволяет включить или отключить сохранение альфа-каналов в документе (см. главу 15);
• Layers (Слои) – этот флажок позволяет включить или отключить сохранение слоев в документе (см. главу 10);
• Annotations (Комментарии) – этот флажок позволяет включить или отключить сохранение комментариев в документе;
• Spot Colors (Каналы плашечных цветов) – этот флажок позволяет включить или отключить сохранение дополнительных цветовых каналов в документе;
• Use Proof Setup (Использовать настройки цветоделения) – этот флажок позволяет сохранить в файле информацию о настройках разделения его на цвета CMYK (название текущих настроек выводится рядом с названием флажка);
• ICC Profile (Цветовой профиль ICC) – этот флажок позволяет сохранить в файле информацию о цветовом профиле, который корректирует отображение файла на экране (название профиля выводится рядом с названием флажка);
• Thumbnail (Значки) – этот флажок позволяет включить сохранение значков предпросмотра в документе (для некоторых форматов он всегда включен);
• Use Lower Case Extension (Писать расширение строчными символами) – этот флажок позволяет переключаться между разными вариантами написания расширения: строчными буквами (Название.jpeg) и заглавными (Название.JPEG).
В левом нижнем углу окна есть кнопка Use Adobe Dialog (Использовать диалоговое окно Adobe), которая позволяет сменить интерфейс окна, приближенного к стандартам Windows, на интерфейс Adobe, который может показаться более сложным, но отображает гораздо больше информации о графических файлах (рис. 7.3).
Рис. 7.3. Окно сохранения документа (в стиле Adobe)
Сохранять и открывать документ можно в окнах обоих «стандартов». Переключаться между ними помогает упомянутая кнопка; в режиме «стандарта» Adobe надпись на кнопке меняется на Use OS Dialog (Использовать диалоговое окно операционной системы). В зависимости от выбранного формата для сохранения файла программа может выдать дополнительное окно с предложением выбрать настройки формата.
Примечание
Если цветовые режимы документа и выбранный формат не соответствуют друг другу (например, сохранение полноцветного изображения в формате GIF89a), может быть дополнительно выдано окно преобразования цветового режима.
В некоторых цветовых режимах список доступных форматов будет сокращенным (например, изображение в режиме L*a*b нельзя сохранить в формате JPEG).
При сохранении в формате BMP мы можем выбрать варианты формата, глубину цвета, сжатие (рис. 7.4).
Рис. 7.4. Окно настроек при сохранении в формате BMP
Переключатель File Format (Формат файла) позволяет сохранить BMP-файл для одной из двух операционных систем: Windows или OS/2. Конечно, большинство читателей будут пользоваться только параметром Windows, так как операционная система OS/2 сегодня практически не используется, и переключатель сохранен исключительно в целях совместимости.
Переключатель Depth (Глубина) позволяет установить глубину разрешения цвета – от 1 до 32 бит. Если необходимо, при сохранении можно искусственно занизить глубину разрешения цвета, чтобы файл получился меньшего объема.
Флажок Compress (RLE) (Сжатие (RLE)) позволяет сохранить файл с использованием несложной компрессии, которая все же уменьшает объем файла.
Флажок Flip Row Order (Изменить порядок строк) нужен для технических целей при сохранении изображений для каких-либо программ (например, для использования в играх) и нами рассматриваться не будет.
При сохранении в формате GIF89a доступна лишь одна настройка (рис. 7.5): выбрать нормальную (Normal) или чересстрочную (Interlaced) загрузку. (Как уже было сказано, к этому может добавиться окно преобразования цветового режима в индексированный.)
Рис. 7.5. Окно настроек при сохранении в формате GIF89a
При сохранении в формате JPEG (рис. 7.6) основной настройкой является баланс качества изображения и коэффициента сжатия, но и в этом случае существуют некоторые дополнительные настройки, которые стоит знать.
Рис. 7.6. Окно настроек при сохранении в формате JPEG
Раскрывающийся список Matte (Цвет фона) активен при сохранении документов с прозрачными областями. Формат JPEG не позволяет сохранять прозрачные области, и в раскрывающемся списке можно установить цвет фона будущего файла.
В группе настроек Image Options (Настройки изображения) выбирается степень компрессии изображения – а значит, и качество картинки. Чем меньше значение Quality (Качество), тем меньшего размера будет файл формата JPEG, однако тем сильнее ухудшится его качество. Качество изображения и степень можно установить с помощью ползунка, или из раскрывающегося списка, или ввести в поле вручную (от 0 до 12). Качество будущего файла можно увидеть прямо в окне документа, если установлен флажок Preview (Предпросмотр). До сохранения файла мы можем узнать и его размер: он отображается в правой части окна. В приведенном на рис. 7.6 примере размер файла составит ориентировочно 27,2 Кбайт.
Группа настроек Format Options (Настройки формата) позволяет выбрать один из подформатов JPEG: Baseline (Базовый), Optimized (Оптимизированный) и Progressive (Прогрессивный).
• Подформат Baseline («Standard») (Базовый стандартный) – это самый распространенный вид JPEG, однако и менее экономный, чем оптимизированный. Файлы, сохраненные в этом формате, не будут вызывать проблем при открывании другими программами.
• Подформат Baseline Optimized (Базовый оптимизированный) создает файлы несколько меньшего размера, чем стандартный подформат, в среднем экономя 5–10 % объема файла (это важно при работе с веб-графикой). Однако такие файлы могут не показываться в старых браузерах и не открываться в устаревших программах – хотя это и очень небольшой процент программ.
• Подформат Progressive (Прогрессивный) сохраняет файлы с меньшей компрессией, чем оба стандартных подформата, однако файлы JPEG такого подформата отображаются в окне браузера по мере загрузки, в несколько приемов: сначала изображение низкого качества, которое постепенно улучшается и прорисовывает новые детали. Таким образом, пользователь может составить себе представление об изображении до его полной загрузки и остановить загрузку, если изображение ему не нужно. Количество прорисовок устанавливается в раскрывающемся списке Scans (Прорисовки) – от 3 до 5.
Настройки формата PNG, как и настройки формата GIF89a, предельно лаконичны: нам предлагается выбрать между обычной и чересстрочной загрузкой (рис. 7.7). Однако следует заметить, что формат PNG – в первую очередь формат веб-графики, и, возможно, поэтому наиболее гибко настроить его можно в диалоговом окне команды Save for Web and Devices (Сохранить для Интернета и мобильных устройств).
Рис. 7.7. Окно настроек при сохранении в формате PNG
При сохранении в формате TIFF доступны разнообразные настройки, связанные с многочисленными подформатами и расширенными возможностями формата TIFF. Сразу предупредим, что не только старые, но и многие современные программы «не понимают» некоторые настройки, которые способен выполнить Photoshop (правда, и другие гра фи ческие редакторы могут сохранить файл TIFF так, что Photoshop его не сможет открыть).
Подписывайтесь на наши страницы в социальных сетях.
Будьте в курсе последних книжных новинок, комментируйте, обсуждайте. Мы ждём Вас!
Похожие книги на "Adobe Photoshop CS3"
Книги похожие на "Adobe Photoshop CS3" читать онлайн или скачать бесплатно полные версии.
Мы рекомендуем Вам зарегистрироваться либо войти на сайт под своим именем.
Отзывы о "Владимир Завгородний - Adobe Photoshop CS3"
Отзывы читателей о книге "Adobe Photoshop CS3", комментарии и мнения людей о произведении.